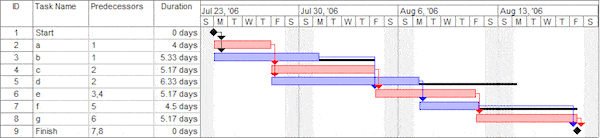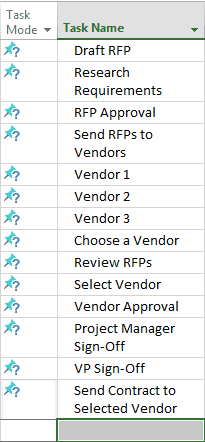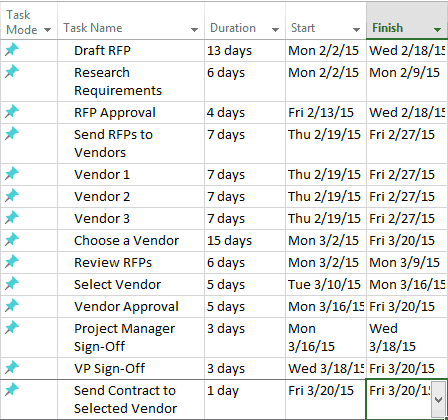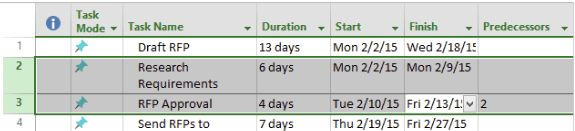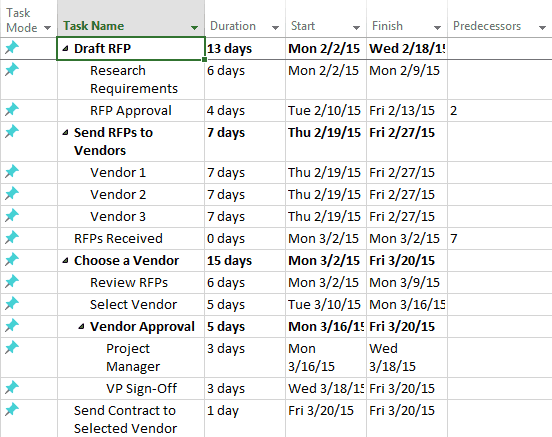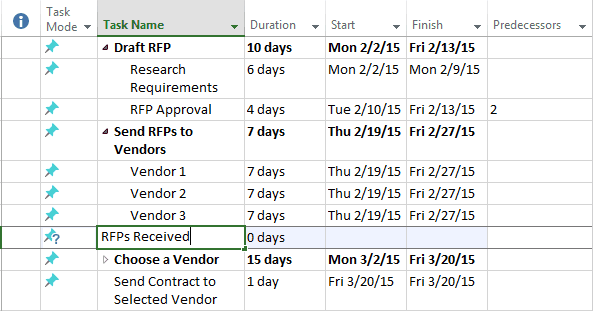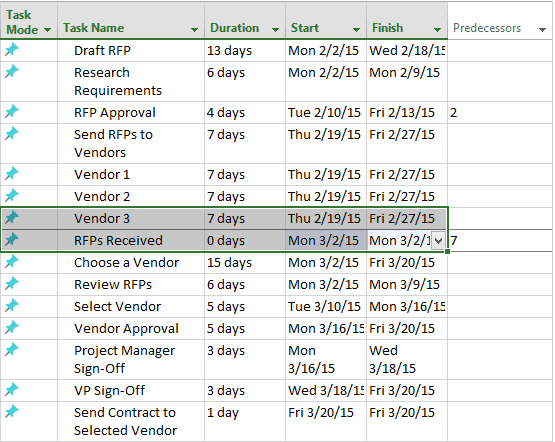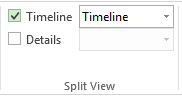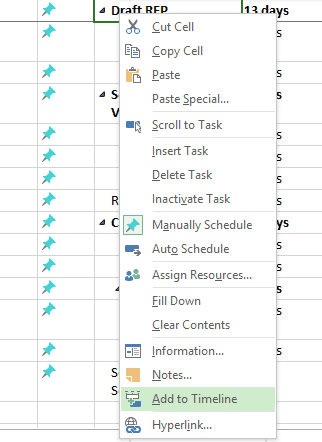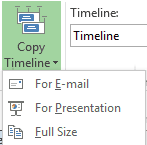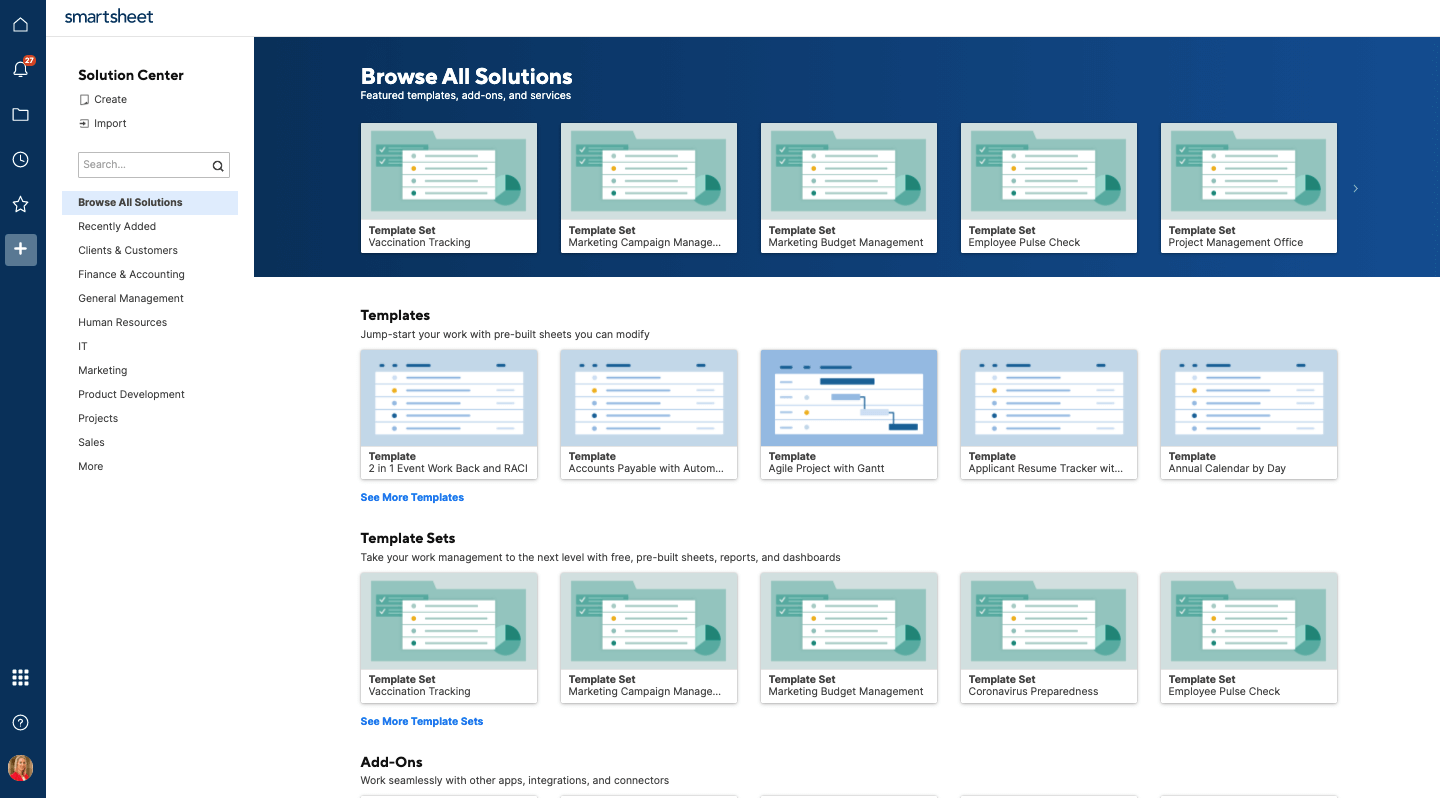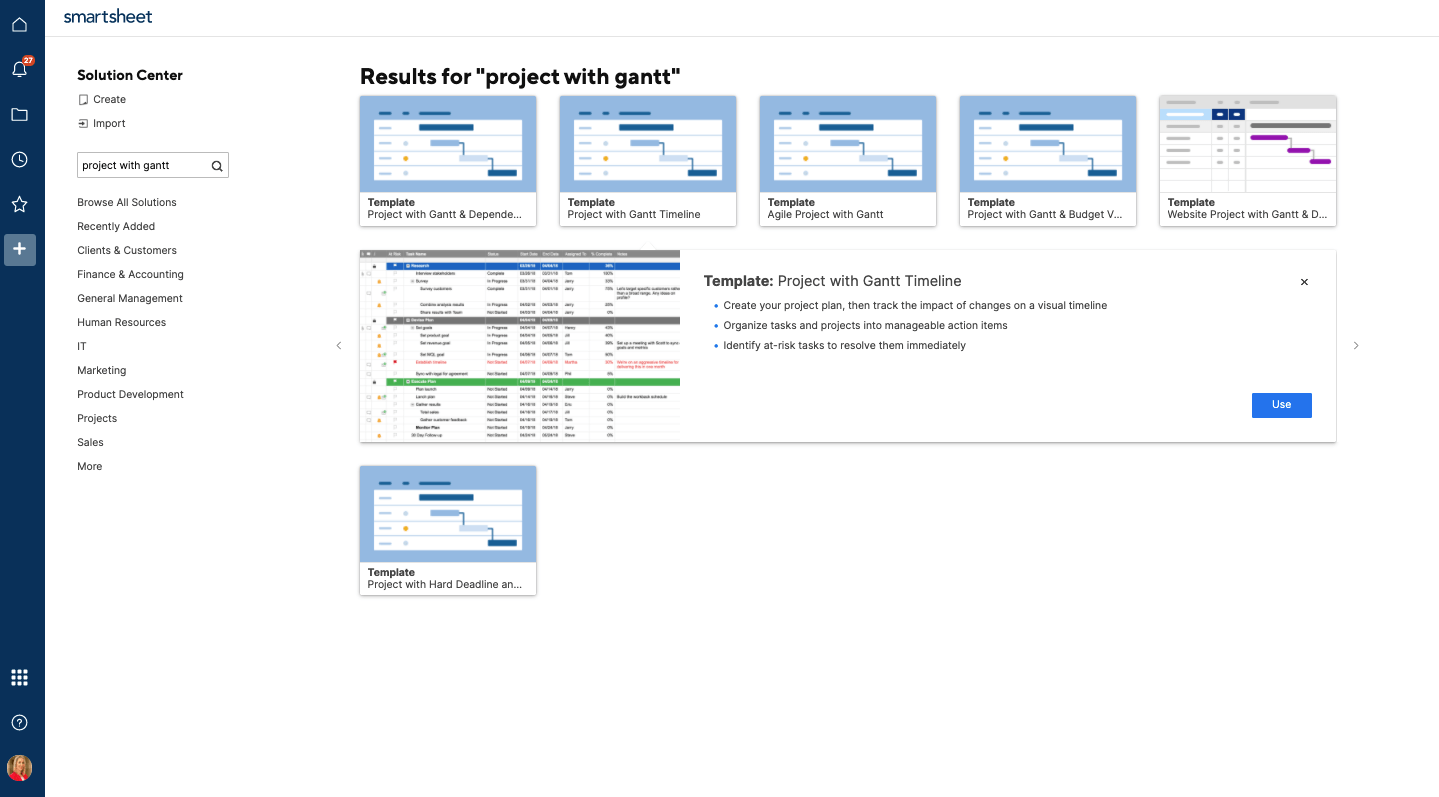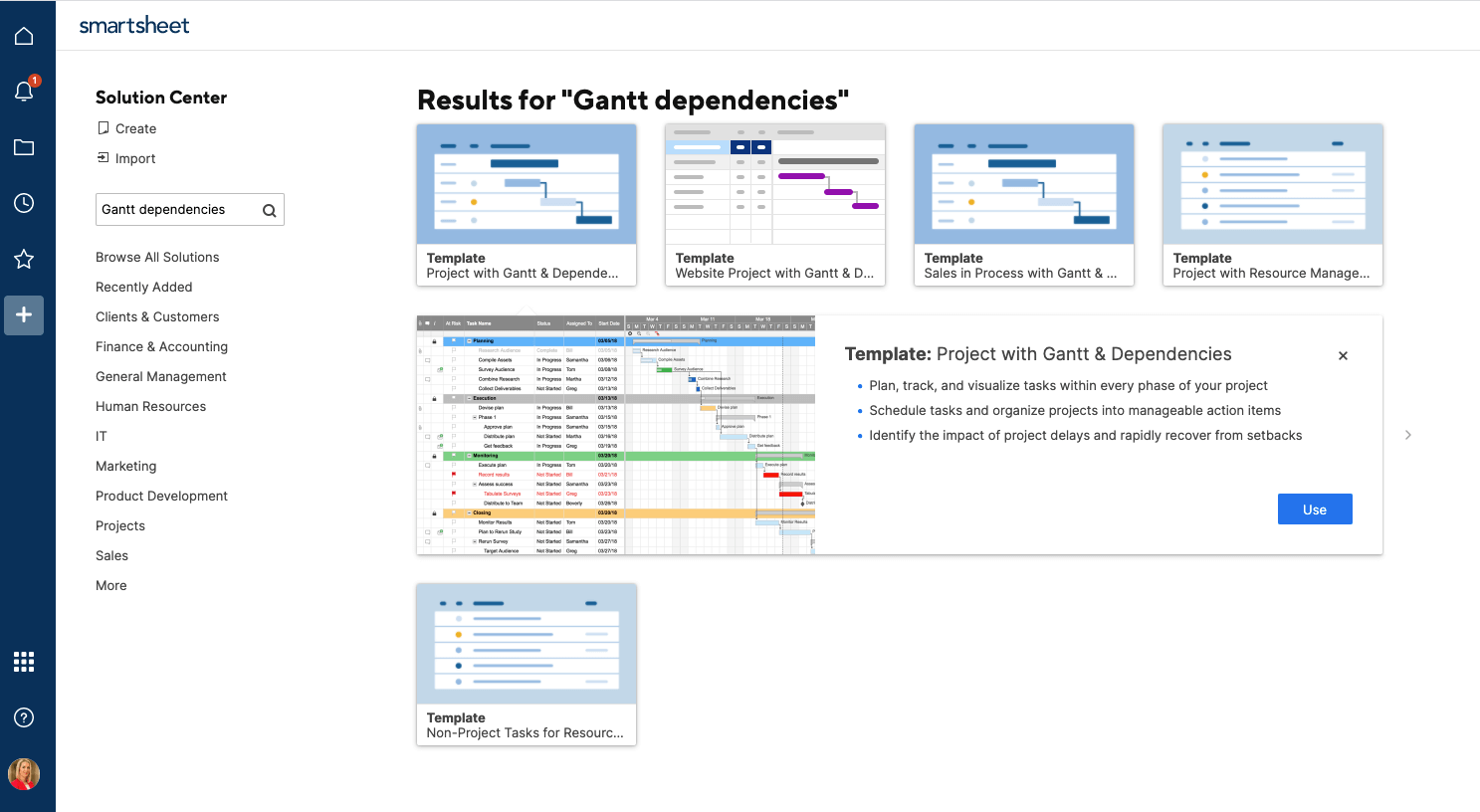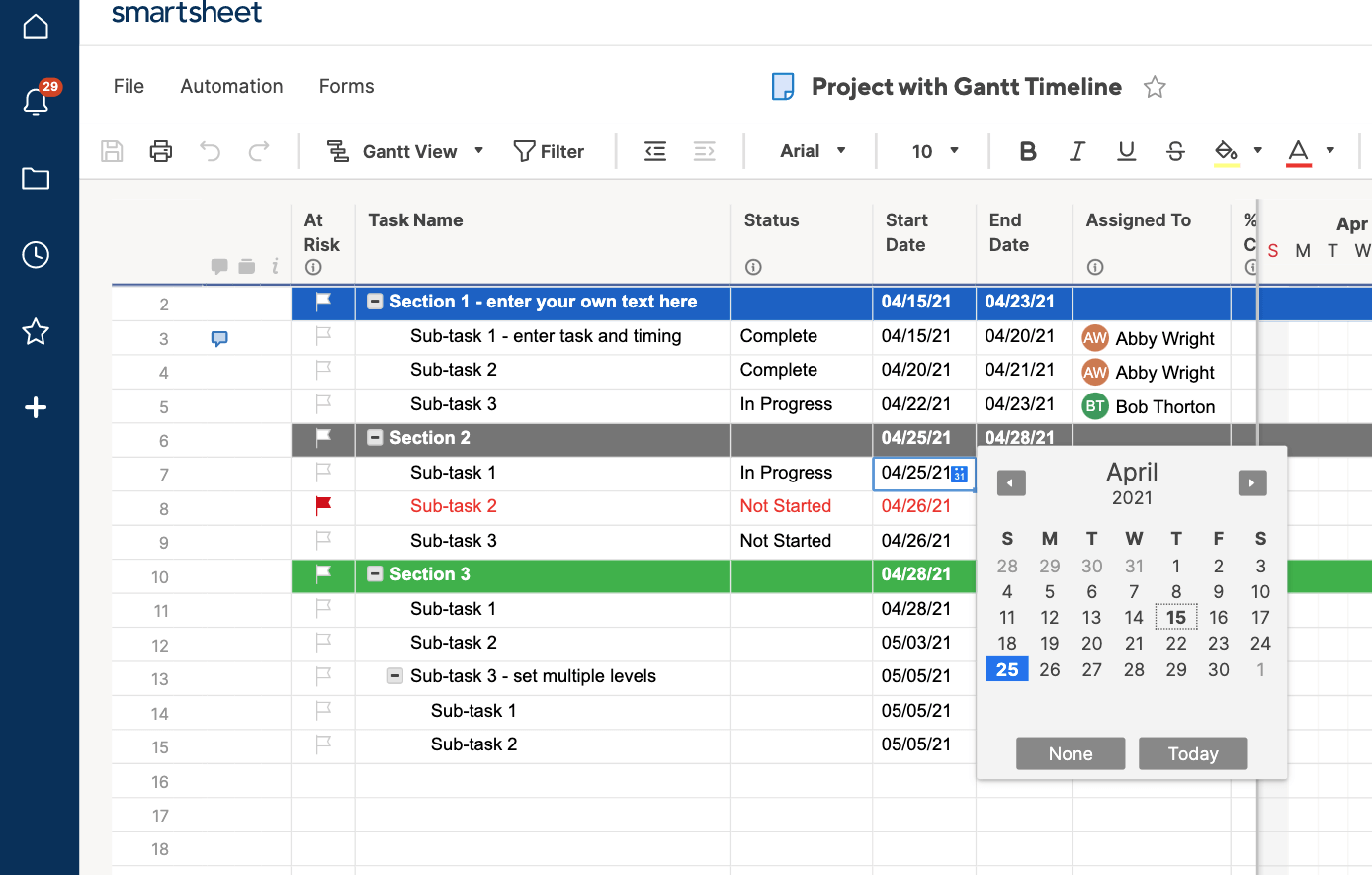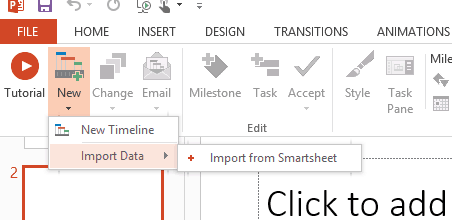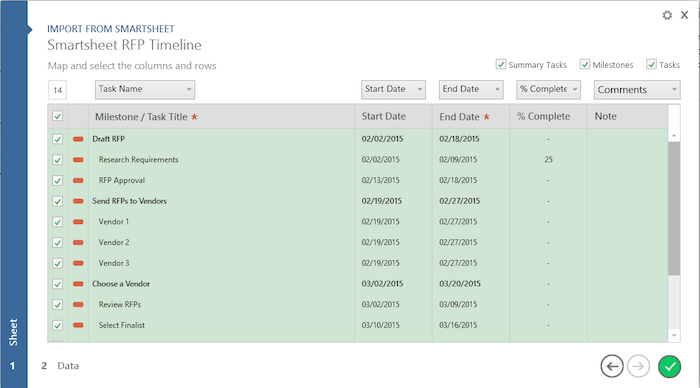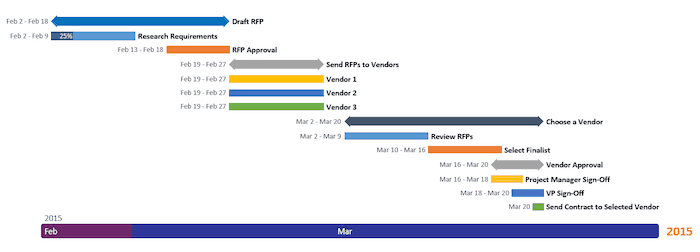创建项目时间轴并选择模板
有一些时间轴软件可供选择,比如Microsoft Project,但是这个特殊的工具不包括时间轴模板来帮助你开始。因此,如果您选择使用Microsoft Project,您将不得不花时间寻找要导入的模板,或者创建新的甘特图并手动添加事件。
模板可以节省您的时间,并且在创建项目时间表时可以作为一个有用的起点,特别是当您没有很多制作时间表的经验时。它们被预先格式化为任务和子任务;你所要做的就是输入你自己的信息。而且,您有各种各样的选项来定制时间轴模板,以满足您的特定需求。
我们将在Microsoft Project和Smartsheet中使用相同的时间线示例:通过发送提案请求(rfp)的过程选择供应商。这是项目所有者和经理经常做的事情,它允许一个相当直接的项目时间表。
查看Smartsheet和Microsoft Project的正面比较
了解这两种工具在六个关键因素上的比较情况,包括:用户体验、可共享性、报告、自动化、集成和价格。
如何创建一个Microsoft项目时间表模板
在Microsoft Project中向时间轴添加任务是相当简单的,但是,Microsoft Project没有包含基本的时间轴模板。如果您没有时间从第三方供应商找到时间轴模板,则需要先在Microsoft Project中手动创建甘特图。
下面介绍如何创建甘特图,然后使用这些数据构建微软项目时间表。
1.为Microsoft项目时间轴创建任务列表
构建甘特图的第一步是创建所需任务的列表。试着按任务需要完成的顺序排列优先级。即使涉及到依赖关系,也要放入需要先发生的任务。
- 打开Microsoft Project并单击空白项目。
- 将项目的任务列表添加到任务名称列。
2.为你的时间表提供开始和完成日期
现在已经添加了任务,您需要为项目中的每个任务提供开始和结束日期。
- 点击开始第一个任务的单元格。
- 通过单击框中的箭头并从日历中选择它来输入开始日期,或者手动输入日期。
- 通过单击相应的,输入任务的结束日期完成细胞。单击框中的箭头可从日历中选择日期或手动输入日期。
- 离开持续时间单元格为空时,Microsoft Project将自动填充任务所需要的天数。
- 完整的开始而且完成项目中所有其他任务的日期。
3.把属于一项任务的任务组合在一起
将任务分组在一起的好处是,您能够分解或扩展完成项目某个阶段所需的特定步骤。这可以帮助跟踪项目的特定部分,并帮助您确定依赖关系。
首先,您需要创建子任务。
- 通过单击与项目的特定阶段相关的任务行来创建子任务。这些任务应该列在项目阶段下。在本例中,单击并突出显示Research Requirements和RFP批准。若要添加多行,请在单击每一行时按住Shift键。
- 一旦行被突出显示,点击功能区栏中的右缩进图标。一旦您点击ribbon栏中的缩进图标,Research Requirements和RFP Approval将成为Draft RFP的子任务。
- 使用相同的步骤为整个项目创建子任务。
4.向时间轴添加里程碑
里程碑是一个很好的方式,看看项目是否在按计划运行,并标志着一个特定阶段的结束。
- 通过添加新行来创建里程碑,将其放置在时间轴中您希望它出现的位置。单击添加里程碑的行。
- 在任务选项卡上,单击里程碑按钮在彩带栏。
- 单击具有的单元格新的里程碑并为里程碑键入一个名称。里程碑将以钻石的形式出现在甘特图上。
5.将相关任务链接到里程碑
一旦你添加了一个里程碑,你会想要将它链接到有完整日期的任务。
- 单击一行中的里程碑,并按住Shift键,同时单击您想要链接到的任务。这些行将被突出显示。
- 点击功能区栏中的链接图标链接任务。您也可以按照相同的步骤将其他task链接在一起。
6.打开Microsoft Project Timeline功能
如果时间轴功能没有自动打开(如果它被激活,你会在甘特图上方看到一个空白的时间轴),你需要手动打开它。
- 点击视图选项卡。然后单击旁边的框时间轴在丝带。
7.向Microsoft项目时间轴添加任务
一旦时间轴功能被激活,你可以添加你的任务到它。添加这些项之后,还可以通过分配颜色和添加/删除标题来定制信息的显示方式。
- 单击任务将其添加到时间轴。
- 右键单击鼠标并单击添加到时间轴.任务将出现在时间轴上。
8.分享微软项目时间表
一旦你对时间轴的外观感到满意,你就可以通过电子邮件与他人分享它,或者将它添加到演示文稿中。
- 单击格式选项卡,然后单击下面的箭头复制时间表系上丝带。
- 通过点击选择您想要分享的方式电子邮件,用于表示,或全尺寸.
Microsoft Project会将时间轴的副本保存到剪贴板中。接下来,打开你想要用来分享的程序,无论是PowerPoint还是电子邮件,然后把它粘贴进去。
如何使用智能表快速创建项目时间表
在Smartsheet中创建时间轴是快速而简单的,因为你不需要从头开始。Smartsheet提供了各种各样的项目管理时间轴模板,专为特定的行业和用途设计,比如web项目、基本的敏捷项目、面试潜在的求职者等等。还有一个简单的时间轴模板,可用于跟踪各种业务活动。
下面的示例中使用了跟踪RFP时间轴的简单模板。
1.选择一个项目时间轴模板
- 在“主界面”界面单击创建新的并选择浏览模板。
- 在中输入“时间线”搜索模板框并单击放大镜图标。
- 您将看到几个选项,但是对于本例,请单击简单项目与甘特时间线然后点击蓝色使用模板按钮在右上角。
- 接下来,命名模板,选择保存它的位置,然后单击好吧按钮。
2.向项目时间轴模板添加您自己的信息
一个预先格式化的模板将打开,完成已格式化的部分、子任务和子任务。还会填写一些样本内容,以供参考。
- 要删除时间轴模板顶部的黄色框,请单击该框,按键盘上的删除按钮,并添加您自己的信息。这是模板:
- 双击第一部分,突出显示现有内容,并输入您的信息。若要更改日期,请选择日期框,单击日历图标,并选择所需的开始或结束日期。您也可以手动输入日期。
3.分享你的智能表时间表
Smartsheet与Office Timeline一起使用,这是PowerPoint的一个附加工具。如果你的PowerPoint应用程序中没有安装Office Timeline,那就简单了下载它,安装并重启PowerPoint。
- 打开您的PowerPoint演示文稿并创建一个新的幻灯片。
- 点击办公室时间自由选项卡下的下拉箭头新按钮在彩带栏。
- 选择导入数据然后选择进口从内容。
- 单击要导入的Smartsheet项目旁边的框。
一旦创建了项目时间表,您就可以进一步定制它。您可以选择在时间轴中显示哪些事件,分配给特定涉众的颜色代码任务,并将您的品牌和颜色添加到布局中。Smartsheet可以让你做得更多。您可以安排更新、实时讨论计划、添加附件以及与他人协作。
选择一个项目时间表软件
在选择软件来创建项目时间表时,一定要考虑这些数据的其他用途,并确保对该工具进行测试。Smartsheet提供30天的免费试用Office Timeline有15天的免费试用,所以你可以直接看看它们是否适合你。
最初创建项目时间线是为了让人们跟上进度,为开始和完成特定任务提供一个可视化的时间线。今天,它们被广泛应用于各个行业,为项目带来清晰、责任和改善沟通,帮助您协调任何事情。
想了解更多项目管理技巧?不要错过我们项目管理资源中心获取最新的最佳实践、模板、视频等!