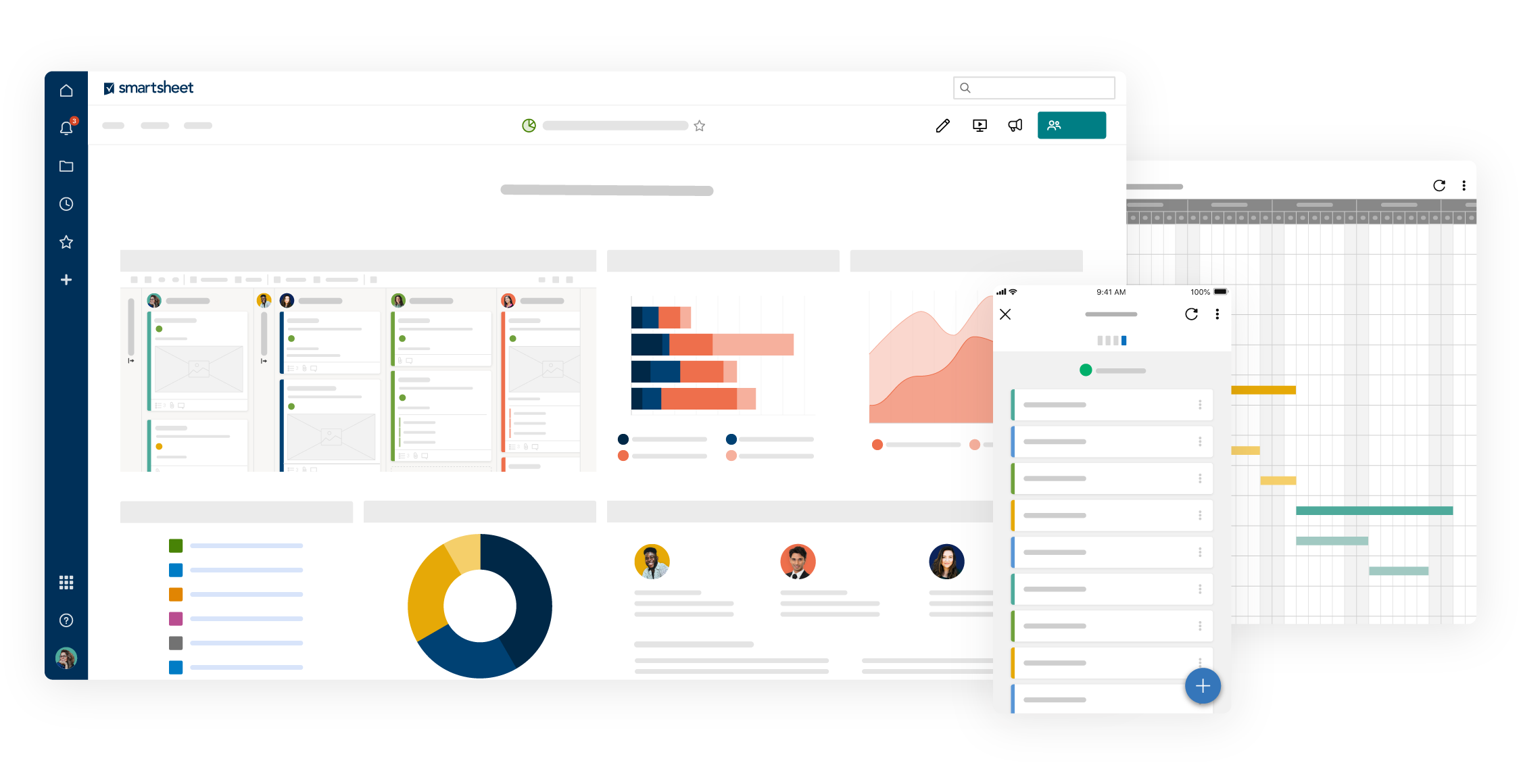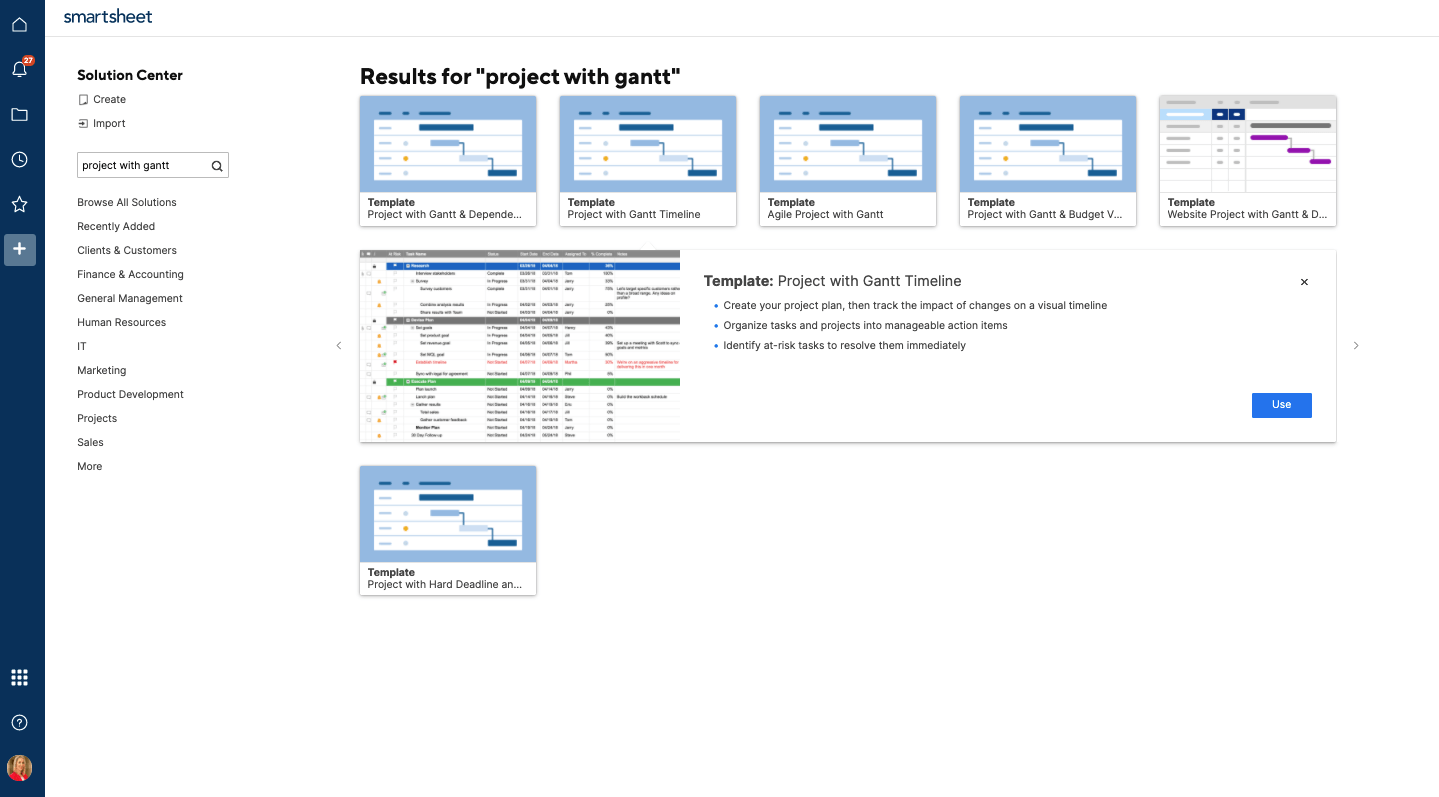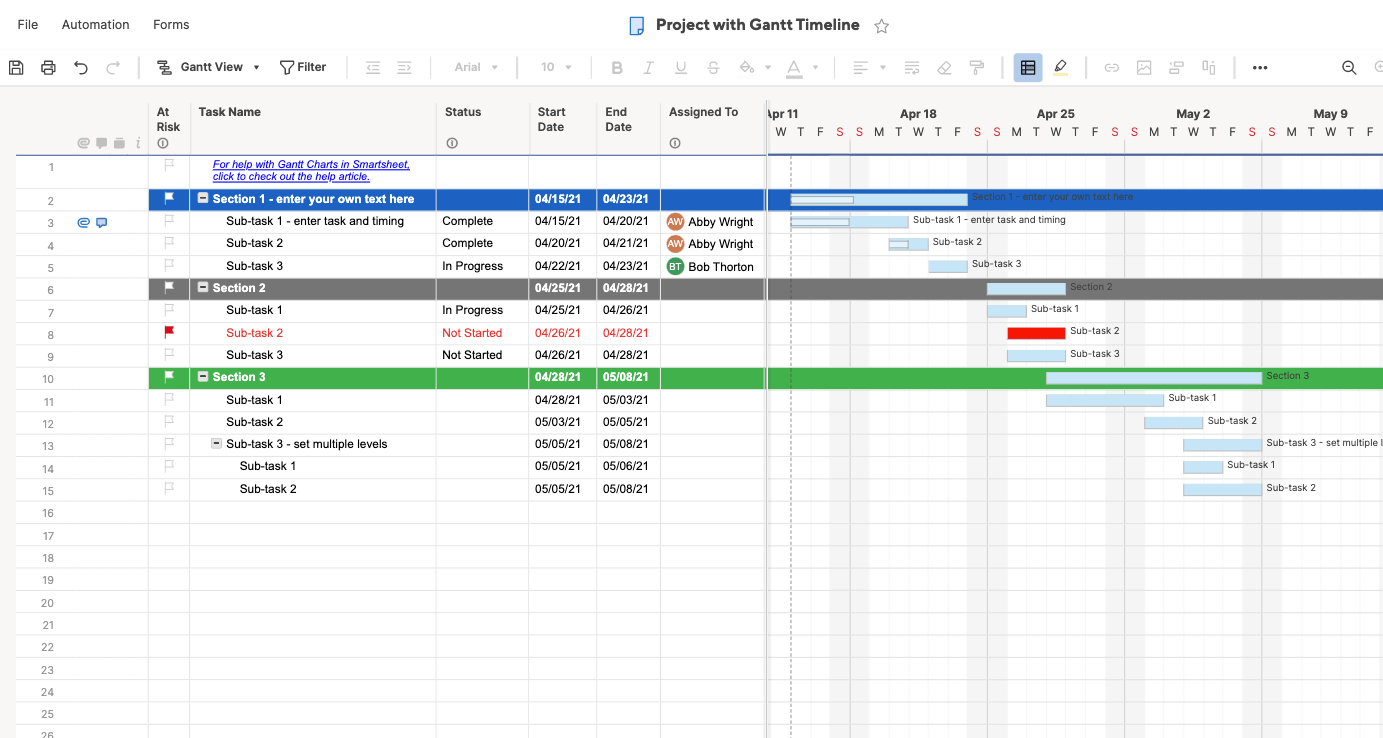下载我们的免费时间轴模板在Word
用这个免费模板在Word中快速创建时间轴。在文本框中输入您自己的项目信息,更改颜色,甚至选择不同的时间轴布局。
要学习如何自定义时间轴模板,向下滚动到“如何在Word中自定义时间轴”部分。
看看Smartsheet如何帮助你更有效率
观看演示,了解如何在Smartsheet中使用实时工作管理更有效地管理团队、项目和流程。
如何在Word中制作时间线
虽然传统上使用Microsoft Word开发和编辑副本,但您仍然可以使用SmartArt图形创建可视化时间轴。您可以从几十个时间轴布局中进行选择,并自定义颜色以适合您的项目。
在开始之前,我们建议将Word文档的方向从纵向改为横向(转到页面布局选项卡并单击方向)。
注意:在本例中,我们使用的是运行Word 2013的Windows。
选择时间线样式
- 在microsoftword中打开一个空白文档。
- 在插入选项卡上,单击插图.
- 您将看到一个弹出框,其中包含不同类型的SmartArt图形,从列表到进程到图片。您可以选择您喜欢的任何布局,但对于本例,我们将选择基本的时间轴布局(中间有圆点的箭头)。
在Word中添加项目信息到时间轴
- 要向时间轴添加条目,可以双击(文本)或者直接在浮动框中输入。
- 基本时间轴从三个时间轴条目开始,但您可以通过点击输入在浮动的盒子里按一个点键。
- 如果要在同一日期添加两个事件,首先在浮动框中键入日期。然后,点击输入而且选项卡将多个任务嵌套在同一日期下。
- 要删除时间轴中的条目,只需单击浮动框中的文本并点击删除.时间线将自动重新调整。
- 要在时间轴上移动任务,请单击Word文档中的任务,然后单击单词周围的文本框。将文本框拖到新位置。
如何在Word中自定义时间线
一旦添加了项目信息和日期,就很容易修改时间轴。您可以添加标题,切换到不同的时间轴布局,并自定义调色板。
添加一个标题
- 双击Word文档的标题区域(文档的最顶部)。
- 您将看到出现一条线和一个灰色小框,上面写着头er.您还将看到光标出现在标题区域。在这里开始输入时间线的标题。
- 在首页选项卡,字体组,您可以改变字体大小和颜色。而在段组,您可以更改文本的对齐方式。
选择不同的时间轴布局
双击箭头的浅蓝色部分。
在设计选项卡,布局组,点击右边底部的箭头。在这里,您可以访问所有不同的SmartArt图形选项。单击要使用的时间轴布局。
改变时间线的颜色
- 若要更改时间轴的背景颜色,请单击图像和格式选项卡上,单击形状填充.选择你想要的新背景色。
- 要改变圆的颜色,点击一个圆,按住转变然后点击其他的圆。选择形状填充选择你喜欢的颜色。
- 要更改时间轴上任务的字体和字体大小,请单击Word文档中的文本和首页选项卡,字体组,调整大小,类型和颜色。
如何使用Smartsheet制作时间轴
Smartsheet是一个简单的电子表格布局中的工作管理工具。凭借强大的沟通和协作能力,Smartsheet可以轻松地与团队一起收集和组织信息,并与Office Timeline连接,轻松创建可视化的时间轴。
下面是如何使用Smartsheet和Office Timeline:
选择Smartsheet时间轴模板
- 登录您的Smartsheet帐户或开始一个30天的免费试用。
免费试用Smartsheet - 在首页选项卡上,单击创建新的按钮,点击浏览模板.
- 搜索“timeline”并选择使用甘特时间线进行项目模板。
- 重命名模板并选择保存位置。
输入您自己的项目信息
- 您将看到模板已经预先填充了部分、子任务和其他字段。只需双击单元格删除预填充的副本并添加自己的时间轴信息。使用标题为第一节,第二节而且第三节建立层次结构。
- 控件中的单元格添加日期开始日期而且结束日期列,或者手动键入日期,或者单击日历图标从日历中选择日期。
- 的特定团队成员分配任务分配给列和传达进度用的%完成列。您还可以在最左边的列中标记有风险的任务。
- 要删除或添加一行,右键单击单元格并选择删除行或插入新行.
连接Smartsheet Data与Office Timeline
将存储在Smartsheet中的信息与Office Timeline连接起来,以可视化的方式突出显示项目中最重要的部分。Smartsheet和Office Timeline的集成允许您轻松创建可定制的时间轴,并将图像以图像、。pdf或PowerPoint幻灯片的形式与他人共享。
注意:必须有Windows和PowerPoint才能使用Office Timeline。Mac用户需要使用Parallels Desktop、Fusion或VirtualBox等虚拟机来运行Office Timeline。
- 你可以获得Office Timeline的15天免费试用,你可以下载和安装这里是试用版.试用结束后,您需要购买许可证才能继续使用Office Timeline和Smartsheet集成。
- 打开PowerPoint并创建一个新的幻灯片。单击Office Timeline选项卡并选择新>导入数据>从内容导入。
- 登录您的Smartsheet帐户,并允许访问Office Timeline。
- 选择要导入的工作表,然后选择是否从工作表中包含或排除某些信息。
- Office Timeline将自动为您生成时间线。然后,您可以更改颜色、布局、符号、字体等。
通过Smartsheet中的实时工作管理提高可视性
通过设计一个灵活的平台来满足团队的需求,并根据这些需求的变化进行调整,使你的员工能够超越这些需求。
Smartsheet平台可以方便地在任何地方计划、捕获、管理和报告工作,帮助您的团队更有效地完成更多工作。报告关键指标,并在工作发生时通过滚动报告、仪表板和自动工作流来获得实时可视性,以保持团队的联系和消息灵通。
当团队清楚要完成的工作时,没有人知道在同样的时间内他们能多完成多少。今天就可以免费试用Smartsheet。