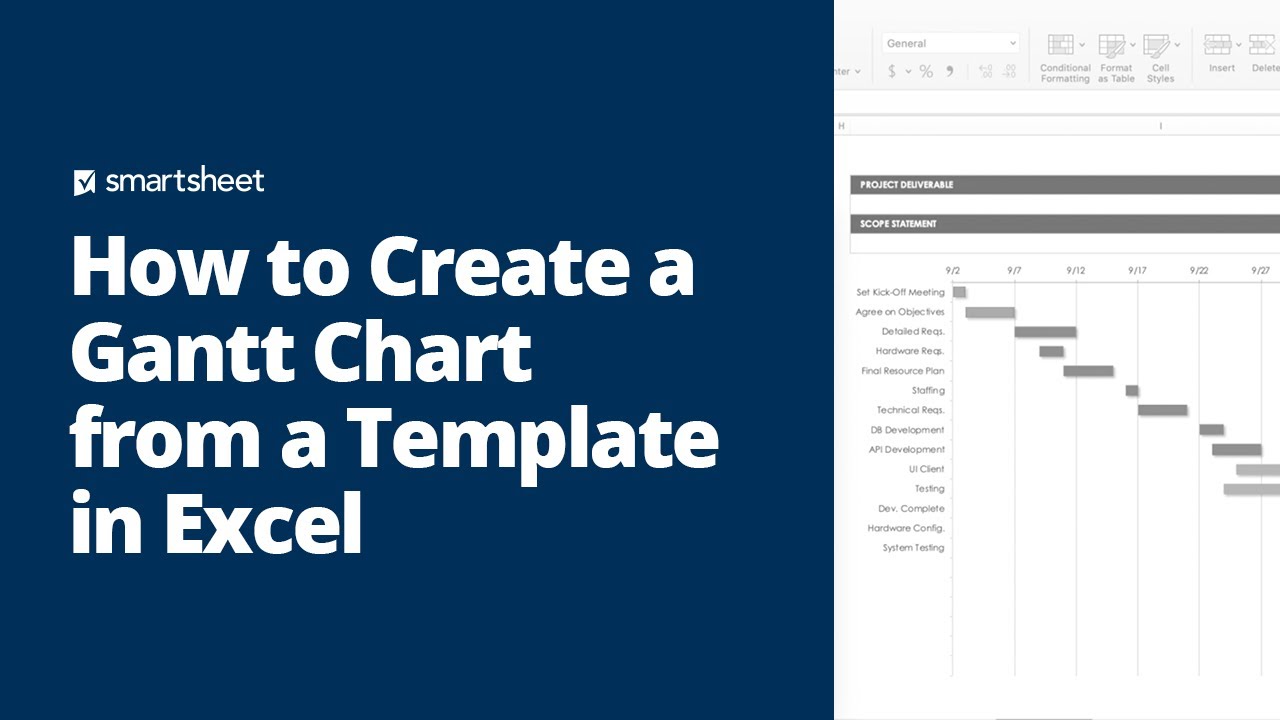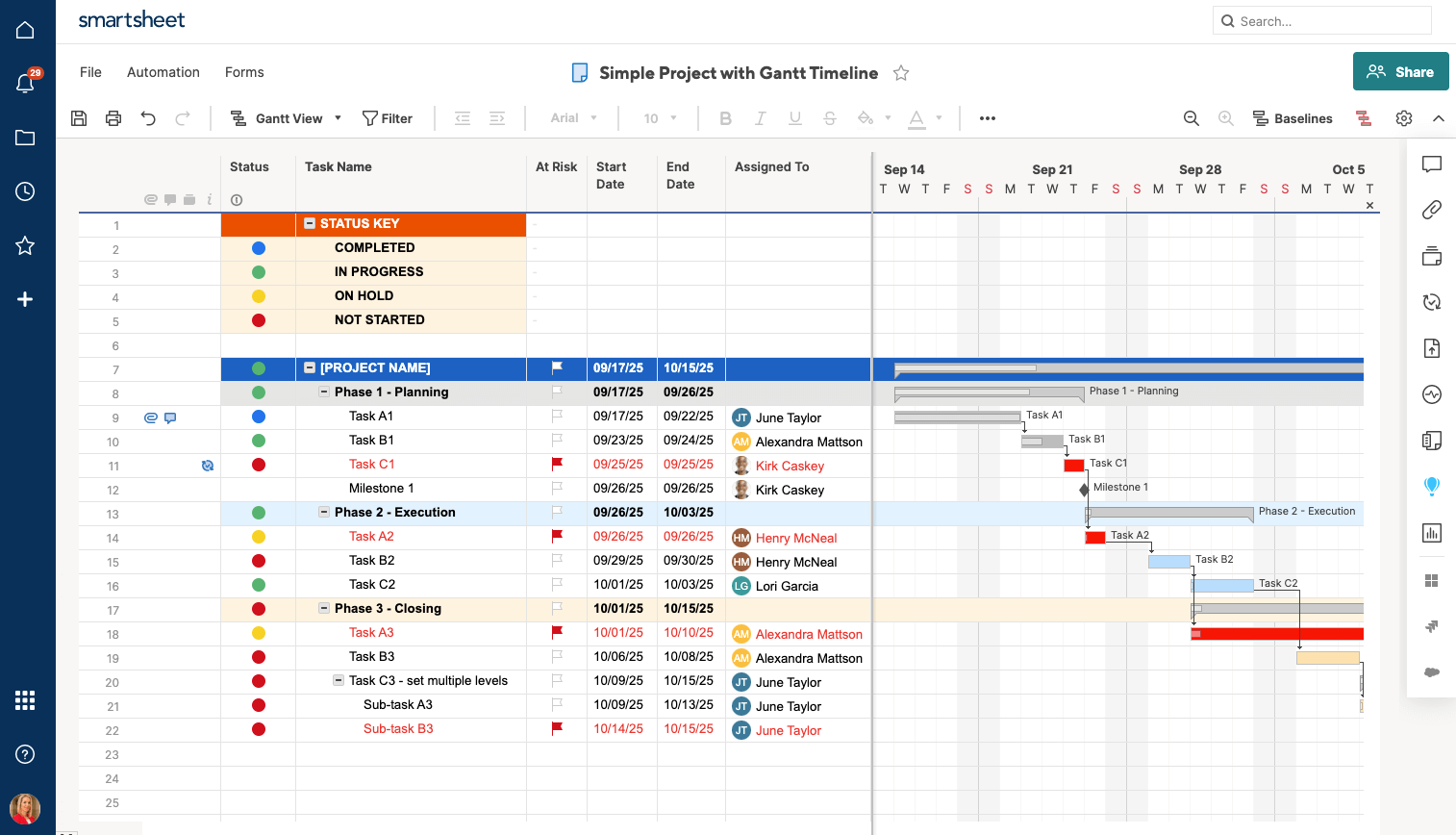如何在Excel中使用模板创建甘特图
这个Excel中的预格式化甘特图模板提供了一种简单、直接的方式,可以将您自己的项目信息、日期和注释添加到表中,所有这些都将自动出现在甘特图中。
要在Excel中使用甘特图模板,只需单击上面的下载按钮,观看视频教程或遵循以下步骤为您的项目创建一个独特的甘特图。
在甘特图Excel模板中列出任务
你的任务将构成甘特图的基础。将你的项目分解成小块或阶段,这些就是你的项目任务,并按照它们需要完成的顺序优先安排任务。
- 下载并打开我们的Excel 2007、2010或2013甘特图Excel模板。
- 将任务列表添加到表中任务名称列。
- 如果需要删除一行,右键单击要删除行的单元格。点击删除然后选择整个行.
添加开始和完成日期到您的项目时间线
为每个项目任务的月份和日期输入数值日期(例如,1月16日将被输入为1/16)。
要更改日期格式,请右键单击带有日期的单元格并选择格式的细胞.在弹出窗口中,选择日期,并根据需要选择合适的约会类型。
在开始列,输入任务开始的日期。
在结束列,输入任务将完成的日期。
继续列出项目中每个任务的所有开始和结束日期。
此步骤使您能够可视化每个任务的持续时间、任务如何重叠以及项目预定何时完成。
注意:当您将日期添加到此表中时,甘特图将在图表的开头添加空白,显示的日期比表中的日期早得多。你可以在第5步“自定义你的甘特图Excel模板”中修复这个问题。
计算每个任务的持续时间
根据您的开始和结束日期,Excel将自动用公式为您计算持续时间。
自定义您的甘特图Excel模板
按照前面的步骤操作之后,甘特图现在应该反映添加到项目中的信息了。您现在可以自定义甘特图,以适应项目的需要,并使您的时间轴完全按照您希望的样子显示。以下是一些定制选项:
为甘特图添加标题
- 点击当前标题“Excel甘特图模板”。文本周围应该出现一个方框。
- 在方框内再次单击,您的光标将出现。
- 通过突出显示文本并按下,删除当前标题删除在你的键盘。
- 输入新的甘特图标题。
更改标题文本和颜色
- 点击标题。文本周围应该出现一个方框。
- 右键单击并选择字体.
- 在弹出窗口中,您可以选择更改字体、字体样式、字体大小和字体颜色。
- 在对标题进行所有更改后,选择好吧,您的更改将对标题。
更改甘特图中任务栏的颜色
双击要更改其颜色的任务栏。确保单个任务栏是唯一被选中的,而不是所有的任务栏。
右键单击任务栏并选择格式的数据点。
在弹出窗口中,选择填满.
在下拉菜单中选择新的任务栏颜色,并根据需要调整任务栏的透明度。
对希望更改的其他任务栏重复这些步骤。
通过更改甘特图中任务栏的颜色,您可以可视化地组织任务,并更好地查看项目及其组件任务。此外,您可以很容易地根据资源、分配的人员、参与的团队等来划分任务。
扩大任务栏
单击第一个任务栏并选择格式的数据点.
在弹出窗口中,选择选项.
调整标签框中的百分比间隙宽度.设置的百分比越低,任务栏就会显示得越厚。
对于您希望更改的其他任务栏,重复这些步骤。
调整显示的日期
点击甘特图顶部的日期。所有日期周围都应该出现一个方框。
右键单击该框并选择格式轴.
在弹出窗口中,选择规模.
调整标签框中的数字最低.您必须增量地输入数字,以调整柱状图的间距,使图表看起来像您想要的那样。
用Excel创建甘特图的挑战
用Excel创建甘特图有助于项目规划,但在开发项目的可视化表示时可能会面临一些挑战。这些挑战包括:
需要手动调整:图表不会自动调整大小,这使得手动调整每个项目的设置更加耗时。
无法标记个别天数这可能会使图表难以阅读,因为图表上包含了许多日期和较长的时间。
没有自动更新图表值:该值在更新或更改时不自动调整。
缺乏版本控制很难知道你是否正在使用图表的最新版本,因为文档是静态的,不能实时反映变化。
无法实时协作:在团队成员和涉众之间协作和共享甘特图并不容易,这使得实时可视性和决策制定具有挑战性。
要了解在选择甘特图软件时应该注意什么,请访问快速和简单的甘特图软件,工具和应用程序。如果您正在寻找用于各种用例的附加甘特图Excel模板,请访问甘特图Excel模板。
用Smartsheet中的模板在几分钟内制作一个甘特图
Smartsheet提供了一个预格式化的甘特图模板,这使得可视化您的项目和任务优先级更容易。自动计算持续时间,使用拖放任务栏调整任务日期,并与关键涉众更新和共享信息,以增加可见性并提高项目效率。按照下面的步骤为您的项目创建最有效的甘特图。
列出你的任务信息
中添加您的任务任务名称列。
在任务之间建立层次结构,以显示项目子任务如何通过缩进行向上卷成较大的项目任务。(有关层次结构的更多信息,请单击在这里).
若要删除一行,请右击要删除的行中的单元格并选择删除行.
在每一行的左侧,您可以通过附加文件或直接在行上留下注释来为项目添加更多上下文。
提供开始和结束日期
中的一个单元格开始日期或结束日期列。
单击日历图标并选择日期。您还可以在单元格中手动输入日期。
添加%完成和已分配信息
在%完成列,输入该任务的工作完成百分比。输入一个整数,Smartsheet将自动填充百分号。
在分配给列中,从下拉菜单中选择名称,或在单元格中手动输入新名称。
%完成和分配到列提供了任务的更多上下文,而不是每个任务的开始和结束日期。甘特图任务栏内的灰色细条表示该任务的工作完成百分比,它可以帮助您确定项目是否在正常轨道上。此外,您可以将特定的任务分配给团队成员或涉众,以增加总体责任,并确保每个人在整个项目中都意识到自己的责任。
在Smartsheet中自定义甘特图模板
甘特图不仅很容易在Smartsheet中构建,而且也很容易根据您独特的项目需求进行定制。只需单击几下,就可以自定义项目时间轴的外观。
更改任务栏的颜色
右键单击任务栏并选择颜色设置.
将出现一个调色板。点击你想要的颜色。
若要对多个任务栏应用相同的颜色,请在按住转变按钮。然后,释放转变按钮,右键单击所选的任何条,然后单击颜色设置.
继续改变颜色。
直接导入Excel文件到Smartsheet
Smartsheet可以轻松地将Excel数据直接集成到模板中,从而可以轻松地将任何存储在Excel中的项目信息直接导入到Smartsheet中。
在Smartsheet界面的左上角,选择要打开的三行图标左面板导航.
单击+图标并选择进口.
在页面右侧的窗口中,选择Microsoft Excel。
在弹出窗口中,选择要从计算机导入的Excel文件,然后单击继续.
一个导入设置形式出现。在这里,选择表单中包含列标题的行(通常是工作表的第一行),然后单击Import。
导入的文件将在Smartsheet中显示为一个新表。
单击工作表名称打开它并开始编辑。
将导入的Excel数据转换为甘特图
在顶部工具栏中,单击网格视图下拉插入,然后选择甘特图从下拉菜单。
一个甘特图将自动创建在您的工作表的右侧。
编辑甘特图,以适合您的项目。
相关的项目管理方法
使用Smartsheet中的实时甘特图提高项目的可见性
从简单的任务管理和项目计划到复杂的资源和投资组合管理,Smartsheet帮助您改善协作,提高工作速度——使您完成更多工作。
Smartsheet平台可以方便地在任何地方计划、捕获、管理和报告工作,帮助您的团队更有效地完成更多工作。报告关键指标,并在工作发生时通过滚动报告、仪表板和自动工作流来获得实时可视性,以保持团队的联系和消息灵通。
当团队清楚要完成的工作时,没有人知道在同样的时间内他们能多完成多少。今天就可以免费试用Smartsheet。