To learn more about Smartsheet Regions,click here.
Manage global account settings
Applies to
- Business
- Enterprise
This Help Article Appears in the Following Learning Tracks
Capabilities
Who can use this capability
你一定是一个系统管理业务或对策rise plan to manage global account settings.
If you are a System Admin on a Business or Enterprise plan, you can use the Account Administration window to control certain features for all Smartsheet users in your organization:
- SelectAccount(in the lower-left corner of the Smartsheet window) >Account Admin>Account Settings.
- To change settings, click theEditlink next to the feature or option that you want to modify.
The following sections of this article include specific details about the features and options that you can control.
NOTE: The options displayed in Account Settings will vary depending on the type of account you have. These features are not available with Pro plan accounts. (Not sure which plan type you have? SeeIdentify Your Smartsheet Plan and User Type.)
Features That Can Be Changed Globally for All Business and Enterprise Plans
Account Discovery
Choose whether non-licensed Smartsheet users at your organization—free collaborators or people using a trial—have visibility into which Smartsheet accounts from your organization are available to them. With this option enabled, people at your organization can contact you to request a license directly. For more information, seeJoin an Existing Smartsheet Plan at Your Organization.
Automation Permissions
Control who can receive automation from sheets based on their sheet access and relationship with your organization. Options are organized fromRestricted(only users shared to the sheet) toUnrestricted(any email address and third-party integration, such as Slack).
Keep the following behavior in mind:
All sheets are created withRestrictedpermissions, so sheet owners and admins must manually make automation less restrictive at the sheet-level if desired.
Sheet ownersandadminswill only be able to select sheet-level automation permissions that are equally or more restrictive than the account-level automation permissions.
If any sheets areUnrestrictedorLimited, and you set the account to be more restrictive, then those sheets will automatically adopt the more restrictive setting. However, if you then set the account to be less restrictive, then the sheets will return to their prior state unless they were manually set to be more restricted than the account settings.
If a sheet is manually set toRestrictedorLimitedpermissions, and you adjust the account-level automation permissions to be less restrictive, the sheets will remain unchanged.
NOTE: Individual email addresses must meet the account's approved domain sharing restrictions in order to receive automated email notifications.
SeeControl Who Can Receive Notifications from Your Sheetfor more information.
Color Settings and Logo Branding
You can applyStrict Account Brandingfor everyone in your plan. After setting custom colors and logo branding for your organization, you can control whether or not others in the account can override them with their own colors settings.
NOTES:
- You must be a licensed Smartsheet user to change color settings and logos.
- Changes to Account Color Settings and Logo will be applied to any sheet, report, and dashboard that isn't in a workspace. Previously created workspaces and items within them won't be changed. New workspaces created going forward will inherit the new color settings and logo. SeeCreate and Brand Your Workspacefor more information on changing workspace color settings and logo.
SeeWhere Your Logo Appears, Supported File Types, and How It's Resizedfor details on logo visibility and restrictions.
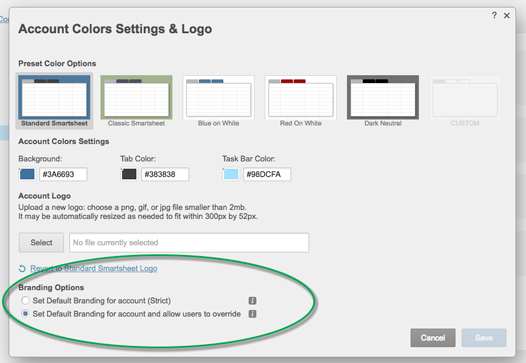
Resource Management
Uncheck this option to remove theResource Managementoptions from theProject Settingsof all sheets owned by licensed users on your account. (Note that it will also remove theResource Viewsoption from Home.) For more information about this feature, seeResource Management & Allocation.
Profile Visibility
Personal profile cards appear when you hover over a person’s name or email address in the following locations: Contact List columns, the Sharing form, in comments, in Card View, and in your Smartsheet Contacts. ClickEditto control the level of profile detail (show photo, show detail) that’s shown to people inside and outside of your organization. SeeManage Personal Profiles in Smartsheetfor more information.
Publish Options
When you uncheck an option and disable the publishing feature inFeature Enablement,Publishbutton will no longer appear in the right panel for sheets or reports.
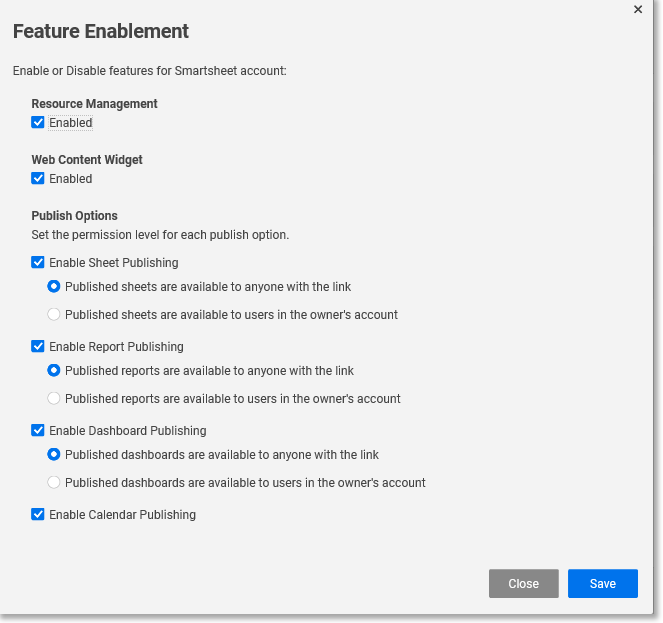
- Enable Sheet Publishing:When you uncheck this option, any sheets already published will become unpublished immediately. You can also control whether sheets can be viewed by anyone or only by users in your own account. For more information about the feature, seeSheet Publishing.
- Enable Report Publishing:When you uncheck this option, any reports already published will become unpublished immediately.You can also control whether reports can be viewed by anyone or only by users in your own account.For more information, seeReport Publishing.
- Enable Dashboard Publishing:When you uncheck this option, any dashboards already published will become unpublished immediately. You can also control whether dashboards can be viewed by anyone or only by users in your own account. For more information about the feature, seeDashboard Publishing.
- Enable iCal (Calendar) Publishing:When you uncheck this option, you'll remove the ability to publish a sheet's calendar view to iCal format. Calendars already published will become unpublished immediately. For more information about this feature, seePublishing a Smartsheet Calendar to iCal format.
Working Days
ClickEditnext to this heading to configure the length of working days, as well as designate non-working and holidays, for purposes of scheduling your projects. Your selection will be applied to all new sheets created by licensed users on the account. Existing project sheets won't be affected by your changes. Learn more about how these settings impact project scheduling in our article onDesignating Working, Non-working & Holidays on a Project Sheet.
Features That Can Be Changed Globally for Enterprise Plans Only
Custom Help Screen
Add a link to the menu that appears when your users clickHelpin the lower-left corner of Smartsheet. You might use the help screen to instruct users about which sheets are relevant to which members of your plan, how to participate in a workflow, or who to contact for assistance. For more information, seeCustom Help Screen.
Custom Upgrade Screen
Display a customized page to unlicensed users on your Smartsheet account who need to request a license. Use the upgrade screen to display an internal page providing more information on how the user should proceed with their request or a form (more on Smartsheet formshere) that collects more information about the user's Smartsheet needs to help you determine whether or not to provision them a license. For more information, seeCustom Upgrade Screen.
Custom Welcome Screen
向用户显示一个自定义页面Smartsheet account the next time they log in. Use the welcome screen to display internal terms and conditions to your users: for example, you can require them to accept terms of use before continuing or you can provide instructions to help your users navigate through Smartsheet.
For more information, seeCustom Welcome Screen.
File Attachment Options
ClickEditto control whether plan members can upload files from their own computers, by attaching a Link (URL) to a site, or from third-party cloud storage services including Google Drive, OneDrive, Box,Dropbox,Evernote, or Egnyte. For more information about uploading attachments, seeUploading Attachments.
Images in Grid
Uncheck this option to remove the ability to add images to cells in sheets owned by licensed users on your Enterprise account. Existing images that were previously added to cells won't be removed. For more information about this feature, seeAdding Images to Grid View.