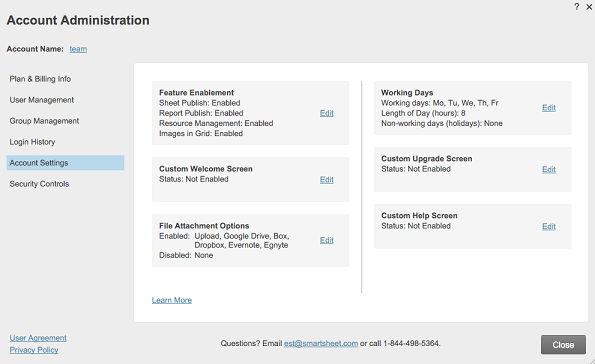Applies to
- Enterprise
Capabilities
Who can use this capability
You must beSystem Adminon anEnterpriseplan to create a custom welcome message.
Create a custom welcome message, help page, or upgrade screen
There are multiple ways to create custom content to help your team get up to speed on using Smartsheet:
- Awelcome screenthat displays a message to users the first time they log in
- Ahelp screento guide team members about how to use Smartsheet
- Anupgrade screento assist your users in the onboarding process.
Create a Custom Welcome Screen
The welcome screen will be displayed to all new users that you invite to the Enterprise throughUser Managementthe first time they log in to Smartsheet, and to existing users on their next login. You might use the welcome screen to display internal terms and conditions to your users, and require them to accept the terms before continuing.
NOTE: People must accept terms and conditions using Smartsheet in a computer browser, as opposed to the mobile application or mobile browser. They will then be able to use the mobile application as normal after accepting the terms and conditions from a computer browser.
- In the lower left corner of Smartsheet, clickAccount>Plan & Billing Info>Account Settings.
The Account Settings form appears.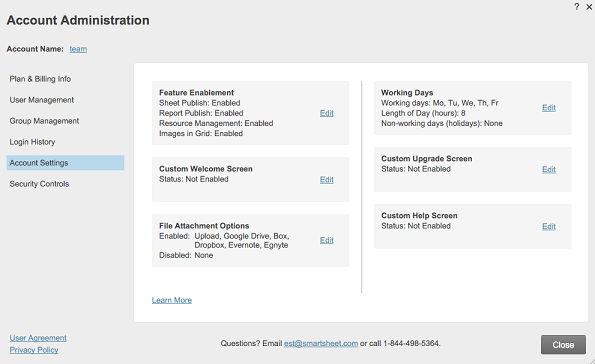
NOTE: this feature is only available to System Admins. If you are a System Admin and don't see an option for Account Settings in your Account Admin form, pleasecontact our Support teamfor assistance. - ClickEditunderneathCustom Welcome Screen.
The Custom Welcome Screen form appears. - Select theCustom Content Enabledbox to turn the setting on for users.
- Enter the secure (https://) URL where your custom content is located.
NOTE: Unsecured (http://) links and links to internal files aren't supported. The link must be accessible from the web. - Select the box toRequire user to Click Acceptif desired. When this is selected, your users will need to check a box indicating that they've read and understand the information in the welcome screen before they will be able to continue into Smartsheet.
TIP: you can download the user list from theUser Management screento determine which users have accepted the terms. - ClickReset显示欢迎屏幕nex所有用户t time they login, regardless of whether they have reviewed previous versions in the past.
- Click thePreviewbutton to preview the way your welcome screen will appear.
- ClickOKto save your changes.
Customize an Internal Help Screen
Your internal help screen will appear as an option in the drop-down list any time a user on your Enterprise account clicksHelpin the lower left corner of Smartsheet. You might use the help screen to instruct users which sheets are relevant to which teams, how to participate in a workflow, or who to contact for assistance.
- Click onAccountin the lower left corner >Account Admin>Account Settings. TheAccount Settingsform appears: NOTE: this feature is only available to System Admins. If you are a System Admin and don't see an option for Account Settings in your Account Admin form, pleasecontact our Support teamfor assistance.
- Click on theEditbutton underneathCustom Help Screen.
TheCustom Help Screenform appears. - Select theCustom Resources Help link enabledbox to turn the setting on for users.
- In theHelp Link Textfield, enter the name or brief description of your help screen. This text will appear in the drop-down list when your users clickHelpin the lower left corner.
- Enter the URL where your help content is located. The link must be accessible from the web.
- Select whether toLaunch in a new browser tab. When de-selected, the custom content will be displayed in an iFrame that pops up within the Smartsheet interface. When selected, a new browser tab will open and display the content.
NOTE:Launch in a new browser tabmust be selected when using an unsecured (http://) URL. - Click thePreviewbutton to preview the way your internal help screen will appear.
- ClickOKto save your changes.
Create a Custom Upgrade Screen
Your custom upgrade screen will appear any time anunlicensed useron your account takes an action only available to licensed users (for example, if they attempt to create a new sheet). When this occurs, Smartsheet will present the unlicensed user with the following message: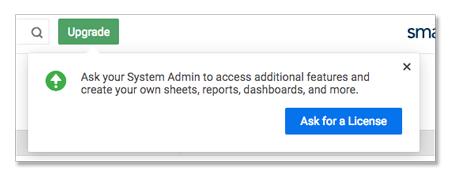
By default, clickingAsk for a Licensewill display a window revealing the email address of your account'smain contactso the user can reach out and request a license. When they make this request, they will be enrolled in a 30-day trial while they wait for the approval.
You might customize the upgrade screen to display an internal page requesting/providing more information on how the user should proceed with their request, or aformthat collects more information about the user's Smartsheet needs to help you determine whether or not to provision them a license.
- Click onAccountin the lower left corner >Account Admin>Account Settings. The Account Settings form appears:
NOTE: this feature is only available to System Admins. If you are a System Admin and don't see an option for Account Settings in your Account Admin form, pleasecontact our Support teamfor assistance. - Click on theEditbutton underneathCustom Upgrade Screen.
The Custom Upgrade Screen form appears. - Select theCustom upgrade screen enabledbox to turn the setting on for users.
- Enter the URL where your custom content is located. The link must be accessible from the web.
- Select whether toLaunch in a new browser tab. When de-selected, the custom content will be displayed in an iFrame that pops up within the Smartsheet interface. When selected, a new browser tab will open and display the content.
NOTE:Launch in a new browser tabmust be selected when using an unsecured (http://) URL. - Click thePreviewbutton to preview the way your upgrade screen will appear.
- ClickOKto save your changes.