可以将图像直接插入工作表中的单元格中。网格中的图像对于许多类型的工作表都很有用,包括团队联系人列表、制造商部件列表和房地产列表。
注意:有关在卡视图中使用图像的信息,请参见卡片视图:创建、编辑和共享卡片。
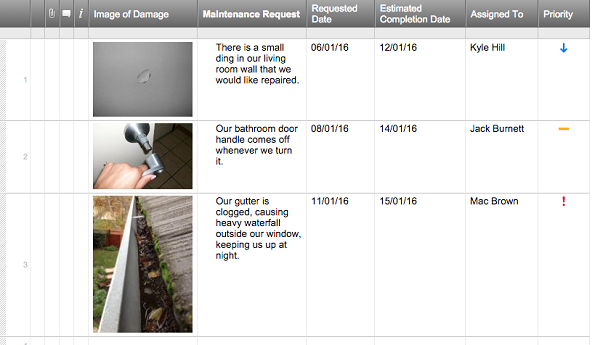
在单元格中插入图像
- 选择要放置图像的单元格。
- 单击插入图片按钮。
- 选择图像的位置并单击开放。
在单元格中放置图像后,当您将鼠标悬停在图像上时,单元格中以前存在的任何文本都将成为出现的替换文本。如果单元格中没有文本,则图像名称将成为替换文本。
每个单元格只能有一个图像。如果您插入一个新的图像,以前的图像将被替换。
提示:您也可以使用快捷键从您的计算机复制和图像(Ctrl + C,或Cmd + C在Mac上),然后粘贴到所需的单元格(Ctrl + V,或Cmd + V在Mac上)。(此方法仅适用于Chrome或Firefox网络浏览器)。
从单元格中删除图像
- 右键单击包含图像的单元格。
- 点击明确的内容。
在细胞中使用图像
图像将随着列的展开而展开。然而,图像永远不会缩放到比它原来的大小更大,它的高度也不会扩展超过1000像素。
要放大图像、更改图像的alt文本或下载图像,双击它以显示缩放视图窗口。
兼容的文件格式
| 格式 | 笔记 |
|---|---|
| PNG | 支持所有png。 |
| GIF | 动画动图可以上传,但它们不会在网格中播放。初始帧将用作预览。双击网格中的图像后,将播放动画。 |
| JPG | 支持RGB颜色空间中的jpg(这包括你的相机手机照片)。目前不支持用于打印的CMYK颜色空间中的图像。 |
处理图像的技巧
在处理工作表中的图像时,请记住以下几点: