有了iOS的Smartsheet,你可以随身携带你的工作,从该领域的资源中收集信息,并保持对关键指标的可见性,这样你就可以在工作中做出更明智的决定。欧宝体育app官方888
iOS应用程序的Smartsheet要求iOS 13或更高版本。![]()
安装并启动这款iOS应用后,你可以登录现有的Smartsheet账户,或开始免费试用30天。
iOS智能表:从主屏幕导航
主界面是登录页面,你可以通过它访问所有Smartsheet内容。您可以使用“搜索”栏、“主界面”或“浏览”界面来查找需要访问的Smartsheet项。您还可以查看和实现通知和请求从您的通知屏幕。
搜索
在主屏幕或浏览屏幕上,你总是会看到搜索栏,这样你就可以很容易地找到你需要的Smartsheet条目。

当你点击搜索栏时,你可以输入你的搜索词,查看最近从搜索中打开的条目,并过滤你的搜索结果。

首页
登录手机应用程序后,你会被带到最近选项卡在主屏幕上,您可以看到您的最后打开的项目。
| 要做到这一点 | 遵循这个步骤 |
|---|---|
| 打开一个项目 | 利用项目 |
| 请参阅有关该项目的更多选项和信息 | 点击菜单 |
| 查看所有你标记为最爱的智能表格项目 | 切换到最喜欢的选项卡 |
| 快速找到相关项目 | 在收藏夹列表的顶部,使用通过过滤菜单 |
你的最近而且最喜欢的与您在桌面应用程序中看到的最近项目和收藏夹同步。
浏览
要找到您拥有或可以访问的工作空间和项目,请轻按浏览.

在工作区菜单中,您可以完成以下任务:
- 要打开任何工作空间,请点击工作空间
- 要将工作区标记为收藏夹或共享它(如果您具有编辑器-可共享权限或更高),请单击菜单图标
在表菜单中,你会看到工作区之外的所有Smartsheet项和文件夹。这对应于桌面应用程序中的Sheets文件夹。
通知
保持最新的相关警报和请求通知屏幕.
若要查看审批请求和更新请求,请切换到请求选项卡或清除所有通知。

适用于iOS的Smartsheet:处理表格和报告
有了iOS应用程序Smartsheet,即使你离开电脑,你也可以查看和修改可访问的表格和报告中的数据。
手机应用程序最适合已经配置好的表格和报告。如果你需要做一些管理上的改变,比如设置你的报表或者在你的表格中构建自动化和公式,那么使用桌面应用程序。
工作表菜单中的操作
要查看许多选项,在工作表的右上角,点击菜单图标。
利用这个选项 |
要做到这一点 |
|---|---|
最喜欢的 |
将该工作表添加到收藏夹列表中。 |
| 分享 | 见所有合作者分享到表。如果您具有编辑器-可共享权限或更高级别,您可以向工作表添加更多协作者。 |
排序 |
根据您指定的标准对工作表中所有协作者的行进行排序。请注意,如果您的工作表目前没有排序或如果行已经手动组织,则不能撤消此操作。 |
所有的附件 |
见表中所有附件。您还可以上传新的附件或查看并下载现有附件到您的设备。 |
所有的谈话 |
查看工作表中的所有对话和注释,包括工作表级别的注释和特定于行的对话。 |
所有的证明 |
如果打样已启用,请查看活页上的所有打样。根据您的共享权限,您可以查看现有的证明,并批准或拒绝等待反馈的证明。 |
发送 |
将该表格的链接以电子邮件的形式发送给某人。 |
编辑列 |
如果您是具有Admin或Owner权限的授权用户,您可以添加、编辑或删除列。 |
添加一行 |
如果您对工作表具有Editor权限或更高级别,则可以向工作表底部添加新行。 |
帮助 |
到Smartsheet帮助和学习中心查看帮助文章和视频,或浏览社区论坛。 |
切换视图以改变您对工作的看法
切换视图,在顶部导航栏,点击视图切换器图标。
在一个表格或报告,有几个视图,你可以使用,以满足您的需求,因为你在移动应用程序的工作。
在报表中,只有网格视图、列表视图和甘特视图可用。甘特视图仅在工作表设置为支持桌面时可用。
视图名称 |
描述 |
|---|---|
移动视图 |
显示指定字段中的信息,以便快速访问和编辑关键信息。 |
网格视图 |
显示工作表的完整视图的所有行和列。 |
卡片视图 |
以车道组织的卡片显示数据。 |
列表视图 |
显示来自主列的信息,最适合在您希望快速浏览工作表时使用。 |
甘特的观点 |
在甘特图中将任务组织为条形。只有在工作表中至少有两列日期时,此视图才可用。 |
日程表视图 |
将日期驱动的任务显示为一周或一个月日历中的事件。只有在工作表中至少有一个日期列时,此视图才可用。 |
移动视图:优化你查看信息的方式
在移动视图中,除了主列外,还可以指定最多9个关键字段,以便快速查看和编辑关键信息。您还可以轻松导航到给定行的对话、附件和证明。
若要选择哪些字段出现在展开的视图中,请选择设置.然后点击任何字段来编辑它(如果你有编辑器或更高的权限)。
当切换到精简视图时,只显示主列,因此更容易浏览所有任务。若要查看和编辑该行上的所有字段,请选择>编辑行.
在移动视图中,子行由返回符号表示;父行在条目顶部以较小的灰色文本引用。
子条目的顶部只显示直接父条目。如果你想看到完整的祖先,切换到网格视图.要打开祖先中的个人卡片,点击每个父母的名字。
网格和甘特视图:在行、列或单元格级别执行更多操作
当您点击某个特定元素(例如:行号、列标题或单元格)时,将出现一个适当的工具栏,以便您采取操作。
行工具栏
轻按行号,进入行工具栏。
该工具栏中的一些选项包括但不限于:
- 使用Edit Row屏幕逐行编辑内容
- 留下并查看评论
- 发送更新请求
- 缩进或缩出行
- 锁定或解锁行
- 删除行
列工具栏
若要访问列工具栏,请轻按列标题。
该工具栏中的一些选项包括但不限于:
- 编辑列属性(列名称、类型和描述)
- 隐藏的列
要取消隐藏列,点击隐藏列指示器(两列之间的黑线),然后点击取消隐藏. - 锁定或解锁列
- 应用永久排序
细胞工具栏
您还可以在选择单元格时访问单元格工具栏。下面是其他单元格工具栏的操作:
- 向上滑动工具栏:展开折叠的单元格工具栏
- 双击一个单元:编辑单元格内容
如果单元格中有多行,则使用编辑行显示或点击不同的单元格并重新选择目标单元格。
该工具栏中的一些选项包括但不限于:
- 使用Edit Row屏幕逐行编辑内容
- 复制和粘贴单元格数据
- 细胞历史观
- 在单元格中插入图像、条形码、位置或超链接
滑动以移动行
要在网格视图中移动行,请从工作表左侧的行号中滑动该行。
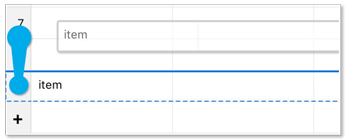
拍摄照片或附加文件到一页或一行
您可以拍摄照片或将现有文件附加到工作表本身、特定行或通过表单提交。
在工作表级别附加文件
- 打开表。
- 在右上角,选择表菜单
.
- 选择所有的附件.

- 要打开文件选择器并选择您想要附加的文件,请点击回形针图标,然后选择附上一个文件或选择照片.
将文件附加到网格视图中的行
- 选择所需的行号。
- 选择行附件.
- 要打开文件选择器并选择您想要附加的文件,请点击回形针图标,然后选择附上一个文件或选择照片.
将文件附加到表单和其他工作表视图
要将文件附加到表单和工作表视图,请遵循以下步骤:
- 附加文件到表格:利用上传如果表单包含一个文件上传字段。
- 附加文件到工作表视图:在卡片视图、日历视图或列表视图中,选择卡片、事件或列表。然后选择回形针图标上传附件。

如果您正在上传图片或拍照,您也可以在文件上传过程中编辑和标记这些图片。
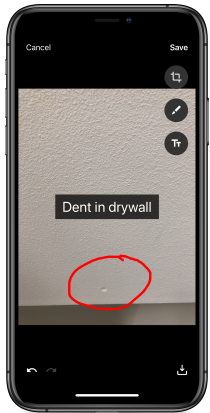
需要更多关于编辑要上传的图片的信息?看到iOS的Smartsheet:从字段中获取信息篇文章。
审核并对打样要求采取行动
如果在工作表上启用了打样,您可以在工作表中直接查看、注释和注释您的校样。您还可以响应通知中心的打样请求。
如果你需要创建一个新的证明,管理一个现有的证明,或发送一个证明请求,使用桌面应用程序。
通过对话协作工作项
在查看行、任务或卡片时,轻按对话图标以查看所选任务上的对话。你也可以使用@mentions to标记合作者并通知他们你的评论.
智能表移动应用程序:仪表板
使用Smartsheet移动应用程序,你可以查看你已经设置的仪表板,这样你就可以看到关键指标和信息。在右下角,点击布局图标,可以在移动和桌面布局之间切换。
如果你需要修改仪表板的内容和布局,使用桌面应用程序。
