学习跟踪
此帮助文章出现在集成和附加组件学习的轨道。从头开始就能最大限度地利用这条学习轨道。
此帮助文章出现在集成和附加组件学习的轨道。从头开始就能最大限度地利用这条学习轨道。
任何有日历应用程序计划的人可以创建和自己的日历。任何有智能表账户的人可以访问共享日历。创建和拥有日历需要许可证。
Smartsheet日历应用程序是一个高级插件,可以帮助您使用您的Smartsheet数据构建灵活的、可定制的和可共享的日历。使用日历应用程序,您可以:
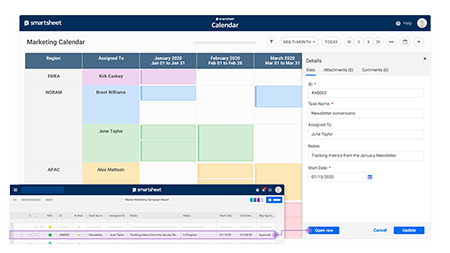
另一种访问日历应用程序的方法是通过这个URL:calendar.smartsheet.com.
如果你在访问应用程序时有困难发射器,请参阅使用启动器访问高级应用程序和模板.
登录后,您将看到Calendar Views页面。您创建的或与您共享的任何日历都将显示在此页面上。要查看日历,请选择其名称。
没有看到你想要的所有日历吗?在应用程序的右上角,选择刷新.
要缩小搜索范围,请使用过滤器列表。或者,在搜索栏,键入日历名称。
您将在“创建新视图”向导中创建新的日历视图。
继续阅读,了解向导每个选项卡中的步骤。
您的表格或报告必须包括至少一个日期栏。
要选择日历的默认视图,请选择以下磁贴之一:
创建日历后,您可以选择切换到这些视图中的任何一个。
将表格中的列映射到日历中的相应字段:
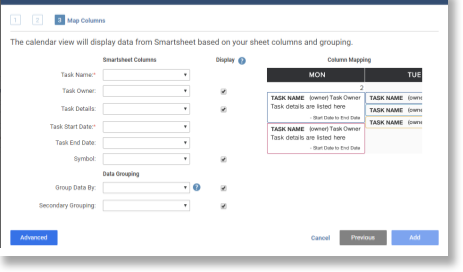
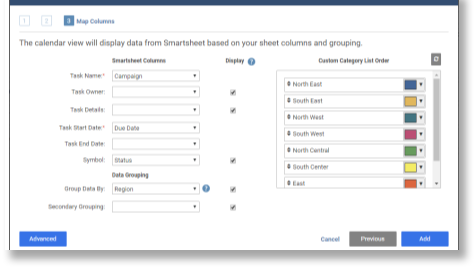
一旦你有了一个基本的日历,你可能想做更多。例如,你可能想:
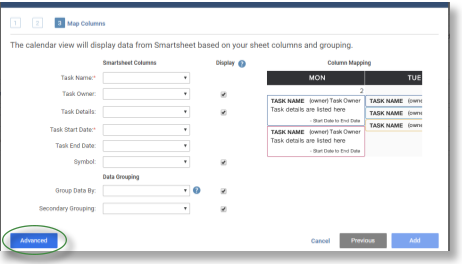
当您选择先进的按钮,其名称将更改为基本你会看到以下选项卡:
继续进行额外的列选项卡上,选择下一个.
继续阅读,了解关于向导中后续选项卡/步骤的更多信息。
使用时间&设计选项卡进一步配置日期和时间段的显示方式。例如,要配置日期格式,请指定您希望将数据分解成的时间段(列)的数量。然后,配置日历磁贴的样式。
使用更多的选择TAB键做以下操作:
允许的附件
如果您希望人们能够将文件附加到Calendar App任务中,请选择此选项。
附加到注释的文件将与注释一起出现。中看不到附件附件列或日历应用程序任务。
允许评论
选择此选项,以便其他人可以在日历应用程序中向任务添加注释。当创建新日历时,此设置默认启用。
当您向日历添加注释时,它们也将被添加到源表或报告日历引用的内容。
在注释中使用@mention功能为您的日历条目带来更大的可视性。
用户必须在源表或报表上至少具有编辑器级别的共享权限,才能向日历添加注释。拥有查看者权限的共享源条目的用户将能够查看日历中的评论。
允许新事件
允许对源表具有编辑器级别共享权限的任何人直接向日历视图添加事件。
Web表单的链接
如果源表包含表单,则在Web表单链接字段,粘贴该表单的链接。当你添加网页表单链接到日历,你将能够访问形式从日历应用程序。
从日历应用程序访问web表单:
使用454日历
要允许454 Calendar作为显示选项,请选择454年日历复选框。您也可以选择默认的454年日历如果您希望这是默认显示选项。
在454日历中,日历年根据这种格式被分为几个月:4周- 5周- 4周。日历的布局排列假日,并确保在可比月份中出现相同数量的周六和周日。(454格式通常用于零售企业,以更准确地比较年份之间的销售额)。
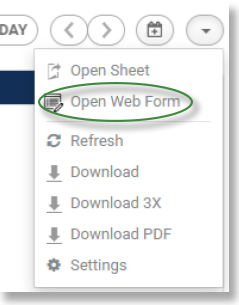
在确认选项卡,检查和验证您编辑的设置。
如果您需要进行更改,请遵循以下步骤:
一旦你对结果感到满意,就开始选择添加或更新.
只有日历的所有者才能编辑配置设置。
如何开始更改将取决于你在日历应用程序中看到的内容:
如果你正在查看日历:在日历的左上角,选择下拉箭头。然后,选择设置.
如果你在日历应用程序的不同页面,返回到日历视图页面搜索你想要共享的日历。

对源表或报表具有编辑器级别共享权限的任何人都可以直接在日历视图中编辑信息。
共享到日历视图的用户可以通过直接链接访问它。他们还可以通过登录日历App.
如果你使用智能表格仪表板或门户网站,请考虑在那里包含一个到日历视图的链接,以便其他人容易找到它。
您可以发布日历的只读版本。
在你开始之前
发布只读日历
如果要删除对已发布日历的访问
这样做之后,旧的URL将变得无效。
共享仅限于在表中共享或特别列出的个人允许的邮件盒子。使用共享链接需要用户登录。
发布的链接为拥有该链接的任何人提供了对日历的访问。访问发布的日历的用户不需要登录到日历应用程序。
确保新主人是管理日历的源表。

如果你的电子邮件地址改变了,你将不能编辑你的日历。为了解决这个问题,联络支持让我们知道旧的电子邮件地址和新的电子邮件地址的所有权转让。