学习跟踪
此帮助文章出现在控制中心学习的轨道。从头开始学习,以获得最大的学习效果。
此帮助文章出现在控制中心学习的轨道。从头开始学习,以获得最大的学习效果。
你一定是个主要领导或管理创建一个蓝图。
蓝图为驱动组织的项目和过程提供了基本结构。蓝图通过自动创建新的Smartsheet项目来节省时间和精力。
蓝图源文件夹是必需的,并且必须包含至少一个工作表、报告或仪表板,以作为蓝图的源模板。有关更多信息,请参见Blueprint源文件夹概述.
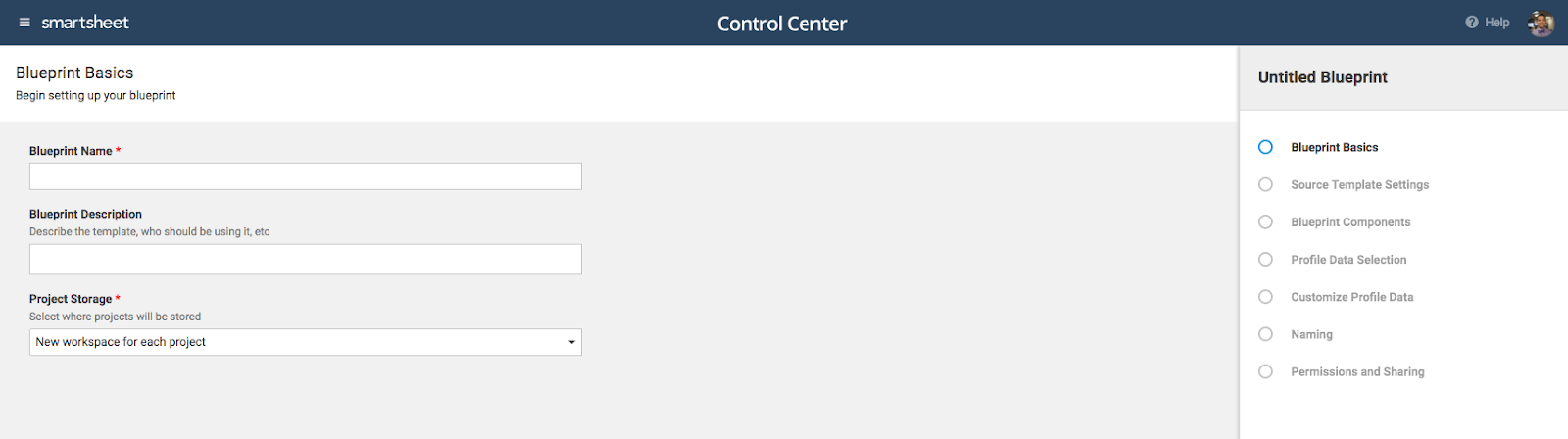
创建项目时,您希望将生成的项存储在哪里?
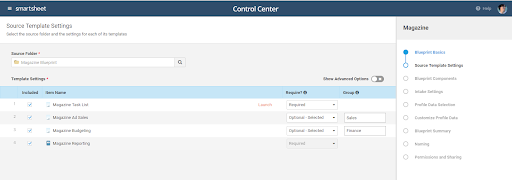
在设置程序时,Blueprint源文件夹是必需的。此屏幕指向该文件夹,以及该文件夹中的表格、报告和仪表板。
了解更多关于蓝图源文件夹。
这些设置确定Blueprint源文件夹中的项是否包含在项目中,是否需要,以及在Control Center中选择项目时启动哪个工作表。悬停在行上更改启动工作表的项目。
可选模板有额外的设置:
如果项目使用同一模板的不同版本,则可以对这些模板进行分组,然后在创建项目时选择要使用的模板。例如,也许您有两个版本的任务列表:快速跟踪和正常跟踪。
输入组名(例如,Track),用于组中的每个模板。将其中一个设置为选中的—您最常用的—并取消选择其余的。组中必须至少有一个已选模板作为默认可选模板。
高级选项每项包括:
如果你的课程包括入学表或总结表(更多关于内容提要),您可以在Blueprint Components屏幕上将这些项包含在项目中。您可以为所有新项目启用以下项:

这里列出的选项映射到您的进料表中的列。它们告诉Blueprint在创建新项目时要读取哪些列和值。
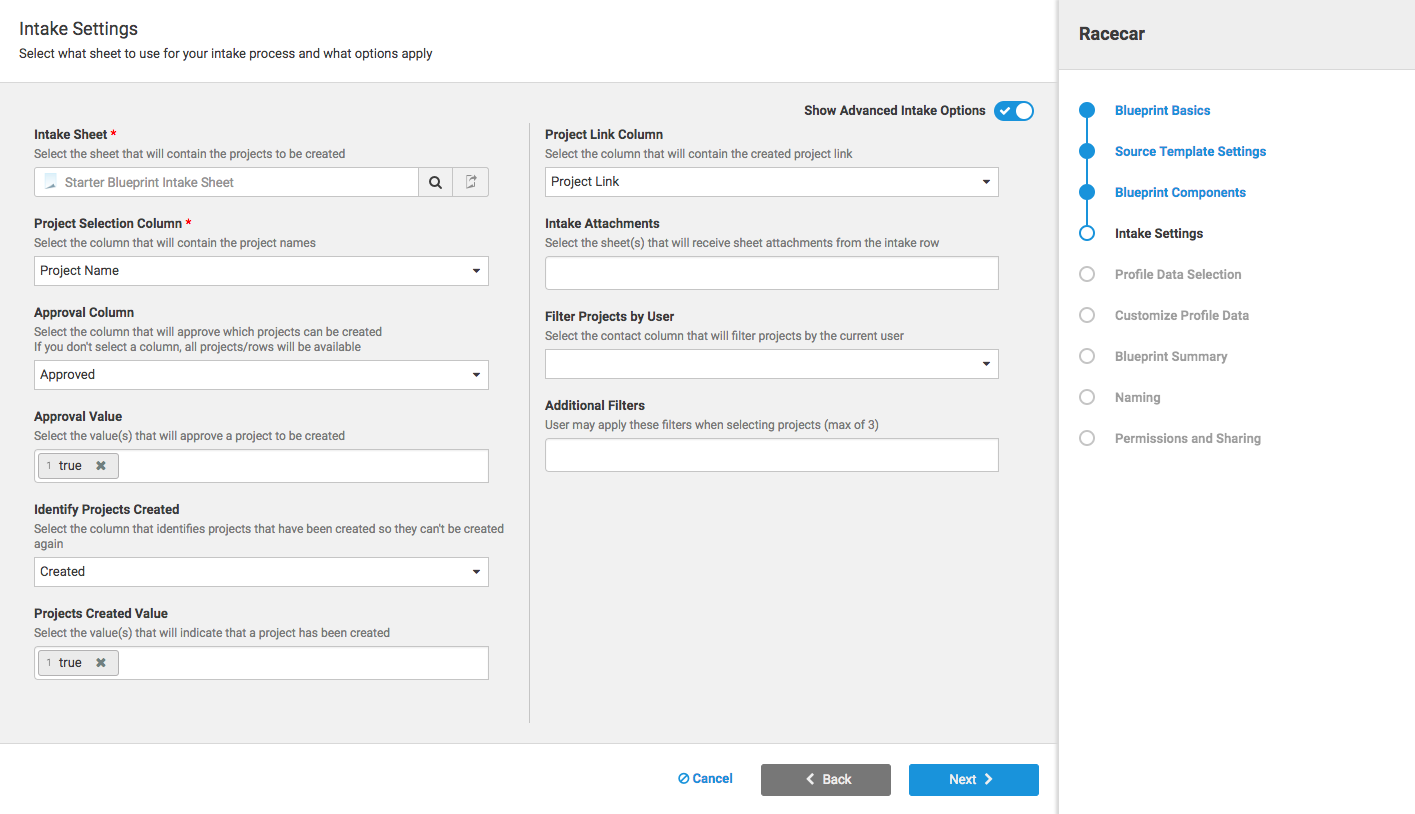
可选的高级选项包括:
这里列出了模板Summary部分中的元素。这些项目也从你的进料表中取出。当您在这里选择一个项目时,它将在您创建新项目时用作Profile Data。这确保了您的概要数据始终是一致的。
当您创建一个新项目时,您将提供填充这些字段的信息。
在进料表和Blueprint模板中自动选择的数据。
当您创建一个项目时,您可以自定义摄取概要数据的来源,设置验证规则,并应用其他选项。
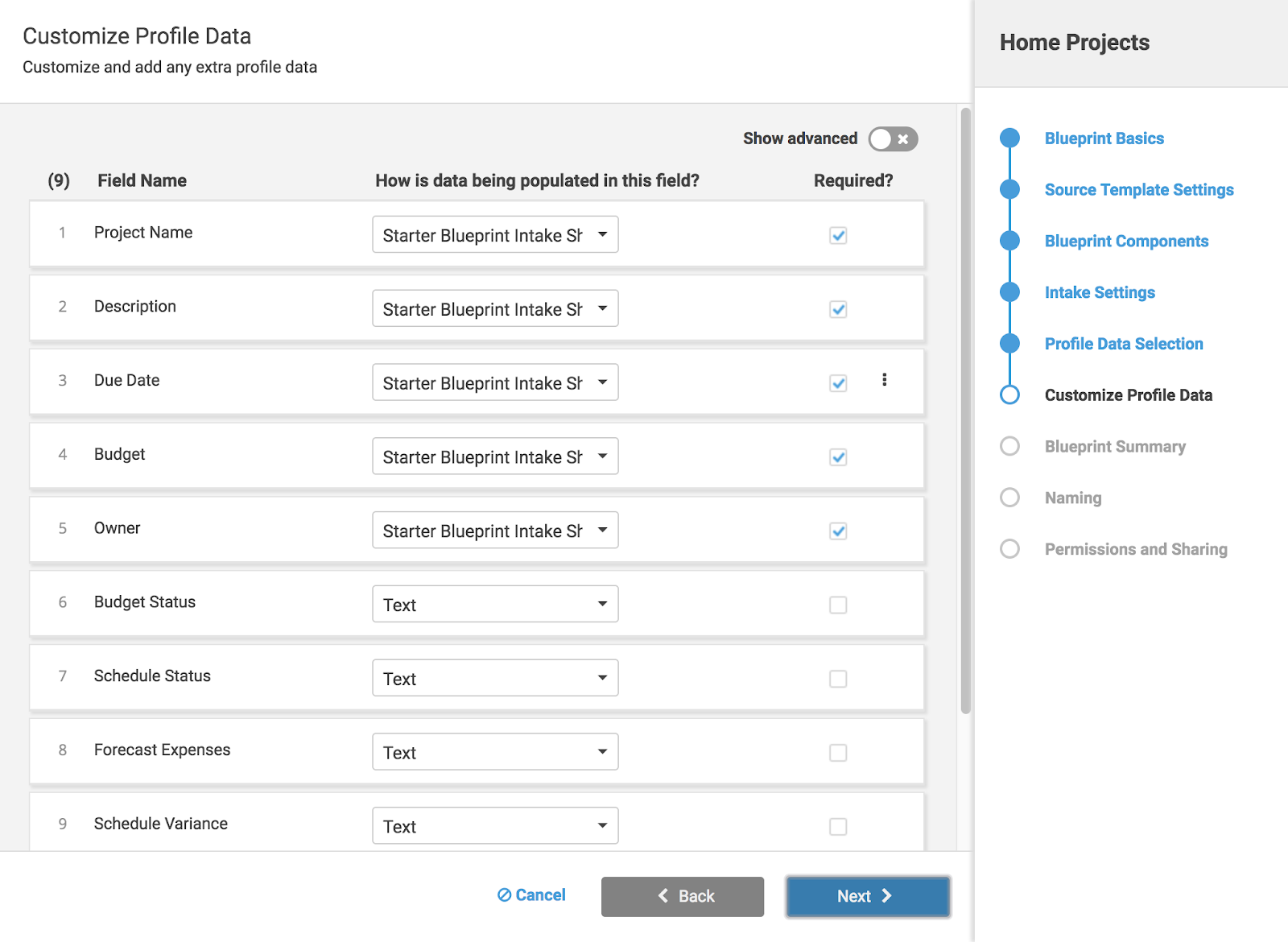
对于每个字段,选择一个答案如何在这个字段中填充数据?
如果您包含了蓝图摘要,您可以配置项目概要数据将如何链接到蓝图摘要表。
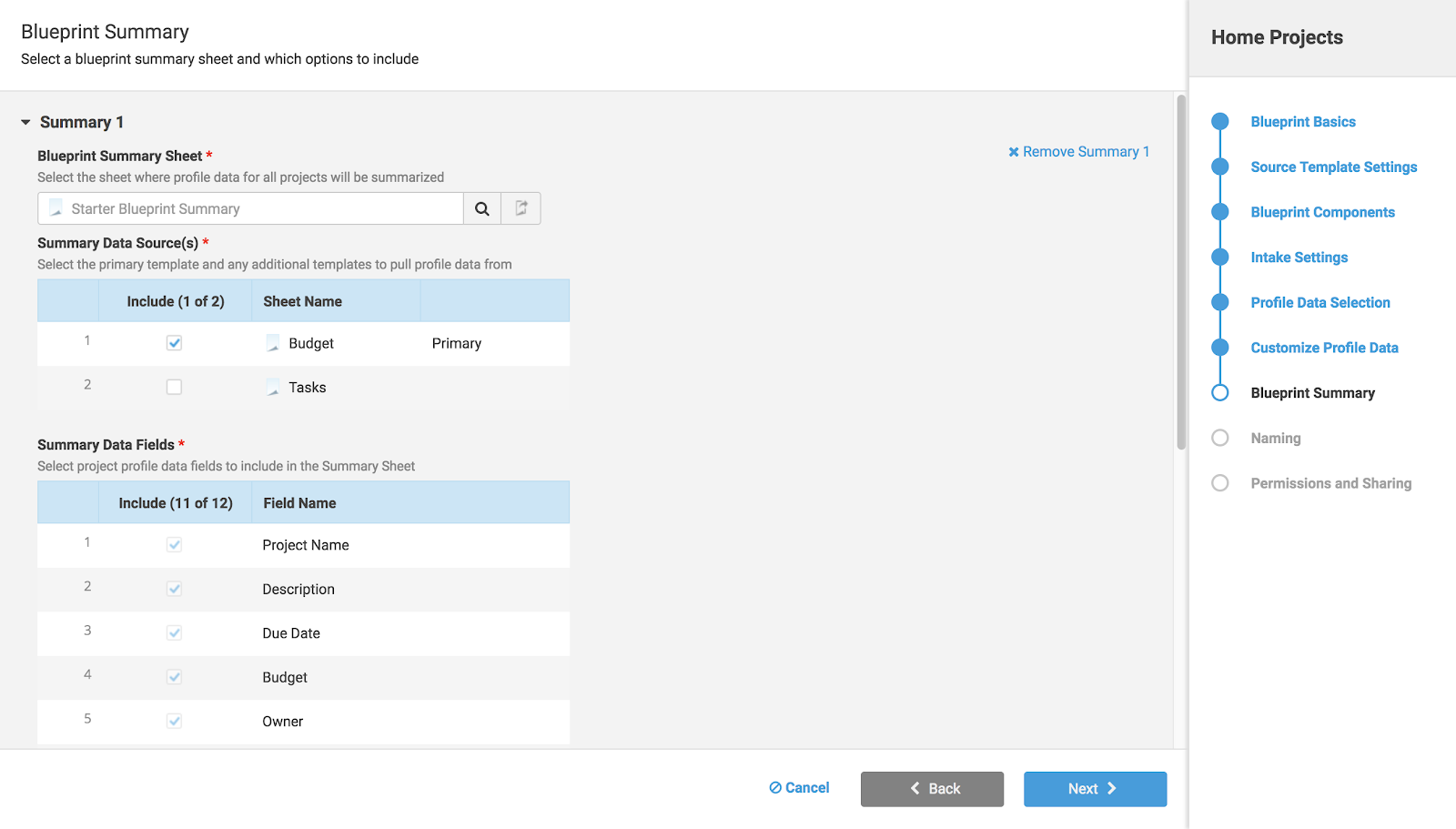
选择您在设置项目时创建的Blueprint Summary表。
数据来源:选择哪些工作表应该将概要数据链接到蓝图摘要工作表。如果选择了多个工作表,请选择作为主要工作表。当配置文件数据存在于多个工作表中时,主工作表确定哪个配置文件数据具有优先级。
汇总数据字段:与Blueprint Summary工作表中列名匹配的选定数据源中的配置文件数据将自动包括在内,并且是必需的。
可以添加其他配置文件数据。当包含数据元素时,Control Center将向Blueprint Summary添加一列。
注意:若要删除数据元素,请打开Blueprint Summary工作表并手动删除或重命名该列。
行层次结构:使用它来确定如何将新行插入到蓝图摘要中。
最多可以为三个层次结构指定三个Profile Data元素。如果没有找到匹配的父行,该行将被添加到工作表的末尾。
将此留空以在Blueprint Summary工作表的末尾添加新行。
+新的总结表:控制中心从一个摘要表开始,但您可以添加更多。它们有助于:
您可以将项目中的最多20个配置文件数据字段链接到摄取表。如果一个项目只有很少的指标,而你想让它们出现在进料表上,这是很有用的。
只有一个工作表可以链接到进料表。
使用命名规则帮助区分您的项目。选择最多三个概要元素,以追加到项目中每个工作表的名称。
默认情况下,项目工作区将使用这些相同的规则。
这些设置决定了项目团队的每个成员对使用此蓝图创建的项目的访问权限。
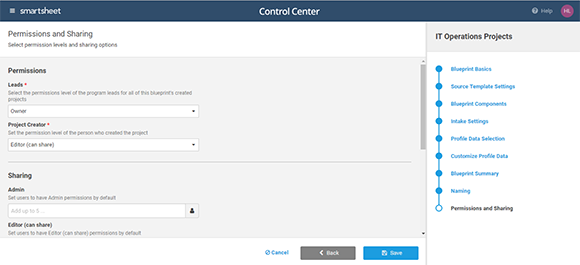
权限:智能表项必须有一个单一的所有者,要么是主要负责人,要么是项目创建者。使用Primary Lead作为默认值。项目主管将拥有管理员权限。
共享:其他用户和组可能对项目具有不同级别的权限。这些是对工作空间中已经存在的权限的补充。在“共享”中被授予权限的用户或组可以访问项目中的所有项。
项目可以与输入配置文件数据中指定的用户共享。这是作为Customize Profile Data屏幕的一部分配置的。
高级:使用高级部分与用户或组共享特定模板,而不是共享整个项目。
点击保存在向导的右下角保存您的Blueprint。您现在可以编辑您的蓝图,删除它,或者创建新的项目。