Smartsheet is designed to help you find the information you're looking for, quickly. Use this guide to help you find your way around the interface.
Top Bar
The top bar features a clean, bright experience, making the search bar easy to find and use on the right.
Launcher, help, and account icons are at the bottom left on the Navigation Bar (navbar).

Feature Bar
The feature bar, previously known as the right rail, provides easy access to tools that help you communicate about and share your work.

Access and Organize Your Work from the Navigation Bar
The navigation bar contains Home, Notifications, Browse, Recents, Favorites, and Solutions Center - and is always visible to provide quick access to sheets, reports, and dashboards you need to get to, with fewer clicks.
Icons for launcher, help, and account are now on the navbar, consolidating most of your navigation options, outside of search, into one area.
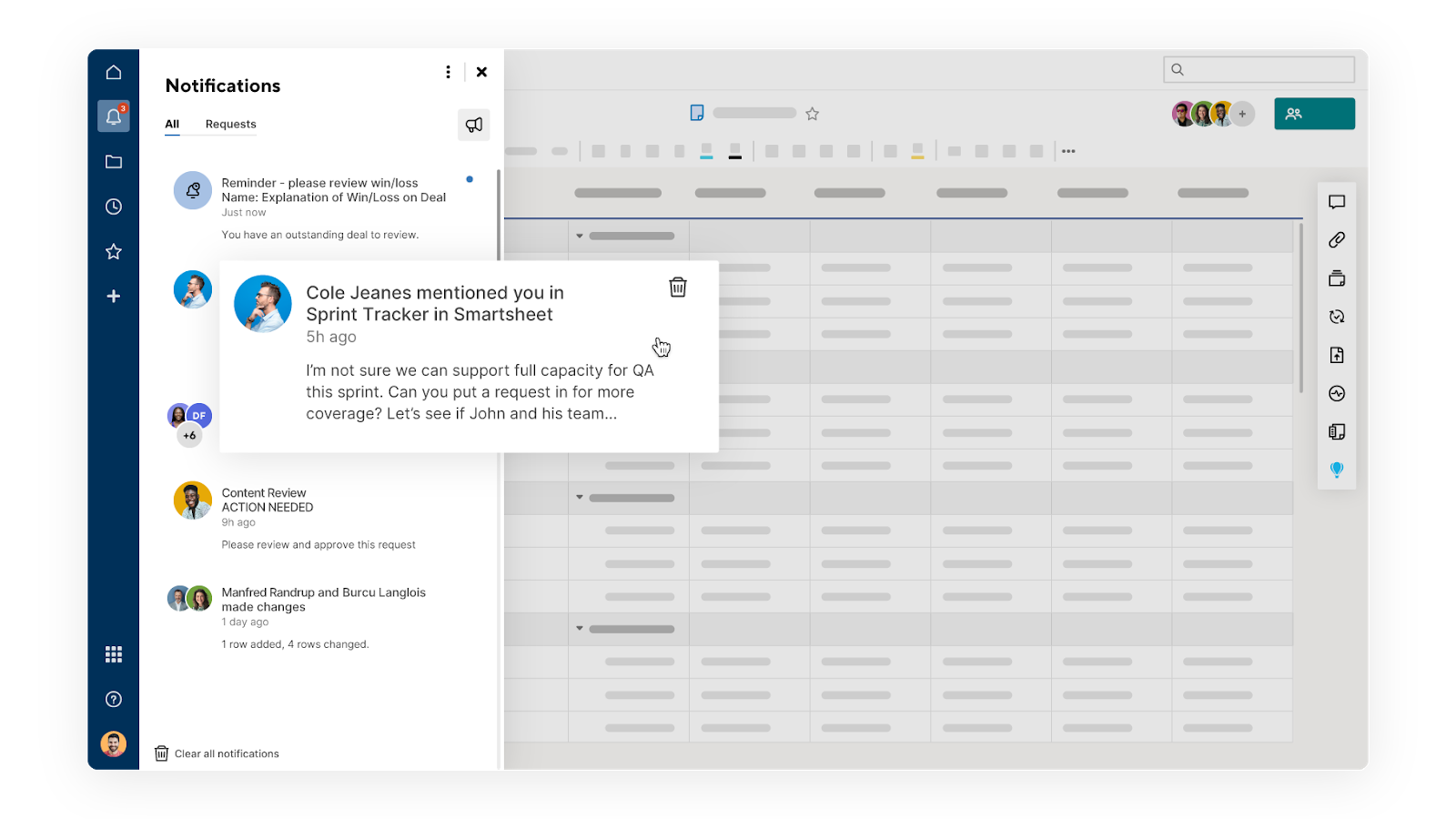
You can customize how you access your most used items in the navbar.
Use a Keyboard Shortcut to Open an Item in a New Browser Tab (Google Chrome)
- Locate the item that you want to open in the navbar.
- Hold down Ctrl+Enter (Windows) OR Command (Mac), then click the item.
Organize and Access Items in Your Directory
Browse contains every Smartsheet item that you own or are shared to. Here, you can organize your Smartsheet items into folders and workspaces.
More on workspaces can be found in theManage Items in a Workspacehelp article.
Quickly Locate and Manage Recently Accessed Items
Select Recents to see your most recently opened Smartsheet items (the list can contain up to 20 items).

From Recently Opened, hover over an item and click the Pinicon to keep it at the top of the panel.
Hover over a pinned item and click the Unpin icon next to items that are already pinned to unpin them. Unpinning an item does not remove it from Recently Opened, delete it, or remove your access to it. You can always access items you own or are shared to from Browse.
You can pin up to 20 items here. The order in which pinned items appear is based on when you’ve pinned them—newly pinned items appear closer to the top.
Recently Opened can contain a maximum of 20 items. Pinning 20 times in Recently Opened will prevent other items from appearing in the panel.
Manage Recent Items by Removing Them
To remove an item from Recently Opened, right-click the item in the list and select Remove from Recents.
Removing an item from Recently Opened does not delete it or remove your access to it. You can always access items you own or are shared to from Browse.
Add Items That You Access Often to Favorites
Open a Smartsheet item and click the Add to Favorites icon on the right of its name to add it to your Favorites panel for quicker access later.
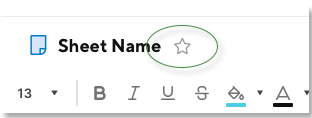
If you’d like to remove an item from your Favorites panel, open the item and click the icon again.
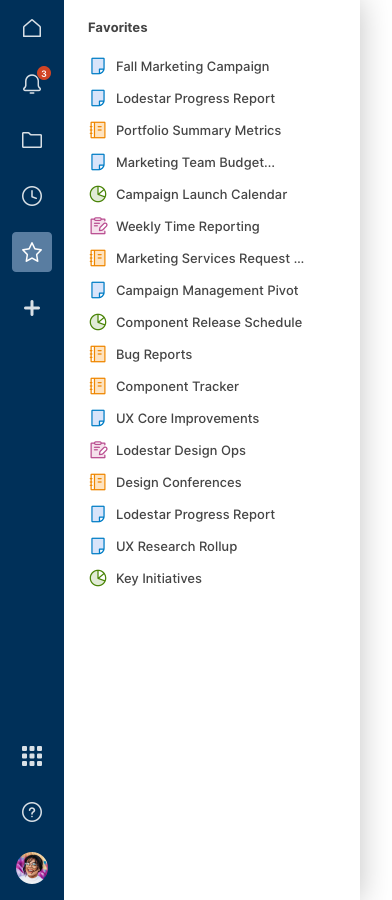
Removing an item from Favorites does not delete it or remove your access to it. You can always access items you own or are shared to from Browse.
Create New Smartsheet Items
Click the Solution Center (plus) icon for options to create new sheets, reports, or dashboards. You can create blank items to build from scratch, import existing third-party files into Smartsheet as new sheets, or start from a template.
More information on these is available in the following articles: