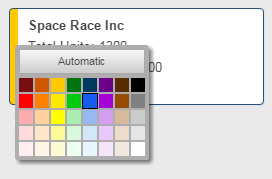要了解更多关于Smartsheet区域的信息,点击这里.
卡牌视图:创建、编辑和共享卡牌
适用于
- 箴
- 业务
- 企业
此帮助文章出现在以下学习轨道中
在卡看来,卡片组成了项目中的工作项或任务。字段值卡片上显示有关任务的信息。一张卡片总共可以显示10个字段:标题字段和最多9个附加字段。
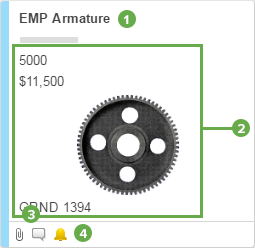
- 卡片的标题永远是工作表的字段值主要列.上的帮助中心文章主要列获取更多信息。
- 卡片上的字段显示任务的相关信息。
- 附件而且评论如果任务包含这些项,则将显示图标。
- 如果您已经为任务设置了提醒,则会显示提醒图标。
创建新卡
向项目中添加新任务或项目(卡片):
- 在你想要添加卡片的通道中,执行以下任意一种操作:
在卡牌列表的末尾,单击添加卡图标.
或者,
右键单击卡片,单击上面插入或下面的插入。
的编辑表格将显示出来供您填写。 - 在编辑填写详细信息,然后单击好的。
新卡总是会被添加到任务列表的末尾,即使你已经指定了上面插入或下面插入在卡视图。也就是说,当您切换到Grid View时,您将在列表的末尾发现新任务。
编辑卡片
向卡中添加数据
- 若要编辑或向卡片添加数据,请双击该卡以打开编辑的形式。
- 进行所需的更改并单击好的。
来插入一个图像,清晰的字段的内容,或添加超链接,单击要编辑的字段名称旁边的箭头。
更改卡片的颜色栏
有两种方法可以改变卡片外缘的颜色:可以手动更改颜色,也可以使用条件格式规则自动更改颜色。
手动更改颜色:
- 右键单击卡片的边缘。
- 选择一种颜色。
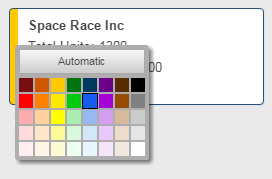
如果对工作表具有管理员级或所有者级共享权限,则可以通过条件格式单击条件格式![]() 图标,并创建规则。
图标,并创建规则。
有关条件格式的详细信息,请参见条件格式篇文章。
- 使用条件格式规则应用的格式将覆盖任何手动格式。
- 当您在卡片视图和网格、甘特视图或日历视图之间切换时,卡片的颜色将保持一致。
通过电子邮件分享卡片或请求更新
若要共享卡片的内容或请求其他人输入,请右键单击卡片并单击发送或发送更新请求打开发送或发送更新请求的形式。
默认情况下,将发送工作表中所有可用列的信息(包括附件和评论)。也就是说,发送的信息将不局限于卡上显示的字段。要排除列,单击编辑按钮并取消选中要从电子邮件中省略的任何列名。
有关更多信息,请参见通过电子邮件发送文件而且使用更新请求。
与领域打交道
卡片显示捕获的数据字段(在网格视图中,该数据以单元格的形式显示在工作表中)。每张卡片将始终显示一个标题——标题的值将始终是主列的值。
更改卡片中出现的字段(需要管理员权限)
一张卡片总共可以显示10个字段:标题,加上最多9个其他字段,按照Grid中的列的顺序排列。如果您对工作表具有Admin权限,您可以更改显示的字段:
- 点击卡视图设置(齿轮图标)在Smartsheet的右上角。
- 选中或取消选中字段名。
在网格视图中,您可以通过缩进来创建父行和子行,从而在工作表中创建可视化层次结构。有关这方面的详细信息,请参见帮助中心关于层次结构.属性在创建层次关系后,可以在“卡片视图”中显示卡片上任务的父项(家长职衔)字段。
添加新字段
- 点击卡视图设置(齿轮图标)在Smartsheet的右上角。
- 点击添加新的。
当您在Card View中添加一个新字段时,一个同名的新列将添加到Grid View中。例如,如果您在Card View中添加了一个名为Done的复选框字段,那么名为Done的列(具有复选框列类型)将被添加为Grid View中最右边的列。
编辑现有字段的属性
要编辑现有字段的属性(例如更改类型或标签),您需要切换到Grid View(单击左侧工具栏中的Grid View)并从那里编辑列属性。有关更多信息,请参见插入、删除或重命名列。