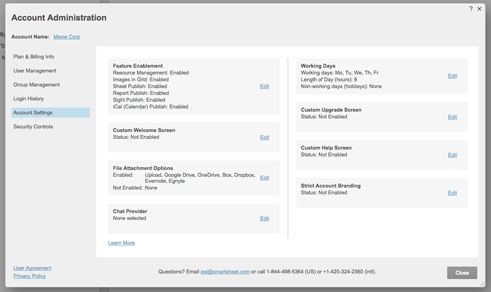Gilt für
- Business
- Enterprise
Globale Kontoeinstellungen verwalten
Wenn Sie ein Systemadministrator eines Business- oder Enterprise-Plans sind, können Sie das Fenster „Kontoverwaltung“ verwenden, um bestimmte Funktionen für alle Smartsheet-Benutzer in Ihrer Organisation zu steuern:
- Wählen Sie (rechts oben im Smartsheet-Fenster)Konto>Kontoverwaltung>Kontoeinstellungen.
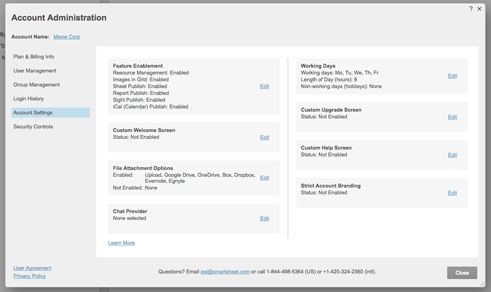
- Um Änderungen an den Einstellungen vorzunehmen, klicken Sie neben der Funktion oder Option, die geändert werden soll, auf den LinkBearbeiten.
Die folgenden Abschnitte in diesem Artikel umfassen spezifische Details zu den Funktionen und Optionen, die Sie steuern können.
HINWEIS: Welche Optionen unter den Kontoeinstellungen angezeigt werden, hängt vom Typ Ihres Kontos ab. Diese Funktionen sind für Konten mit Pro-Plan nicht verfügbar. (Sie sind sich nicht sicher, über welchen Plantyp Sie verfügen? Informationen hierzu finden Sie unterIhren Smartsheet-Plan und -Benutzertyp finden.)
Funktionen, die global für alle Business- und Enterprise-Pläne geändert werden können
Kontoermittlung
Wählen Sie aus, ob nicht lizenzierte Smartsheet-Benutzer in Ihrer Organisation – Benutzer mit kostenlosem Mitarbeiterzugriff oder Personen mit Testversion – sehen können sollen, welche Smartsheet-Konten in Ihrer Organisation für sie verfügbar sind. Wenn diese Option aktiviert ist, können Personen in Ihrer Organisation Sie kontaktieren, um direkt eine Lizenz anzufordern. Weitere Informationen finden Sie unterEinem bestehenden Smartsheet-Plan in Ihrer Organisation beitreten.
Berechtigungen für die Automatisierung
Steuern Sie, wer Automatisierungen von Blättern basierend auf seinem Blattzugriff und der Beziehung zu Ihrer Organisation erhalten kann. Die Optionen sind organisiert vonEingeschränkt(nur Benutzer, für die das Blatt freigegeben ist) bis hin zuUneingeschränkt(sämtliche E-Mail-Adressen und Drittanbieterintegrationen, wie z. B. Slack).
Berücksichtigen Sie folgendes Verhalten:
Alle Blätter werden miteingeschränktenBerechtigungen erstellt, sodass Blattinhaber und Administratoren ggf. die Automatisierung auf Blattebene manuell weniger restriktiv gestalten müssen.
BlattinhaberundAdministratorenkönnen nur Automatisierungsberechtigungen auf Blattebene auswählen, die gleich oder strenger sind als Automatisierungsberechtigungen auf Kontoebene.
Wenn BlätterUneingeschränktoderBegrenztsind und Sie das Konto restriktiver gestalten, übernehmen diese Blätter automatisch die restriktivere Einstellung. Wenn Sie das Konto jedoch weniger restriktiv gestalten, kehren die Blätter zu ihrem früheren Status zurück, sofern für sie nicht manuell strengere Kontoeinstellungen angegeben wurden.
Wenn ein Blatt manuell auf die BerechtigungenEingeschränktoderBegrenztgesetzt wird und Sie die Automatisierungsberechtigungen auf Kontoebene weniger restriktiv machen, bleiben die Blätter unverändert.
HINWEIS: Einzelne E-Mail-Adressen müssen die genehmigten Domänenfreigabebeschränkungen für das Konto erfüllen, damit automatisierte E-Mail-Benachrichtigungen empfangen werden können.
SieheBestimmen, wer Benachrichtigungen von Ihrem Blatt erhalten kannfür weitere Informationen.
足总rbeinstellungen und Logo-Branding
Sie können für alle Personen in Ihrem Plan ein施特伦Konto-Brandinganwenden. Nach dem Festlegen benutzerdefinierter Farben und eines Logo-Brandings für Ihre Organisation können Sie steuern, ob andere im Konto dies mit ihren eigenen Farbeinstellungen überschreiben können.
HINWEISE:
- Sie müssen ein lizenzierter Smartsheet-Benutzer sein, um Farbeinstellungen und Logos ändern zu können.
- Änderungen an Farbeinstellungen und Logos für Konten werden auf sämtliche Blätter, Berichte und Dashboards angewendet, die sich nicht in einem Arbeitsbereich befinden. Zuvor erstellte Arbeitsbereiche und Elemente darin werden nicht geändert. Neue Arbeitsbereiche, die im Anschluss daran erstellt werden, erben die neuen Farbeinstellungen und das Logo. Weitere Informationen zum Ändern der Einstellungen für Arbeitsbereichsfarben und das Logo finden Sie unterIhren Arbeitsbereich erstellen und mit einem Branding versehen.
Weitere Einzelheiten zur Sichtbarkeit von Logos sowie zu Einschränkungen finden Sie unterWo Ihr Logo angezeigt wird, unterstützte Dateitypen und Größenänderungen.
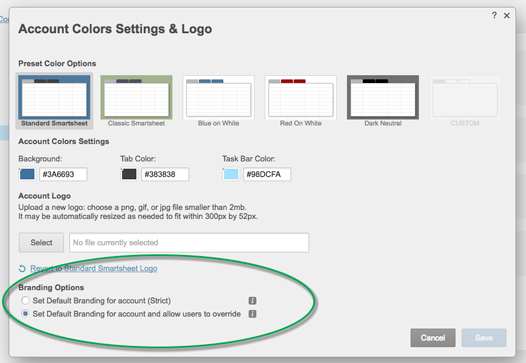
Ressourcenmanagement
Deaktivieren Sie diese Option, um die Optionen zurRessourcenverwaltungaus denProjekteinstellungen通向布拉特祖茂堂entfernen, die sich im Eigentum lizenzierter Benutzer in Ihrem Konto befinden. (Beachten Sie, dass dadurch auch die OptionRessourcenansichtenvon der Startseite entfernt wird.)Weitere Informationen zu dieser Funktion erhalten Sie unterRessourcenverwaltung und -zuordnung.
Profilsichtbarkeit
Persönliche Profilkarten werden angezeigt, wenn Sie an den folgenden Stellen den Mauszeiger über den Namen oder die E-Mail-Adresse einer Person halten: Kontaktlistenspalte, das Freigabeformular, in Kommentaren, in der Kartenansicht und in Ihren Smartsheet-Kontakten. Klicken Sie aufBearbeiten, um die Ebene der Profildetails (Foto anzeigen, Details anzeigen) zu steuern, die Personen inner- und außerhalb Ihrer Organisation angezeigt werden. Weitere Informationen finden Sie unterPersönliche Profile in Smartsheet verwalten.
Veröffentlichungsoptionen
Wenn Sie eine Option deaktivieren und damit die Veröffentlichungsfunktion inFeature-Aktivierungaußer Kraft setzen, wird die SchaltflächeVeröffentlichennicht mehr im rechten Bereich von Blättern oder Berichten angezeigt.
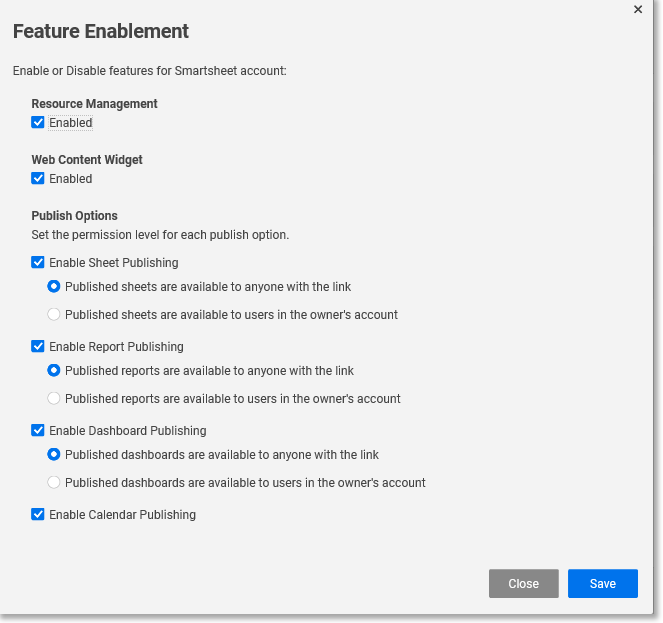
- Blattveröffentlichung aktivieren:Wenn Sie diese Option deaktivieren, wird die Veröffentlichung sämtlicher bereits veröffentlichter Blätter sofort rückgängig gemacht. Sie können auch steuern, ob Blätter von beliebigen Personen oder nur von Benutzern in Ihrem eigenen Konto angezeigt werden können.Weitere Informationen zu dieser Funktion erhalten Sie unterBlattveröffentlichung.
- Berichtsveröffentlichung aktivieren:Wenn Sie diese Option deaktivieren, wird die Veröffentlichung sämtlicher bereits veröffentlichter Berichte sofort rückgängig gemacht.Sie können auch steuern, ob Berichte von beliebigen Personen oder nur von Benutzern in Ihrem eigenen Konto angezeigt werden können.Weitere Informationen hierzu erhalten Sie unterBerichtsveröffentlichung.
- Dashboard-Veröffentlichung aktivieren:Wenn Sie diese Option deaktivieren, wird die Veröffentlichung sämtlicher bereits veröffentlichter Dashboards sofort rückgängig gemacht. Sie können auch steuern, ob Dashboards von beliebigen Personen oder nur von Benutzern in Ihrem eigenen Konto angezeigt werden können.Weitere Informationen zu dieser Funktion erhalten Sie unterDashboard-Veröffentlichung.
- iCal- (Kalender-)Veröffentlichung aktivieren:Wenn Sie diese Option deaktivieren, kann der Kalender eines Blattes nicht mehr im iCal-Format veröffentlicht werden. Die Veröffentlichung sämtlicher bereits veröffentlichter Kalender wird sofort rückgängig gemacht. Weitere Informationen hierzu erhalten Sie unterSmartsheet-Kalender im iCal-Format veröffentlichen.
Arbeitstage
Klicken Sie auf die SchaltflächeBearbeitenneben dieser Überschrift, um die Länge der Arbeitstage zu konfigurieren sowie Nicht-Arbeitstage und Feiertage zum Zwecke der Planung Ihrer Projekte anzugeben. Ihre Auswahl wird auf alle neuen Blättern angewendet, die von lizenzierten Benutzern des Kontos erstellt werden. Bestehende Projektblätter sind von Ihren Änderungen nicht betroffen. Weitere Informationen dazu, wie diese Einstellungen sich auf die Projektplanung auswirken, lesen Sie in unserem ArtikelFestlegen von Arbeitstagen, Nicht-Arbeitstagen und Feiertagen in einem Projektblatt.
Funktionen, die global nur für Enterprise-Pläne geändert werden können
Benutzerdefinierter Hilfe-Bildschirm
Fügen Sie einen Link zum Menü hinzu, der angezeigt wird, wenn Ihre Benutzer rechts oben in Smartsheet aufHilfeklicken. Sie können den Hilfebildschirm verwenden, um Benutzer anzuweisen, welche Blätter für welche Mitglieder Ihres Plans von Bedeutung sind, wie sie an einem Workflow teilnehmen oder wen sie um Hilfe bitten können. Weitere Informationen erhalten Sie unterBenutzerdefinierter Hilfebildschirm.
Benutzerdefinierter Upgrade-Bildschirm
Nicht lizenzierten Benutzern in Ihrem Smartsheet-Konto, die eine Lizenz anfordern müssen, kann eine benutzerdefinierte Seite angezeigt werden. Auf dem Upgrade-Bildschirm können Sie eine interne Seite mit weiteren Informationen einblenden, wie der Benutzer die Anforderung vornehmen soll, oder auch ein Formular (weitere Informationen zu Smartsheet-Formularen finden Siehier), in dem weitere Informationen zu den Smartsheet-Anforderungen des Benutzers erfasst werden, sodass Sie feststellen können, ob der betreffende Benutzer eine Lizenz benötigt oder nicht. Weitere Informationen erhalten Sie unterBenutzerdefinierter Upgrade-Bildschirm.
Benutzerdefinierter Willkommensbildschirm
Zeigen Sie bei der nächsten Anmeldung an Ihrem Smartsheet-Konto Benutzern eine benutzerdefinierte Seite an. Mit dem Willkommensbildschirm können Sie Ihren Benutzern interne Bedingungen anzeigen: Sie können z. B. vorschreiben, dass diese die Geschäftsbedingungen akzeptieren müssen, bevor sie fortfahren, oder sie können Anweisungen bieten, die den Benutzern bei der Navigation durch Smartsheet helfen.
Weitere Informationen erhalten Sie unterBenutzerdefinierter Willkommensbildschirm.
Optionen zu Dateianlagen
Klicken Sie aufBearbeiten, um zu steuern, ob Planmitglieder Dateien von ihrem eigenen Computer oder von Cloud-Speicherservices von Drittanbietern wie Google Drive, OneDrive, Box,Dropbox, Evernote oder Egnyte durch das Anhängen eines Links (URL) hochladen können. Weitere Informationen zum Hochladen von Anlagen erhalten Sie unterAnlagen hochladen.
Bilder im Tabellenblatt
Deaktivieren Sie diese Option, um die Möglichkeit aufzuheben, Bilder zu Zellen in Blättern hinzuzufügen, die im Eigentum lizenzierter Benutzer Ihres Enterprise-Kontos sind. Bestehende Bilder, die zuvor zu Zellen hinzugefügt wurden, werden nicht entfernt. Weitere Informationen zu dieser Funktion erhalten Sie unterBilder zur Tabellenblattansicht hinzufügen.