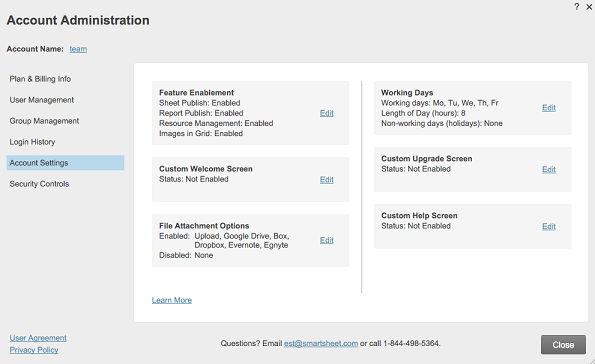Gilt für
- Enterprise
Funktionen
Wer kann diese Funktion nutzen?
Sie müssenSystemadministratorfür einenEnterprise-Plan sein, um eine benutzerdefinierte Willkommensnachricht zu erstellen.
Benutzerdefinierte Willkommensnachricht, Hilfeseite oder Upgrade-Bildschirm erstellen
Es有mehrere Moglichkeiten benutzerdefinierteInhalte zu erstellen, damit Ihr Team schnell mit dem Verwenden von Smartsheet loslegen kann, z. B.:
- Willkommensbildschirm, auf dem eine Mitteilung für Benutzer erscheint, die sich zum ersten Mal anmelden
- Hilfebildschirm, auf dem Teammitglieder mehr über die Verwendung von Smartsheet erfahren
- Upgrade-Bildschirm, um Ihre Benutzer beim Onboarding-Prozess zu unterstützen
Benutzerdefinierten Willkommensbildschirm erstellen
Der Willkommensbildschirm wird allen neuen Benutzern, die über dieBenutzerverwaltungin den Enterprise-Plan eingeladen werden, beim ersten Anmelden bei Smartsheet angezeigt sowie allen bestehenden Benutzern beim nächsten Anmelden. Sie können den Willkommensbildschirm zur Anzeige der internen Bedingungen für Ihre Benutzer verwenden, damit diese die Bedingungen vor dem Fortfahren akzeptieren müssen.
嗨NWEIS: Die Benutzer müssen die Bedingungen für die Nutzung von Smartsheet in einem Computer-Browser akzeptieren, nicht in der Mobilgeräte-App oder einem Mobilgeräte-Browser. Sie können dann die Mobilgeräte-App nach dem Akzeptieren der Bedingungen in einem Computer-Browser normal verwenden.
- Klicken Sie in Smartsheet unten links aufKonto>Plan- und Abrechnungsinformationen>Kontoeinstellungen.
Das Formular „Kontoeinstellungen“ wird angezeigt: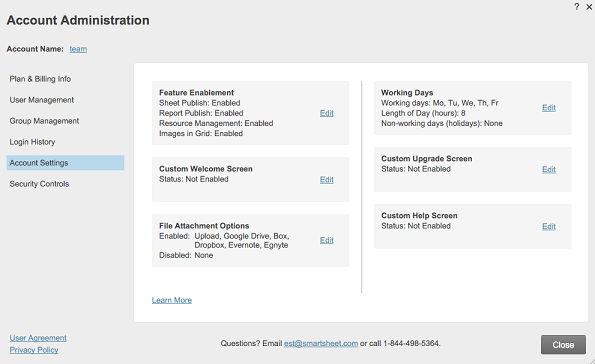
嗨NWEIS: Diese Funktion ist nur für Systemadministratoren verfügbar. Wenn Ihnen als Systemadministrator die Option für die Kontoeinstellungen in Ihrem Formular für die Kontoverwaltung nicht angezeigt wird, wenden Sie sich bitte an unserSupport-Team, um Hilfe zu erhalten. - Klicken Sie unterBenutzerdefinierter WillkommensbildschirmaufBearbeiten.
Das Formular „Benutzerdefinierter Willkommensbildschirm“ wird angezeigt. - Aktivieren Sie das KontrollkästchenBenutzerdefinierte Inhalte aktiviert, um die Einstellung für die Benutzer zu aktivieren.
- Geben Sie die sichere URL (https://) ein, unter der sich Ihre benutzerdefinierten Inhalte befinden.
嗨NWEIS: Unsichere Links (http://) und Links zu internen Dateien werden nicht unterstützt. Der Zugriff auf den Link muss über das Web möglich sein. - Aktivieren Sie ggf. das KontrollkästchenBenutzer muss auf „Annehmen“ klicken. Wenn dieses Kontrollkästchen aktiviert ist, müssen die Benutzer ein Kontrollkästchen aktivieren, mit dem angegeben wird, dass sie die Informationen auf dem Willkommensbildschirm gelesen und verstanden haben, bevor sie mit Smartsheet fortfahren können.
TIPP: Sie können die Benutzerliste vomBildschirm zur Benutzerverwaltungherunterladen, um zu ermitteln, welche Benutzer die Bedingungen akzeptiert haben. - Klicken Sie aufZurücksetzen, damit allen Benutzern beim nächsten Anmelden der Willkommensbildschirm angezeigt wird, unabhängig davon, ob ihnen bereits frühere Versionen angezeigt wurden.
- Klicken Sie auf die SchaltflächeVorschau, um eine Vorschau davon anzuzeigen, wie Ihr Willkommensbildschirm angezeigt wird.
- Klicken Sie aufOK, um Ihre Änderungen zu speichern.
Internen Hilfebildschirm anpassen
Ihr interner Hilfebildschirm wird jedes Mal als Option in der Drop-down-Liste angezeigt, wenn ein Benutzer Ihres Enterprise-Kontos links unten in Smartsheet aufHilfeklickt. Sie können den Hilfebildschirm verwenden, um Benutzer anzuweisen, welche Sheets für welche Teams von Bedeutung sind, wie sie an einem Workflow teilnehmen oder wen sie um Hilfe bitten können.
- Klicken Sie in der unteren linken Ecke aufKonto>Kontoverwaltung>Kontoeinstellungen. Das FormularKontoeinstellungenwird angezeigt. HINWEIS: Diese Funktion ist nur für Systemadministratoren verfügbar. Wenn Ihnen als Systemadministrator die Option für die Kontoeinstellungen in Ihrem Formular für die Kontoverwaltung nicht angezeigt wird, wenden Sie sich bitte an unserSupport-Team, um Hilfe zu erhalten.
- Klicken Sie unterBenutzerdefinierter Hilfebildschirmauf die SchaltflächeBearbeiten.
Das FormularBenutzerdefinierter Hilfebildschirmwird angezeigt. - Aktivieren Sie das KontrollkästchenLink zu benutzerdefinierter Ressourcenhilfe aktiviert, um die Einstellung für die Benutzer zu aktivieren.
- Geben Sie im FeldText für Hilfe-Linkden Namen oder eine kurze Beschreibung Ihres Hilfebildschirms ein. Dieser Text wird in der Drop-down-Liste angezeigt, wenn Ihre Benutzer links unten aufHilfeklicken.
- Geben Sie die URL ein, unter der sich die Hilfeinhalte befinden. Der Zugriff auf den Link muss über das Web möglich sein.
- Wählen Sie aus, obIn einer neuen Browser-Registerkarte startenaktiviert werden soll. Wenn diese Option nicht aktiviert wird, wird der benutzerdefinierte Inhalt in einem iFrame angezeigt, der sich in einem Popup-Fenster in der Smartsheet-Benutzeroberfläche öffnet. Wenn sie aktiviert wird, wird eine neue Browser-Registerkarte geöffnet und der Inhalt wird angezeigt.
嗨NWEIS:In einer neuen Browser-Registerkarte startenmuss bei Verwendung einer unsicheren URL (http://) ausgewählt sein. - Klicken Sie auf die SchaltflächeVorschau, um eine Vorschau davon anzuzeigen, wie Ihr Upgrade-Bildschirm angezeigt wird.
- Klicken Sie aufOK, um Ihre Änderungen zu speichern.
Benutzerdefinierten Upgrade-Bildschirm erstellen
Der benutzerdefinierte Upgrade-Bildschirm wird angezeigt, wenn einunlizenzierter Benutzerin Ihrem Konto eine Aktion ausführt, die nur lizenzierten Benutzern zur Verfügung steht (z. B. ein neues Sheet erstellen). In diesem Fall zeigt Smartsheet dem unlizenzierten Benutzer die folgende Meldung an: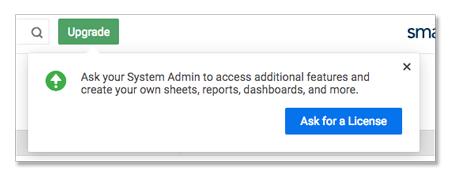
Standardmäßig wird mit Klicken aufEine Lizenz anfordernein Fenster mit der E-Mail-Adresse desHauptkontaktsIhres Kontos geöffnet, sodass der Benutzer direkt eine Lizenz anfordern kann. Wenn diese Anforderung gestellt wird, wird der Benutzer für eine 30-tägige-Testphase angemeldet, während er auf die Genehmigung wartet.
Auf dem Upgrade-Bildschirm können Sie eine interne Seite mit weiteren Informationen einblenden, wie der Benutzer die Anforderung vornehmen soll, oder auch einFormular, in dem weitere Informationen zu den Smartsheet-Anforderungen erfasst werden, sodass Sie feststellen können, ob der betreffende Benutzer eine Lizenz benötigt oder nicht.
- Klicken Sie in der unteren linken Ecke aufKonto>Kontoverwaltung>Kontoeinstellungen. Das Formular „Kontoeinstellungen“ wird angezeigt:
嗨NWEIS: Diese Funktion ist nur für Systemadministratoren verfügbar. Wenn Ihnen als Systemadministrator die Option für die Kontoeinstellungen in Ihrem Formular für die Kontoverwaltung nicht angezeigt wird, wenden Sie sich bitte an unserSupport-Team, um Hilfe zu erhalten. - Klicken Sie unterBenutzerdefinierter Upgrade-Bildschirmauf die SchaltflächeBearbeiten.
Das Formular „Benutzerdefinierter Upgrade-Bildschirm“ wird angezeigt. - Aktivieren Sie das KontrollkästchenBenutzerdefiniertes Upgrade-Fenster aktiviert, um die Einstellung für die Benutzer zu aktivieren.
- Geben Sie die URL ein, unter der sich Ihre benutzerdefinierten Inhalte befinden. Der Zugriff auf den Link muss über das Web möglich sein.
- Wählen Sie aus, obIn einer neuen Browser-Registerkarte startenaktiviert werden soll. Wenn diese Option nicht aktiviert wird, wird der benutzerdefinierte Inhalt in einem iFrame angezeigt, der sich in einem Popup-Fenster in der Smartsheet-Benutzeroberfläche öffnet. Wenn sie aktiviert wird, wird eine neue Browser-Registerkarte geöffnet und der Inhalt wird angezeigt.
嗨NWEIS:In einer neuen Browser-Registerkarte startenmuss bei Verwendung einer unsicheren URL (http://) ausgewählt sein. - Klicken Sie auf die SchaltflächeVorschau, um eine Vorschau davon anzuzeigen, wie Ihr Upgrade-Bildschirm angezeigt wird.
- Klicken Sie aufOK, um Ihre Änderungen zu speichern.