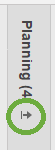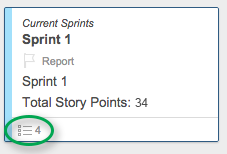Gilt für
- Pro
- Business
- Enterprise
Funktionen
Wer kann diese Funktion nutzen?
Die möglichen Benutzeraktionen in der Kartenansicht sind von den Freigabeberechtigungen im Blatt abhängig. Details zu bestimmten Aktionen in der Kartenansicht finden Sie indieser Tabelle.
Verwenden der Kartenansicht zur Visualisierung Ihres Projekts
Mit der Kartenansicht können Sie Aufgaben, Arbeitselemente oder Ideen in Gruppen organisieren, für die Aktionen erforderlich sind.
Sie müssen beispielsweise den Aufgabenstatus vonZu erledigeninErledigtändern. Ziehen Sie hierfür in der Kartenansicht eine Karte von der BahnZu erledigenin die BahnErledigt.
Sie können die Kartenansicht an verschiedene Projektmanagement-Methoden (u. a. agil) anpassen. Wenn Sie Scrum oder Kanban kennen, werden Sie feststellen, dass die Kartenansicht in Smartsheet ähnlich funktioniert.
In der Kartenansicht können Sie nur einzelne Karten drucken.
Arbeiten in der Kartenansicht
- Wählen Sie in der Symbolleiste die ListeAnsichtaus.
- Wählen SieKartenansichtaus.
- Optional: Wählen Sie rechts in der Symbolleiste Folgendes aus:
- Kompaktansicht:Wählen Sie diese Ansicht aus, wenn Sie nur den Titel jeder Karte anzeigen möchten.
- Vollbildansicht:Wählen Sie diese Ansicht aus, wenn Sie die ausgewählten Felder in der Karte anzeigen möchten.
Einrichten der Kartenansicht
Die Kartenansicht funktioniert in jedem Blatt, solange das Blatt mindestens ein Dropdown-Menü (Einfachauswahl) oder eine Kontaktlistenspalte enthält. In der Kartenansicht werden die Werte, die für die Spalte angezeigt werden, zu Titeln. Diese Titel werden alsBahnenbezeichnet.
Sie können die Kartenansicht auch mit Daten verwenden, die Sieaus Microsoft Excel, Google Sheets, Microsoft Project oder Trello importieren.
Sobald Sie die Kartenansicht aufgerufen haben, können Sie mit Bahnen undKartenarbeiten.
- Bahnen:Etiketten oben in der Kartenansicht definieren die Bahnen
In der Kartenansicht werden maximal 64 Bahnen angezeigt. - Karten:Die Aufgaben oder Arbeitselemente, die in den Bahnen angezeigt werden
In der Tabellenblattansicht wird jede Karte als separate Zeile angezeigt. - Felder:Die Elemente, die in den Karten angezeigt werden
Zeigen Sie mit der Maus auf den Wert in der Karte, um den Feldnamen für den Wert anzuzeigen.
Arbeiten mit Bahnen in der Kartenansicht
In der Kartenansicht entspricht eine Bahn einem Wert in einer Dropdown-Liste, Kontaktliste oder einer Symbolspalte in einer Tabellenblattansicht. Wenn Sie zur Kartenansicht wechseln, wird ein Wert in der Spalte zum Titel der Bahn in der Kartenansicht.

Ändern der Bahnen in der Kartenansicht
Sie können festlegen, was in der Kartenansicht angezeigt wird, d. h. Sie können Karten nach Belieben anordnen. Beachten Sie jedoch, dass Sie die folgenden Spaltentypen in der Kartenansicht nicht als Bahnen anzeigen können:
- Dropdown (Mehrfachauswahl)
- Kontaktlistenspalten mit mehreren Kontakten
Ändern von Bahnen in der Kartenansicht:
- Wählen Sie in der Symbolleiste die ListeAnzeigen nachaus.
- Wählen Sie die Gruppe aus, zu der Sie wechseln möchten.
- Wählen Sie zum Sortieren der Bahnen nach Aufgabeninhaber beispielsweiseAnzeigen nach zugewiesen anaus.

- Wählen Sie zum Sortieren der Bahnen nach Aufgabeninhaber beispielsweiseAnzeigen nach zugewiesen anaus.
Die EinstellungAnzeigen nachist für Sie individuell. Andere Benutzer, die das Blatt anzeigen, sind nicht davon betroffen, wenn Sie eine andere Option fürAnzeige nachauswählen. Jeder Benutzer mit Zugriff auf das Blatt kann eine andere Einstellung fürAnzeigen nachverwenden.
Fixieren von Karten in der Bahn „Nicht kategorisiert“
Smartsheet fügt Karten in folgenden Fällen zur Bahn „Nicht kategorisiert“ hinzu:
| Benutzerverhalten | Lösung |
|---|---|
| Sie haben Bahnen ausgetauscht, für die einige Karten keine Feldeinträge enthalten. | Ziehen Sie sie zu den entsprechenden Bahnen. Falls eine Sortierung nicht sinnvoll ist, belassen Sie sie in der BahnNicht kategorisiert. |
| Die Anzahl der Bahnen überschreitet den Grenzwert von 64 Einträgen. | |
| Sie haben in der Kontaktspalte des Blatts den bestehenden Wert mit einem anderen Kontakt bearbeitet. |
|
Anzeigen oder Verbergen von Bahnen
- Sie können Bahnen in der Kartenansicht ein- oder ausblenden, um sich auf ausgewählte Gruppen von Karten zu konzentrieren. Wählen Sie im Titel der Bahn, die Sie verbergen möchten, das SymbolBahn ausblendenaus.
- Wählen Sie zum Einblenden ausgeblendeter Bahnen das SymbolBahn einblendenin der Bahn aus, die eingeblendet werden soll.
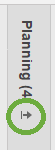
Neuanordnen von Bahnen
Sie können die Bahnen durch Ziehen beliebig anordnen. Wenn Sie eine Bahn ziehen, ändern Sie auch die Reihenfolge der Werte in der dazugehörigen Dropdown-Spalte.
Sie müssen Inhaber oder Administrator eines Blatts sein, um Bahnen bearbeiten oder neu anordnen zu können. Wenn Sie nicht die erforderlichen Berechtigungen besitzen, können Sie Bahnen nicht ziehen.
Hinzufügen einer Bahn
- Wählen Sie in der Bahn ganz rechtsBahn hinzufügenaus.
- Geben Sie einen Namen für die Bahn ein.
- Drücken Sie dieEingabetasteoder wählen Sie einen beliebigen Bildschirmbereich aus.
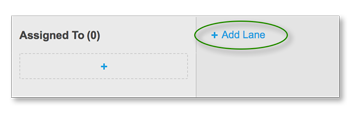
Je nach Ihrer Einstellung fürAnzeigen nachkönnen Sie eine neue Bahn mit einer Dropdown-Liste oder einer Kontaktlistenspalte benennen:
- Dropdown-Spalte:Wenn Sie während der Anzeige nach Dropdown-Spalte eine Bahn hinzufügen, fügt Smartsheet den Namen einer neuen Bahn als Wert in der Dropdown-Liste hinzu.
- Wenn Sie beispielsweise eine Bahn hinzufügen, während fürAnzeigen nachdie OptionStatusfestgelegt坚持,wird der neue Bahnname als Element in der Dropdown-Liste für dieStatusspaltein der Tabellenblattansicht und der Gantt-Ansicht hinzugefügt.
- Kontaktlistenspalte:Wenn Sie eine Bahn hinzufügen, während Sie die Ansicht nach Kontaktspalte anzeigen (z. B. „Zugewiesen an“), geben Sie den Namen des Kontakts als neuen Namen für die Bahn ein. Eine Dropdown-Liste wird angezeigt, sobald Sie mit der Eingabe eines Kontaktnamens beginnen. Dort können Sie den Benutzer auswählen, den Sie zur Kontaktlistenspalte hinzufügen möchten.
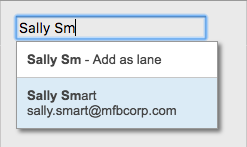
Ändern des Namens einer Bahn
- Doppelklicken Sie auf den Namen der Bahn.
- Geben Sie den neuen Namen ein.
- Drücken Sie dieEingabetaste.
Je nach Ihrer Einstellung fürAnzeigen nachkönnen Sie eine neue Bahn mit einem Kontakt- oder einem Dropdown-Listenwert benennen:
- Dropdown-Spalte:Wenn Sie den Namen einer Bahn ändern, während Sie eine Dropdown-Spalte anzeigen, ändert Smartsheet den dazugehörigen Wert in der Liste. Die Smartsheet-App aktualisiert außerdem alle Karten in der Bahn, sodass sie den neuen Namen verwenden.
- Kontaktlistenspalte:Wenn Sie den Namen einer Bahn ändern, während Sie die Ansicht nach Kontaktlistenspalte anzeigen, entspricht dies dem Hinzufügen einer neuen Bahn. Wenn Sie mit der Eingabe eines Kontaktnamens beginnen, wird eine Dropdown-Liste angezeigt. Dort können Sie den Kontakt auswählen, den Sie zur Kontaktlistenspalte hinzufügen möchten.
Sie können Symbolbahnen nicht umbenennen oder neu anordnen.
Zusammenführen von Kontaktbahnen
Wenn Sie unterAnzeigen nacheine Kontaktlistenspalte auswählen, werden möglicherweise mehrere Bahnen mit Karten angezeigt, die einer Person zugewiesen sind. Beispielsweise könnten mehrere Bahnen mit der Bezeichnung Sally Smart (wenn Sally Karten mit mehr als einer E-Mail-Adresse zugewiesen ist) oder eine Bahn mit der Bezeichnung Sally und eine weitere Bahn mit der Bezeichnung Sally Smart vorhanden sein. In diesem Fall werden mehrere Bahnen angezeigt, da sowohl der Name als auch die E-Mail-Adresse eines Kontakts übereinstimmen müssen. Andernfalls werden die Kontakte als separate Personen mit jeweils eigenen Bahnen behandelt.
Zusammenführen von Bahnen und Abstimmen von Kontakten
- Ändern Sie den Namen der Bahn, die Sie mit einer anderen Bahn zusammenführen möchten.
- Wählen Sie im angezeigten DialogfeldZusammenführenaus, um Bahnen zusammenzuführen.
- Wählen SieAbbrechenaus, um die Änderung rückgängig zu machen und die Bahnen getrennt beizubehalten.
Anzeigen einer Überbuchung von Ressourcen
Wenn Sie das Ressourcenmanagement aktivieren,wird die Überbuchung von Ressourcen angezeigt.
Zuweisen von Karten an eine andere Person:
- Zeigen Sie Karten in der Kartenansicht in Form einerKontaktlistenspaltean.
- Ziehen Sie überbuchte Karten zu anderen Bahnen/Kontakten.
Ressourcen mit Überbuchung erkennen Sie an dem Symbol einer roten Silhouette unten links auf der Karte.
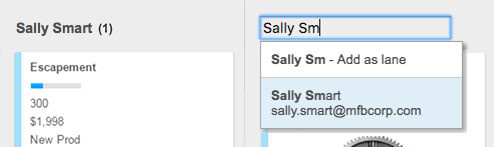
Visualisieren des Aufgabenstatus mit Symbolbahnen
Sie können Bahnen nach Symbolen anzeigen. So können Sie Karten schnell erkennen und in die gewünschten Symbolkategorien verschieben. Sie können Karten beispielsweise von derrotenin diegelbeBahn verschieben, um den Aufgabenstatus zu ändern.

Beachten Sie Folgendes, wenn Sie Bahnen nach Symbolen anzeigen:
- Der Text wird rechts neben dem visuellen Symbol angezeigt.
- Sie können Flaggen- und Sternsymbole nicht als Bahnen anzeigen.
- Die Symbolbahnen sind entsprechend der Symbolspaltenoptionen angeordnet, die Sie in der Tabellenblattansicht sehen. WennRotdie erste Option in der Symbolliste in der Tabellenblattansicht ist, wird die rote Bahn in der Kartenansicht als erste Bahn angezeigt.
Verschieben von Karten
Ziehen您死卡特zum Verschieben铁路的风景明信片oder über mehrere Bahnen hinweg.
Wenn Sie eine Karte in einer Bahn nach oben oder unten verschieben, wirkt sich dies nicht auf den Inhalt aus.
Wenn Sie eine Karte jedoch von einer Bahn in eine andere verschieben, wird der Wert für das Feld entsprechend dem Wert der Bahn aktualisiert, in die Sie die Karte verschoben haben. Beispiel: Sie verschieben eine Karte von der BahnKundenübersichtin die BahnAusstehende Verkäufe. Der Feldwert für „Status“ ändert sich vonKundenübersichtinAusstehende Verkäufe. Sie sehen diese Änderung, wenn Sie die Karte zum Bearbeiten öffnen oder wenn Sie zur Tabellenblattansicht wechseln.
Organisieren der Karten durch Unteraufgaben
Definieren Sie die Beziehungen zwischen Aufgaben und weisen Sie Unteraufgaben einer übergeordneten Aufgabe zu. Sie können Unteraufgaben sowohl in der Tabellenblattansicht als auch in der Kartenansicht hinzufügen:
- Tabellenblattansicht:Rücken Sie Zeilen unter einer übergeordneten Aufgabe ein, um eine Hierarchie zu erstellen.
- Kartenansicht:Fügen Sie Unteraufgaben direkt zu einer anderen Karte hinzu.
- Zeigen Sie auf die Karte, zu der Sie eine Unteraufgabe hinzufügen möchten.
- Wählen Sie das SymbolErweiterung>Unteraufgabe hinzufügenaus.
Alternativ können Sie zum Hinzufügen einer Unteraufgabe auchMenü>Unteraufgabe hinzufügenauswählen. - Geben Sie die Aufgabe ein.
Auf diese Weise erstellte Unteraufgaben werden als untergeordnete Zeilen der Aufgabe in der Tabellenblattansicht angezeigt.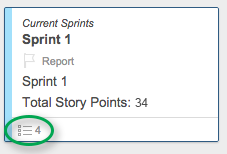
Filtern von Unteraufgaben nach Ebenen
Sehen Sie sich Karten mit Unteraufgaben nach ihrer Beziehung zu anderen Karten an. Über die Ebenenauswahl oben im Smartsheet-Fenster erhalten Sie einen schnellen Überblick.
Die gefilterte Standardansicht für neue Blätter ist „Alle Ebenen“.
Veröffentlichen über die Kartenansicht
Inhaber und Administratoren können dieVeröffentlichungsfunktion von Smartsheetverwenden, um das Blatt über eine eindeutige URL mit anderen Benutzern zu teilen.
Festlegen der Kartenansicht als Standardansicht für ein veröffentlichtes Blatt:
- Wählen Sie in der FunktionsleisteVeröffentlichen
 aus.
aus. - Aktivieren Sie einen der folgenden Schieberegler, um einen teilbaren Link zu erstellen:
- Schreibgeschützt – Vollständig
- Für alle bearbeitbar
- Wählen SieLink abrufen, um das FormularLinks veröffentlichenzu öffnen und die Optionen für den Link festzulegen.
- Wählen Sie im FormularLinks veröffentlichenin der ListeStandardansichtdie OptionKarteaus.
Tipps für die optimale Nutzung der Kartenansicht
So arbeiten Sie effizienter mit der Kartenansicht.
Schnelle Navigation mit Tastenkürzeln
| Tastenkürzel | Beschreibung |
|---|---|
| Pfeiltasten | Karte auswählen |
| Leertaste | Karte ein- oder ausblenden |
| Eingabetaste | Formular zum Bearbeiten der Zeilen öffnen |
| Umschalttaste + Eingabetaste | Karte hinzufügen (Titel eingeben und erneutEingabetastedrücken). Über dieses Tastenkürzel können Sie auch eine Unteraufgabe zur Karte hinzufügen. |
Erstellen einer Checkliste für Unteraufgaben
Sie können eine Checkliste in einer übergeordneten Karte für Unteraufgaben erstellen und sie alsVollständigoderUnvollständigmarkieren. Unten in der übergeordneten Karte sehen Sie das Verhältnis der abgeschlossenen Unteraufgaben.
Hinzufügen eines Kontrollkästchens oder einer Kontrollkästchenspalte für Unteraufgaben:
- Wählen Sie rechts in der Menüleiste设置
aus.
- Wählen Sie in der ListeChecklistenfeld für Unteraufgabeeine bestehende Kontrollkästchenspalte alsChecklistenfeld für die Unteraufgabeaus.
Falls keine Kontrollkästchenspalte vorhanden ist, gehen Sie wie folgt vor:
- Wählen SieFeld hinzufügenaus.
- Geben Sie einen Namen für die neue Kontrollkästchenspalte ein.
- Wählen SieKontrollkästchenaus.
- Wählen SieOKaus.
- Wählen Sie unterChecklistenfeld für Unteraufgabedas zuvor hinzugefügte Feld aus.