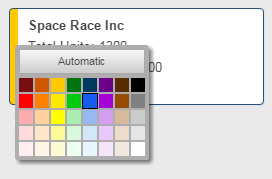Gilt für
- Pro
- Business
- Enterprise
Kartenansicht: Karten erstellen, bearbeiten und freigeben
In derKartenansichtstellen Karten die Arbeitselemente oder Aufgaben in Ihrem Projekt dar.Feldwerteauf den Karten zeigen Informationen zu einer Aufgabe. Eine Karte kann insgesamt 10 Felder aufweisen: das Titelfeld und bis zu neun weitere Felder.
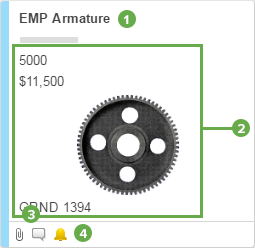
- Der Titel einer Karte ist immer der Feldwert für diePrimäre Spaltedes Blatts. Weitere Informationen zurPrimären Spaltefinden Sie in unserem Artikel im Hilfecenter.
- Felder auf der Karte zeigen Informationen zu einer Aufgabe.
- Symbole fürAnlagenundKommentarewerden angezeigt, wenn die Aufgabe diese Elemente umfasst.
- Das Erinnerungssymbol wird angezeigt, wenn Sie Erinnerungen für die Aufgabe festgelegt haben.
Neue Karte erstellen
So fügen Sie eine neue Aufgabe oder ein Element (eine Karte) zu Ihrem Projekt hinzu:
- 在der铁路,死der去hinzugefugt了soll后, führen Sie eine der folgenden Aktionen aus:
Klicken Sie am Ende der Kartenliste auf das SymbolKarte hinzufügen.
-oder-
Klicken Sie mit der rechten Maustaste auf eine Karte und klicken Sie dann aufDarüber einfügenoderDarunter einfügen.
Das FormularBearbeitenwird zum Ausfüllen angezeigt. - Geben Sie in das FormularBearbeitendie Details ein und klicken Sie aufOK.
Neue Karten werden stets am Ende Ihrer Aufgabenliste hinzugefügt, sogar wenn Sie in der KartenansichtDarüber einfügenoderDarunter einfügenangegeben haben. D.h., Sie finden die neue Aufgabe am Ende der Liste, wenn Sie in die Tabellenblattansicht wechseln.
Eine Karte bearbeiten
Daten zu einer Karte hinzufügen
- Um Daten zu bearbeiten oder zu einer Karte hinzuzufügen, doppelklicken Sie darauf, um das FormularBearbeitenzu öffnen.
- Nehmen Sie die gewünschten Änderungen vor und klicken Sie aufOK.
Um ein Bildeinzufügen,löschenSie den Inhalt eines Felds oder fügen Sie einenHyperlinkhinzu und klicken Sie auf den Pfeil neben dem Namen des zu bearbeitenden Feldes.
Ändern der Farbleiste für eine Karte
Es gibt zwei Optionen zum Ändern der Farbe, die am äußeren Rand einer Karte angezeigt wird: Sie können die Farbe manuell ändern oder Sie können sie automatisch mit einer bedingenden Formatierungsregel ändern.
So ändern Sie die Farbe manuell:
- Klicken Sie mit der rechten Maustaste auf den Rand der Karte.
- Wählen Sie eine Farbe aus.
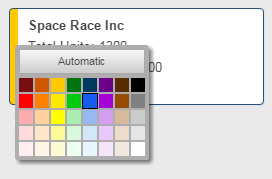
Wenn Sie Freigabeberechtigungen auf Administrator- oder Eigentümerebene für das Blatt haben, können Sie die Farbe über die bedingte Formatierung ändern, indem Sie auf die SchaltflächeBedingte Formatierung![]() in der linken Symbolleiste klicken und eine Regel erstellen.
in der linken Symbolleiste klicken und eine Regel erstellen.
Weitere Informationen zur bedingten Formatierung finden Sie im ArtikelBedingte Formatierung.
- Mithilfe bedingter Formatierungsregeln angewendete Formatierung überschreibt jedwede manuelle Formatierung.
- Die Farbe einer Karte bleibt unverändert, wenn Sie zwischen der Kartenansicht und der Tabellenblatt-, Gantt- oder Kalenderansicht wechseln.
Eine Karte per E-Mail freigeben oder eine Aktualisierung anfordern
Um die Inhalte einer Karte freizugeben oder Eingaben von anderen anzufordern, klicken Sie mit der rechten Maustaste auf die Karte und dann aufSendenoderAktualisierungsanforderung senden, um das FormularSendenoderAktualisierungsanforderung sendenzu öffnen.
Standardmäßig werden die in allen verfügbaren Spalten des Blatts enthaltenen Informationen (einschließlich Anlagen und Diskussionen) gesendet. D.h., die gesendeten Informationen sind nicht auf die auf der Karte angezeigten Informationen begrenzt. Um Spalten auszuschließen, klicken Sie auf die SchaltflächeBearbeitenund heben Sie die Auswahl des Namens der Spalte auf, die nicht in der E-Mail enthalten sein soll.
Weitere Informationen finden Sie unterSenden von Blättern und Zeilen per E-MailundVerwenden von Aktualisierungsanforderungen.
Mit Feldern arbeiten
Karten zeigen die Daten an, die in denFeldernenthalten sind (in der Tabellenblattansicht werden diese Daten in Zellen auf dem Blatt angezeigt). Jede Karte zeigt immer einen Titel – der Wert des Titels ist stets der Wert der primären Spalte.
Ändern, welche Felder auf Ihren Karten angezeigt werden (Administratorberechtigungen erforderlich)
Eine Karte kann insgesamt 10 Felder aufweisen: den Titel und bis zu neun weitere Felder. Wenn Sie Administratorberechtigungen für das Blatt haben, können Sie ändern, welche Felder angezeigt werden:
- Tippen Sie in Smartsheet rechts oben aufEinstellungen für Kartenansicht(das Zahnradsymbol).
- Aktivieren oder deaktivieren Sie Feldnamen.
In der Tabellenblattansicht können Sie in einem Blatt eine visuelle Hierarchie erstellen, indem Sie Zeilen einrücken, um über- und untergeordnete Zeilen zu erstellen. Details dazu finden Sie in folgenden Artikeln zurHierarchieim Hilfecenter.Nach der Erstellung hierarchischer Beziehungen können Sie die übergeordnete Aufgabe einer Aufgabe auf einer Karte in der Kartenansicht anzeigen, indem Sie das Feld(Titel des übergeordneten Elements)auswählen.
Ein neues Feld hinzufügen
- Tippen Sie in Smartsheet rechts oben aufEinstellungen für Kartenansicht(das Zahnradsymbol).
- Klicken Sie aufNeu hinzufügen.
Wenn Sie in der Kartenansicht ein neues Feld hinzufügen, wird eine neue Spalte mit demselben Namen zur Tabellenblattansicht hinzugefügt. Wenn Sie z. B. ein Kontrollkästchenfeld namens „Fertig“ in der Kartenansicht hinzufügen, wird eine Spalte namens „Fertig“ (mit dem Spaltentyp Kontrollkästchen) als Spalte ganz rechts in der Tabellenblattansicht hinzugefügt.
Die Eigenschaften eines bestehenden Felds bearbeiten
Um die Eigenschaften eines bestehenden Felds zu bearbeiten, z. B. um den Typ oder die Beschriftung zu ändern, müssen Sie zur Tabellenblattansicht wechseln (klicken Sie in der linken Symbolleiste auf die Tabellenblattansicht) und bearbeiten Sie die Spalteneigenschaften. Weitere Informationen finden Sie unterSpalten einfügen, löschen und umbenennen.