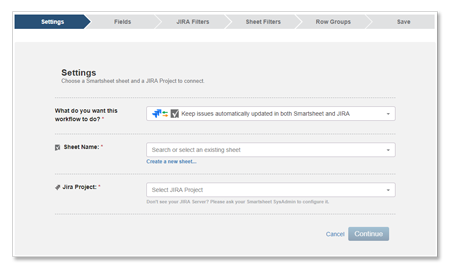Gilt für
Smartsheet for Jira: Synchronisierungs-Workflows erstellen und bearbeiten
Sie könnenSmartsheet for Jiraverwenden, um Jira-Probleme in Smartsheet nachzuverfolgen und zu verwalten. Wenn ein Administrator eine Verbindung zwischen Smartsheet und Jira (Cloud-Server oder selbst gehosteter Server) eingerichtet hat, können Sie Arbeitselemente nachverfolgen, Fortschritte überwachen und Aktualisierungen zwischen den beiden Diensten vornehmen.
Synchronisierungs-Workflows geben Ihnen die Möglichkeit, Informationen zwischen den beiden Systemen zu teilen. Sie können die Synchronisierungsrichtungen angeben, wenn Sie eine Feldzuordnung für die Workflows erstellen.
Erstellen von Workflows: Erste Schritte
Smartsheet for Jira installieren
Wenn Sie die Integration gekauft haben, muss ein Smartsheet for Jira-Administrator (ein Kontotyp, der nur für die Integration besteht) oder ein Benutzer, der sowohl Smartsheet-Systemadministrator als auch Jira-Administrator ist, sie mithilfe seiner jeweiligen Jira-Instanz installieren:
Für die Nutzung der Integration erforderliche Berechtigungen
Um Workflows in Smartsheet for Jira zu erstellen, benötigen Siealleder folgenden Kontotypen:
- Lizenzierter Smartsheet-Benutzer:Ihr Smartsheet-Systemadministrator kann Ihnen eine Lizenz geben. Weitere Informationen finden Sie unterBenutzer verwalten.
- Jira-Benutzer:Ihr Smartsheet-Systemadministrator kann Sie zu einem Jira-Benutzer machen. Weitere Informationen finden Sie unterBenutzer verwalten.
- Konto in Jira:Sie müssen sich anmelden können, um die Jira-Anwendung zu verwenden. Einzelheiten erhalten Sie vom Jira-Administrator Ihrer Organisation.
Bei Smartsheet for Jira anmelden
Wenn Smartsheet for Jira installiert und konfiguriert wurde, können Sie anhand der folgenden URL Workflows mit der Integration erstellen und synchronisieren:
https://connectors.smartsheet.com/c/Jira
Mit Synchronisierungs-Workflows arbeiten
Erstellen您Workflows in Smartsheet for Jira, um Probleme zwischen Jira und Smartsheet zu synchronisieren. Mit Smartsheet for Jira können Sie Informationen in eine einzige Richtung (von Jira zu Smartsheet oder von Smartsheet zu Jira) oder in beide Richtungen pushen, sodass direkt Probleme in beiden Anwendungen aktualisiert werden.
Sie können die Synchronisierung mit einem bestehenden Blatt durchführen oder ein neues Blatt erstellen, um ein Smartsheet-Projekt anhand von Problemen in Jira zu starten.
Neuen Workflow erstellen
- Melden Sie sich bei Smartsheet for Jira an (https://connectors.smartsheet.com/c/Jira).
- Klicken Sie im Smartsheet for Jira-Dashboard (Menü links unten >Dashboard) auf工作流hinzufugen, um den Workflow-Assistenten zu starten.
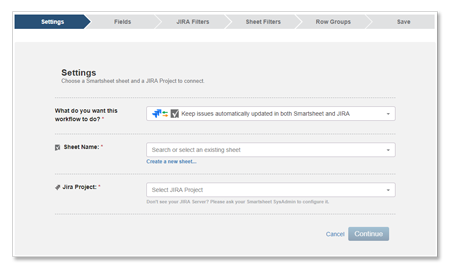
- Wählen Sie die gewünschte Richtung für den Workflow aus.
WICHTIG: Sie können dies später nicht mehr ändern. Wenn Sie Ihre Meinung ändern, müssen Sie einen neuen Workflow erstellen. - Wählen Sie ein Blatt, das mit den Jira-Projekten verknüpft werden soll (oder klicken Sie auf „Neues Blatt erstellen“) und wählen Sie die zu verknüpfenden Jira-Projekte aus.
HINWEISE:- Wenn Sie ein bestehendes Blatt auswählen, werden eine Spalte „Problemschlüssel“ und eine Spalte „Fehler“ zum Blatt hinzugefügt, da dies die erforderlichen Spalten für den Connector sind.
- Sie könnenmehrereJira-Projekte für Ihren Workflow auswählen. Wenn Sie mehrere Projekte auswählen, können Sie nur Jira-Filter auf Jira Query Language (JQL) anwenden. (Weitere Informationen finden Sie imHilfeartikel von Jira JQL.)
- Das Blatt und Projekte, die Sie in Ihrem Workflow auswählen, können nicht geändert werden, nachdem der Workflow gespeichert wurde. Um Jira-Projekte hinzuzufügen oder zu entfernen, oder das Blatt zu ändern, erstellen Sie einen neuen Workflow.
- Klicken Sie aufWeiter, um die restlichen Schritte im Assistenten auszuführen.
- Für Hilfe mit dem Einrichten der Felder und Filter lesen Sie den Abschnitt dieses Artikels zuFeldzuordnung und Filtern.
Einen Workflow bearbeiten oder löschen
Wenn Sie einen Workflow erstellt haben, können Sie die enthaltenen Felder sowie die Zuordnungsrichtung für Felder ändern, Filter aktualisieren oder bearbeiten oder einen Workflow ganz löschen:
- Beginnen Sie im Smartsheet for Jira-Dashboard (Menü links oben >Dashboard).
- Suchen Sie in der Spalte „Name“ nach dem Namen des Workflows und klicken Sie auf „Einstellungen“
 neben dem Workflow-Namen.
neben dem Workflow-Namen. - Wählen Sie die Aktion aus, die Sie durchführen möchten.
Feldzuordnung und Filter verwenden
Wenn Sie Smartsheet for Jira verwenden, können Sie anhand der Feldzuordnung und von Filtern steuern, welche Daten ausgetauscht werden und wie sie zwischen den beiden Systemen verschoben werden.
Feldzuordnung
Felder aus Jira werden Spalten in Smartsheet zugeordnet. Die zur Auswahl stehenden Jira-Felder hängen von den verfügbaren Feldern in den für den Workflow ausgewählten Projekten ab. Wenn Sie die Feldzuordnung einrichten, können Sie die Richtung angeben, in die die Daten fließen sollen.
Bei der Zuordnungseinrichtung sollten die folgenden Dinge beachtet werden:
- Die Spalten für Problemschlüssel und Fehler sind erforderlich und werden den Feldzuordnungen für Ihre Workflows standardmäßig hinzugefügt. Sie können im Workflow nicht entfernt werden und können nur von Jira zu Smartsheet verschoben werden, Sie können jedoch die Spalten für die Zuordnung auswählen. Wenn Sie eine dieser Spalten aus Ihrem Smartsheet-Blatt auswählen, gibt Jira den Fehlercode aus, wenn die Daten das nächste Mal synchronisiert werden. (Weitere Informationen finden Sie unterWorkflow-Fehler erkennen und beheben.)
HINWEIS: Der Problemschlüssel ist die primäre Kennung für Probleme in JIRA. Ohne diesen erforderlichen Wert kann der Smartsheet for Jira Connector keine Änderungen wieder in das Problem in Jira übernehmen. - Bestimmte Felder aus Jira werden nur mit einer unidirektionalen Zuordnungsoption angezeigt (Problemschlüssel, Jira-Link, Problem-Link, Erstellungsdatum usw.). Diese Felder sind aus Jira schreibgeschützt und können in Smartsheet nicht überschrieben werden.
- Felder müssen in der Jira-Anwendung im Fenster „Problem erstellen“ als Optionen im Workflow-Assistenten angezeigt werden. Weitere Informationen zu Bildschirmen in Jira finden Sie im Atlassian-Dokumentationsartikel zumDefinieren eines Bildschirms.
- Sie müssen immer eine Smartsheet-Spalte für die Zuordnung der Felder angeben. Diese dürfen nicht leer gelassen werden.
- Wenn Sie neue Spalten in einem Workflow erstellen, variiert der im Blatt erstellte Spaltentyp in Abhängigkeit des zugeordneten Feldtyps (z. B. wird ein Datumswert aus Jira der Spalte „Datum“ zugeordnet).
HINWEIS: Die im Workflow-Assistenten zugeordnete Spalte zeigt den Spaltentyp im Blatt in Klammern an. - Das Feld „Reporter“ (Melder) in Jira wird im Workflow-Assistenten als „Melder-E-Mail-Adresse“ und „Melder-Anzeigename“ angezeigt.
- Das Feld „Assignee“ (Zugewiesen zu) in Jira wird im Workflow-Assistenten als „Zugewiesen zu“ und „Anzeigename für Zugewiesen zu“ angezeigt.
- Um das Feld „Zugewiesen zu“ in Jira mit einer Kontaktlistenspalte in Smartsheet zu verwenden, sollten Sie sicherstellen, dass die E-Mail-Adresse des Benutzers in Smartsheet mit den Jira-Anmeldedaten des Benutzers übereinstimmt. (Weitere Informationen zu Spaltentypen finden Sie im ArtikelSpaltentypenim Hilfecenter.)
- Die folgenden Jira-Felder werden beim Erstellen eines neuen Workflows automatisch hinzugefügt. Wenn ein Workflow anhand eines bestehenden Workflows in Smartsheet erstellt wird, werden bereits bestehende Spalten mit passenden Feldnamen automatisch im Workflow-Assistenten zugeordnet. Diese Felder sind: (Problemtyp, Zusammenfassung, Melder-E-Mail-Adresse, Beschreibung, Priorität, Zugewiesen zu)
Zuordnung der镶嵌地块毛皮die Zeit bis苏珥Problemlösung und der ersten Antwort
Sie können auch die Jira-Felder „Time to Resolution“ (Zeit bis zur Problemlösung) und „Time to First Response“ (Zeit bis zur ersten Antwort) zuordnen, um die SLA-Informationen (Service-Level Agreement) in Smartsheet zu nutzen. Anhand dieser Daten erhalten Sie ein besseres Bild Ihrer SLA-Messzahlen.
Berücksichtigen Sie Folgendes beim Zuordnen dieser Felder:
- Sowohl“第一反应时间”(时间bis苏珥往昔en Antwort) als auch „Time to Resolution“ (Zeit bis zur Problemlösung) werden in Unterkategorien aufgebrochen (wie z. B. Earliest Duration Goal (Ziel für kürzeste Dauer), Earliest Duration (kürzeste Dauer) und Ongoing Duration Goal (Ziel für anhaltende Dauer)), damit jede Unterkategorie ihrer eigenen Spalte im Blatt zugeordnet werden muss.
- Daten aus diesen Feldern werden dem Blatt als Ganzzahlen in Minuten zugeordnet.
- Zuordnungsziele (kürzeste, andauernde und längste) ermöglichen Ihnen die Synchronisierung der in Jira festgelegten SLAs, um die Smartsheet-Formeln und Visualisierungsfunktionen nutzen zu können.
- 死kurzeste和死langste多尔bis苏珥问题lösung weisen nur dann Werte auf, wenn das Jira-Problem mindestens einmal gelöst wird.
- Die anhaltende Dauer für die Zeit bis zur Problemlösung hat nur dann einen Wert, wenn das Problem noch nicht gelöst wurde.
Jira-Filter
Verwenden Sie Filter, um die Menge und den Typ von Problemen, mit denen Sie arbeiten, besser zu steuern. Sie können einen Filter auch verwenden, um z. B. Jira-Probleme anzuzeigen, die bestimmten Personen zugewiesen sind oder einen bestimmten Typ aufweisen, oder um nur bestimmte Zeilen von Smartsheet zu Jira zu pushen.
Ein Filter könnte beispielsweise verwendet werden, um bestimmten Personen zugewiesene Jira-Probleme anzuzeigen, Probleme eines bestimmten Typs anzuzeigen oder um nur bestimmte Zeilen von Smartsheet mit Jira zu synchronisieren.
Sie können eine der beiden Methoden zur Definition der Kriterien in Jira-Filtern in Ihrem Workflow verwenden:
- Jira Query Language (JQL):Auch wenn JQL Kenntnisse in der Computerprogrammierung erfordert, können Sie eine erweiterte Filterlogik anwenden. Sie können z. B. sowohl AND- als auch OR-Operatoren mit mehreren Kriterien verwenden.
HINWEIS: Wenn Ihr JQL-Filter ungültig ist, wird der Workflow deaktiviert. Wenn Sie Probleme mit einer JQL-Abfrage im Workflow haben, testen Sie, ob sie in Jira gültig ist. - Workflow-Assistent:Wenn Sie mithilfe des Workflow-Assistenten mehrere Filter erstellen, sollten Sie bedenken, dass Filterkriterien immer einen AND-Operator für aufeinander folgende Filter verwenden. Beachten Sie auch, dass Kriterien und Operatoren nur für im Workflow verwendete Jira-Projekte gelten:
- Standardmäßig angezeigte Filterkriterien hängen von den Jira-Projekttypen ab, die Sie zugeordnet haben. Durch Klicken aufFeld hinzufügenunten auf der Filterseite können mehr Kriterien hinzugefügt werden.
- Filteroperatoren hängen vom Feldtyp ab (z. B. haben Textfelder für Text geeignete Operatoren).
Für Jira Cloud können bestimmte Felder beim Filtern von Jira-Problemen im Jira Connector nicht verwendet werden. Weitere Informationen finden Sie im ArtikelSmartsheet for Jira: Wichtige Datenschutzänderungen für Jira Cloud.
Blattfilter
Folgendes sollten Sie beim Erstellen von Blattfiltern berücksichtigen:
- Wenn Sie mithilfe des Workflow-Assistenten mehrere Filter erstellen, sollten Sie bedenken, dass Filterkriterien immer einen AND-Operator für aufeinander folgende Filter verwenden.
- Die zur Auswahl stehenden Filterkriterien hängen von den Spalten in Ihrem Blatt ab. Wenn Sie anhand anderer Optionen filtern möchten, die nicht aufgeführt sind, müssen Sie zunächst die neue Spalte hinzufügen, anhand derer das Blatt gefiltert werden soll.
- Filteroperatoren hängen vom Feldtyp ab (z. B. haben Textfelder für Text geeignete Operatoren, wie z. B. „ist leer“ oder „enthält“).
Bewährte Vorgehensweisen für die Arbeit mit Jira-Daten in Smartsheet
Oftmals speichern und aktualisieren
Da Sie in zwei Systemen arbeiten, steigt die Wahrscheinlichkeit von Synchronisierungsfehlern mit der Anzahl der zusammenarbeitenden Personen. Um das Risiko von Synchronisierungsfehlern zu minimieren, sollten Sie Änderungen speichern und Ihre Blätter aktualisieren, wenn Sie Aktualisierungen vornehmen. Das häufige Speichern und Aktualisieren stellt sicher, dass andere Ihre Änderungen sehen und dass diese Änderungen entsprechend der von Ihnen eingerichteten Workflows mit Jira und Smartsheet synchronisiert werden.
Spalten sperren und Fehler vermeiden
Daten im Feld „Problemschlüssel“ (welches ein erforderliches Feld ist) sollten nicht in Smartsheet bearbeitet werden. Um die Unversehrtheit von Daten in dieser Spalte zu gewährleisten, sollte der Blattinhaber oder eine Person, für die das Blatt mit Administratorrechten freigegeben wurde, die Spalte „Problemschlüssel“ sperren. Weitere Informationen finden Sie unterSpalten und Zeilen sperren und entsperren im Smartsheet-Hilfecenter.
Änderungen anzeigen
Mit dem BefehlVerlauf anzeigenkönnen Sie einen Datensatz zu den an einer Zelle vorgenommenen Änderungen anzeigen. Wenn Blätter Daten enthalten, die für Smartsheet und Jira freigegeben wurden, entspricht der Name des mit der Änderung verknüpften Benutzers immer der Person, die den Workflow erstellt hat.
Weitere Informationen zum Nachverfolgen von Änderungen in Smartsheet finden Sie unterZellenverlauf anzeigen im Smartsheet-Hilfecenter.
Daten nur für bestimmte Zeilen von Smartsheet zu Jira pushen
Um mehr Kontrolle darüber zu haben, welche Zeilen genau Daten zurück zu Jira pushen dürfen, erstellen Sie eine Spalte „Problem in Jira aktualisieren“ im Smartsheet-Blatt sowie einen Filter im Smartsheet for Jira-Workflow:
- Erstellen Sie in Smartsheet in dem Blatt, das mit den Jira-Projekten verbunden werden soll, eine neue Spalte, wählen Sie den TypKontrollkästchenund benennen Sie die Spalte „Problem in Jira aktualisieren“.
- Melden Sie sich auf der Smartsheet for Jira-Seite an und führen Sie die Schritte zur Erstellung eines Workflows aus. Dabei sollten Sie einen bidirektionalen Workflow im Workflow-Assistenten angeben. (Oder klicken Sie auf „Einstellungen“
 >Workflow bearbeitenin einem bereits erstellten bidirektionalen Workflow, um den Assistenten für diesen Workflow aufzurufen.)
>Workflow bearbeitenin einem bereits erstellten bidirektionalen Workflow, um den Assistenten für diesen Workflow aufzurufen.) - Fügen Sie einen Filter hinzu, der nur Zeilen aus dem Blatt synchronisiert, für die die SpalteProblem in Jira aktualisierenaktiviert坚持。
Wenn das Blatt und die Jira-Projekte das nächste Mal aktualisiert werden, werden nur Daten für die Zeilen zurück zu Jira gepushed, für die das KontrollkästchenProblem in Jira aktualisierenaktiviert坚持。
Workflow-Fehler erkennen und beheben
Es stehen mehrere Ressourcen zur Verfügung, anhand derer Sie Fehler beim Erstellen und Ausführen von Workflows erkennen und beheben können. Einige dieser Ressourcen sind:
- Die SeiteWorkflow-Verlaufin Smartsheet for Jira. (Weitere Informationen zur Verwendung dieser Seite finden Sie unten unter „Workflow-Verlauf prüfen“.)
- Fehlerberichte:Wenn Probleme auftreten, werden Fehlerberichte per E-Mail an den Workflow-Inhaber und die Person gesendet, die den Fehler/die Zeile im Workflow bearbeitet hat, der/die zu dem Problem geführt hat.
- Die SpalteSynchronisierungsfehlerin Smartsheet (eine Spalte dieses Typs sollte in jedem mit einem Jira-Projekt verknüpften Blatt vorliegen).
Beim Bearbeiten oder Anzeigen des Blattes können Sie Workflow-Synchronisierungsfehler anhand der Spalte „Synchronisierungsfehler“ nachverfolgen.
Workflow-Verlauf prüfen
So rufen Sie die Seite „Verlauf ausführen“ auf:
Klicken Sie im Menü (oben links) aufDashboard, um die Liste der Workflows aufzurufen.
Klicken Sie auf den Zeitstempel unterAusführungsdatum, um die Seite „Verlauf ausführen“ eines Workflows anzuzeigen.
Sie können dann auf den Zeitstempel unterLetzte Ausführungeiner bestimmten Ausführungsinstanz klicken, um sämtliche Fehlermeldungen anzuzeigen.

Synchronisierungstypen in Ihrem JIRA Connector-Workflow-Ausführungsverlauf
- Mit Smartsheet synchronisieren:Workflow-Ausführungen für Änderungen aus Jira, die mit Smartsheet synchronisiert wurden
- Mit JIRA synchronisieren:Workflow-Ausführungen für Änderungen aus Smartsheet, die mit JIRA synchronisiert wurden
- Gefilterte Zeilensuche:Workflow-Ausführungen für Änderungen an Problemen, die basierend auf Ihrer Workflow-Konfiguration herausgefiltert werden sollten. Die gefilterte Zeilensuche ist ein Hintergrundprozess, der alle zwei Stunden ausgeführt wird. Herausgefilterte Probleme werden der HierarchieVom Connector herausgefiltert – nicht synchronisiertIhres Blattes hinzugefügt. Weitere Informationen finden Sie unter„Vom Connector herausgefiltert – nicht synchronisiert“ verwenden.
HINWEIS: Der Prozess der gefilterten Zeilensuche wird nur für automatisierte Workflow-Typen ausgeführt. Dieser Prozess wird auch dann ausgeführt, wenn Sie keine Filter in Ihrem Workflow angegeben haben.
Workflow-Fehler beheben
Manuelle Sortierung von Zeilen
Durch den Prozess der gefilterten Zeilensuche, der für automatische Workflow-Typen ausgeführt wird, wird die manuelle Neusortierung von Problemen, die mit Jira synchronisiert wurden, nicht berücksichtigt. Probleme erhalten automatisch ihren ursprünglichen Status zurück (aufsteigend nach Problemschlüssel), wenn der Prozess der gefilterten Zeilensuche ausgeführt wird. Wenn Sie mit einem automatischen Workflow synchronisierte Probleme sortieren möchten, können Sie die OptionZeilengruppierungin Ihrem Workflow verwenden.
Der Prozess der gefilterten Zeilensuche wird nicht für manuelle Workflows ausgeführt, sodass Sie Zeilen in Ihrem Blatt manuell sortieren können, wenn Sie diesen Workflow-Typ verwenden.
TIPP: Um Probleme manuell zu sortieren, während Sie einen automatisierten Workflow verwenden, synchronisieren Sie Jira mit einem anderen Blatt und verwenden Sie dann den blattübergreifenden Index/die Zuordnung oder eine vlookup-Formel, um die Werte mithilfe des Problemschlüssels in Ihr Hauptblatt zu überführen. =INDEX({Bereich, der den auszugebenden Wert enthält}, MATCH([Suchwert]@row, {Bereich, der den Suchwert enthält}, 0))
Fehler: Feld '
' kann nicht festgelegt werden. Es befindet sich nicht im richtigen Bildschirm oder ist unbekannt.
Sie erhalten diesen Fehler, wenn der festzulegende Feldwert nicht im Bildschirm zur Bearbeitung in Jira angezeigt wird (in Jira können Sie angeben, welche Felder im Bildschirm zur Bearbeitung angezeigt werden sollen). Damit ein Feld aus Smartsheet for Jira bearbeitet werden kann, muss es so konfiguriert werden, dass es im Bildschirm zur Bearbeitung in Jira angezeigt wird.
Um dieses Problem zu beheben, können Sie folgendermaßen vorgehen:
- Option 1:Konfigurieren Sie den Bildschirm zur Bearbeitung in Jira und fügen Sie das angegebene Feld zum Bildschirm hinzu. Weitere Informationen zu Jira-Bildschirmen, einschließlich der Schritte zur Änderung der Konfiguration, finden Sie in der Jira-Dokumentation unterDefining a Screen(Einen Bildschirm definieren).
-oder- - Option 2:Ordnen Sie das angegebene Feld nur in eine Richtung zu, sodass der Pfeil im Schritt zum Zuordnen der Jira-Felder zu Blattspalten von Jira hin zu Smartsheet verweist. Beachten Sie, dass dadurch eine Zuordnung nur in eine Richtung erstellt wird und dass Überarbeitungen an den Feldern in Smartsheet nicht in Jira übernommen werden.
Problem konnte in Jira nicht gespeichert werden
Sie benötigen Schreibberechtigungen für die verknüpften Jira-Projekte, um Daten darin zu speichern.
Daten werden nach Filteraktualisierungen nicht aus einem Blatt entfernt
Smartsheet löscht keine Daten, die Sie bereits aus Jira übertragen haben, da jede Zeile wichtige Spaltendaten, Anlagen oder Kommentare enthalten kann.
Wenn die Jira-Probleme in Ihrem Blatt die Workflow-Filterkriterien nicht mehr erfüllen, erstellt Smartsheet einen Abschnitt „Vom Connector herausgefiltert – nicht synchronisiert“ oben in Ihrem Blatt, um die vom Connector herausgefilterten Informationen beizubehalten. Sämtliche Zeilen, die „herausgefiltert“ werden, werden erst dann synchronisiert, wenn sie die Filterkriterien wieder erfüllen. Und diese Zeilen können gelöscht werden, wenn ihr Team sie nicht mehr im Blatt benötigt.
Weitere Informationen finden Sie im Artikel„Vom Connector herausgefiltert – nicht synchronisiert“ verwenden.
Fehler beim Aktualisieren einer Fehlerspalte in Smartsheet
Sie erhalten eine Fehlermeldung, wenn die Spalte „Synchronisierungsfehler“ aus dem verknüpften Blatt in Smartsheet entfernt wird. Um das Problem zu beheben, sollten Sie sicherstellen, dass das Blatt eine Spalte „Synchronisierungsfehler“ enthält. Falls erforderlich, können Sie Ihren Workflow so bearbeiten, dass die Spalte „Synchronisierungsfehler“ wieder Ihrem Blatt zugeordnet wird. Details hierzu finden Sie im Abschnitt zumBearbeiten von Workflowsoben.
Wenn Sie die Spalte „Synchronisierungsfehler“ wieder Ihrem Workflow zuordnen, wird sie rechts neben allen anderen Spalten in Ihrem Blatt erneut erstellt.