Gilt für
Connectors: Synchronisieren von Smartsheet mit Salesforce oder Service Cloud
Verwenden Sie diese Connectors für Folgendes:
- Salesforce Connector:Senden oder Abrufen von Salesforce-Datensätzen an bzw. aus Smartsheet in Echtzeit
- Service Cloud Connector:Nachverfolgen und Berechnen von Kundenservicedaten, um sicherzustellen, dass Ihr Team die SLA-Anforderungen erfüllt
Diese Connectors sind als eigenständige Premium-Angebote erhältlich. Informationen zu Preisen erhalten Sie von unseremVertriebsteam.
Erstellen von Workflows: Erste Schritte
Führen Sie zunächst die folgenden Schritte aus, bevor Sie mit der Erstellung von Workflows beginnen:
Installieren des Salesforce oder Service Cloud Connectors
Nach dem Kauf der Integration können nur folgende Benutzerden Salesforce oder Service Cloud Connector installieren:
- Ein Salesforce- oder Service Cloud-Administrator (eine für die Integration spezifische Rolle auf Kontoebene)
- Ein Smartsheet-Systemadministrator (SysAdmin) oder
- Ein Benutzer, der sowohl Smartsheet-Systemadministrator als auch Salesforce- oder Service Cloud-Administrator ist
Schützen dieser Berechtigungen für die Verwendung der Connectors
Zum Erstellen von Workflows in einem der beiden Connectors benötigen Sie alle der folgenden Kontotypen:
- Lizenzierter Smartsheet-Benutzer:Ihre Smartsheet-Systemadministratoren können Ihnen eine Lizenz geben.
- Salesforce-Benutzer:Ihre Smartsheet-Systemadministratoren können Sie zu einem Salesforce-Benutzer machen.
- Konto in Salesforce:Sie müssen sich bei der Salesforce- oder Service Cloud-Anwendung anmelden können. Außerdem muss Ihr Salesforce-Konto über folgende Berechtigungen verfügen:
- Einrichtung und Konfiguration anzeigen
- API aktiviert
Wenden Sie sich an den Salesforce- oder Service Cloud-Administrator Ihrer Organisation, um weitere Informationen zu erhalten.
Anmelden bei den Connectors
Nachdem Sie den Salesforce Connector oder den Service Cloud Connector installiert und konfiguriert haben, können Sie die folgende URL verwenden, um Workflows mit einer der beiden Integrationen zu erstellen und zu synchronisieren:
https://connectors.smartsheet.com/c/salesforce
Überprüfen Sie, ob Ihr Browser mit Smartsheet kompatibel ist.
Vor der Erstellung eines Workflows
Als Erstes muss der Workflow-Assistent gestartet werden.
Pro Blatt kann immer nur ein einzelner Salesforce-Workflow erstellt werden.
So starten Sie den Workflow-Assistenten
- Wählen Sie links oben auf der Seite
 aus.
aus. - Wählen SieDashboardaus.
- Wählen SieWorkflow hinzufügenaus.
Fertig! Nun können Sie den Workflow-Assistenten für Folgendes verwenden:
- Auswählen Ihres Blatts sowie des Salesforce- oder Service Cloud-Objekts und
- Zuordnen der entsprechenden Spalten und Felder für die Synchronisierung
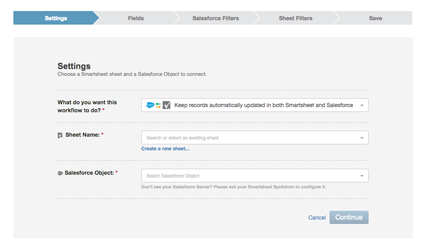
Einrichten der grundlegenden Aspekte Ihres Workflows
- Füllen Sie auf der SeiteEinstellungendie folgenden Felder aus:
- Was soll dieser Workflow tun?:Wählen Sie die Synchronisierungsrichtung des Workflows aus (mit Salesforce oder Service Cloud, mit Smartsheet oder bidirektional zwischen beiden Anwendungen).
Nach dem Speichern des Workflows, des Blatts und des Salesforce- oder Service Cloud-Objekts kann die Synchronisierungsrichtung nicht mehr geändert werden. Sie können jedoch einen neuen Workflow erstellen, um andere Einstellungen auszuwählen. - Blattname:Wählen Sie ein vorhandenes Blatt aus oder verwenden Sie die OptionNeues Blatt erstellen, um sofort ein neues Blatt in Smartsheet zu erstellen.
- Salesforce-Objekt:Wählen Sie in der nächsten Dropdownliste ein Salesforce- oder Service Cloud-Objekt aus.
- Was soll dieser Workflow tun?:Wählen Sie die Synchronisierungsrichtung des Workflows aus (mit Salesforce oder Service Cloud, mit Smartsheet oder bidirektional zwischen beiden Anwendungen).
- Wählen SieWeiteraus, um Ihre Einstellungen zu bestätigen.
Zuordnen der Felder
- Ordnen Sie auf der RegisterkarteFelderdie Felder zwischen Salesforce oder Service Cloud und Smartsheet zu.
- Optional:Wählen Sie in der Dropdownliste die OptionNeue Spalteaus, um eine neue Spalte in das Blatt einzufügen. Wählen SieFeld hinzufügenaus, um weitere Salesforce- oder Service Cloud-Objektfelder im Workflow hinzuzufügen.
- Optional: Ändern Sie imDropdownmenü für die Richtung
 die Synchronisierungsrichtung zwischen Objektfeldern und Spalten.
die Synchronisierungsrichtung zwischen Objektfeldern und Spalten.
Abhängig von Ihren Berechtigungen in den erforderlichen Tools und der Verwendung des Felds in der Integration kann die Synchronisierungsrichtung von bestimmten Zuordnungen ggf. nicht geändert werden. - Wählen SieWeiteraus, um die ausgewählten Optionen für die Feldzuordnung zu bestätigen.
Verwenden von Filtern zum Steuern der Datensynchronisierung
Auf den Seiten vom TypFilterkönnen Sie Filter erstellen, um Art und Menge der Daten, die von beiden Anwendungen gemeinsam genutzt werden, besser zu steuern. Mit diesen Filtern können Sie sicherstellen, dass Sie nur Felder synchronisieren, die zu einem bestimmten Projekt, Kunden oder Mitarbeiter gehören.
So erstellen Sie Salesforce- oder Service Cloud-Filter sowie Smartsheet-Filter
- Wählen SieFeld hinzufügenaus, um die Liste der verfügbaren Objektfelder aufzufüllen.
- Wählen Sie ein einzelnes Objektfeld aus der Liste aus.
- Wählen Sie eine Filterbedingung aus – beispielsweise „ist gleich“, „enthält“ oder „ist leer“.
Falls Sie weitere Filterkriterien eingeben müssen, wird rechts ein Textfeld angezeigt. - Wählen SieWeiteraus, um die Filter zu bestätigen und anzuwenden.
Definieren von Zeilengruppen in Ihrem Workflow
Erstellen Sie Zeilengruppen, damit Ihr Workflow Ihre Salesforce-Datensätze nach den Optionen eines bestimmten Felds strukturiert. So können Sie Ihre Datensätze beispielsweise nach folgenden Phasen von Geschäftsmöglichkeiten gruppieren:
- Erfolgreich abgeschlossen
- Nicht erfolgreich abgeschlossen
- Analysebedarf
Wenn Sie Ihre Datensätze gruppieren, müssen Sie sie nach der Synchronisierung nicht manuell in Ihrem Blatt verschieben.
So definieren Sie Zeilengruppen in Ihrem Workflow
Bevor Sie beginnen
- Salesforce- oder Service Cloud-Datensätze müssen auf Ihrem Blatt die richtigen Hyperlinks in der Spalte für Salesforce- oder Service Cloud-IDs enthalten. Wenn Sie Salesforce- oder Service Cloud-IDs manuell aus einer der Apps kopieren und in Ihr Blatt einfügen, funktioniert Ihr Workflow unter Umständen nicht ordnungsgemäß.
- Ist noch keine Spalte für Salesforce- oder Service Cloud-IDs vorhanden, wird sie Ihrem Blatt automatisch hinzugefügt, wenn der Workflow zum ersten Mal ausgeführt wird.
- Das Feld für die Salesforce- oder Service Cloud-ID muss der primären Spalte des Blatts zugewiesen werden. Dadurch wird sichergestellt, dass übergeordnete Zeilen und die Hierarchie korrekt erstellt werden.
Das Definieren von Zeilengruppen ist optional. Wenn Sie Ihre Datensätze nicht gruppieren müssen, können Sie direkt mit dem AbschnittSpeichern Ihres Workflowsfortfahren. Führen Sie andernfalls die folgenden Schritte aus:
- Wählen Sie in der ListeGruppieren nachein bereits vorhandenes Salesforce- oder Service Cloud-Feld aus oder geben Sie einen neuen Wert ein.
- Optional:Definieren Sie eine Untergruppe, um eine weitere Strukturierungsebene zu erhalten.
- So können Sie beispielsweise Datensätze unterhalb der übergeordneten Zeile „International“ synchronisieren, die ihrerseits eine untergeordnete Zeile der Zeile „Vertrieb“ in Smartsheet ist.
- Wählen SieWeiteraus.
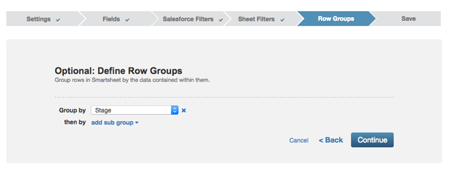
Wenn Sie Zeilengruppen definieren, gilt Folgendes:
- Der Wert, den Sie in der ListeGruppieren nachauswählen, bestimmt den Wert der SpaltePrimärin den übergeordneten Zeilen Ihres Blatts. Wenn Sie also beispielsweise nach der Phase von Geschäftsgelegenheiten gruppieren, werden in Ihrem Blatt übergeordnete Zeilen für die einzelnen Phasen erstellt.
- Neue übergeordnete Zeilen werden im unteren Bereich Ihres Blatts erstellt, es sei denn, das FeldGruppieren nachentspricht dem Wert einer vorhandenen Spalte vom TypPrimärdes Blatts.
Speichern Ihres Workflows
Im AbschnittÜbersicht der Aktualisierungender Seite „Speichern“ wird die Anzahl von Feldern angezeigt, die in Ihrem Salesforce- oder Service Cloud-Objekt aktualisiert werden. Damit können Sie die Menge der Daten abschätzen, die aus Ihrem Blatt in das Objekt fließen. Wenn die in der Übersicht der Aktualisierungen angegebene Anzahl überraschend hoch oder niedrig ist, können Sie zurückgehen und ggf. Filter hinzufügen oder entfernen.
- Benennen Sie Ihren Workflow auf der SeiteSpeichern.
- Sehen Sie sich eine Zusammenfassung der Aktualisierungen an, die für Ihr Salesforce- oder Service Cloud-Objekt und für Ihr Smartsheet-Blatt vorgenommen werden.
- Wählen SieWorkflow speichernaus.
Nach dem Speichern des Workflows wird das Dashboard angezeigt. Anschließend wird Ihr Workflow ausgeführt, um basierend auf den im Workflow eingerichteten Regeln automatisch Datensätze an den folgenden Orten zu aktualisieren:
- Salesforce oder Service Cloud
- 在Ihrem ZeilenSmartsheet-Blatt
Wenn Sie einen vorhandenen Workflow bearbeiten möchten, können Sie die Schritte im AbschnittVerwalten von Workflowsausführen.
Spalten麻省理工学院automatischer Nummerierung和体制mspalten sind schreibgeschützt. Sie können nur ausgewählt werden, wenn die Zuordnung in Salesforce aufPush Salesforce data to Smartsheet(Salesforce-Daten an Smartsheet pushen) festgelegt ist.