Gilt für
- Pro
- Business
- Enterprise
Smartsheet for Gmail-Add-On
Mit dem Add-OnSmartsheet for Gmailkönnen Sie schnell den Inhalt einer E-Mail-Nachricht (beliebigen Text und Anhänge) kopieren und diese Informationen zu Zeilen in Ihren Blättern hinzufügen, ohne Gmail verlassen zu müssen.
Sobald die Informationen in Smartsheet erfasst sind, können alle Smartsheet-Mitarbeiter die Informationen sehen und darauf reagieren. Das Smartsheet for Gmail-Add-On funktioniert mit Gmail und der Gmail-App für Android-Smartphones.
Add-On installieren und Gmail mit Smartsheet verbinden
Um das Add-On zu verwenden, installieren Sie es zunächst von derSmartsheet-Seite im GSuite Marketplaceaus. Nach der Installation des Add-Ons müssen Sie Ihr Gmail-Konto mit Ihrem Smartsheet-Konto verbinden. Dies ist nur einmal erforderlich.
您要是死Gmail应用毛皮android智能手机版本wenden, steht Ihnen das Add-On auch dort zur Verfügung, sobald Sie diese Schritte ausgeführt haben, um es zu installieren und zu verbinden.
HINWEIS: Wenn Sie ein G Suite-Administrator sind, können Sie dasSmartsheet for Gmail-Add-Onfür Ihre gesamte Domäne installieren.Weitere Informationen zur Installation von Add-Ons auf Domänenebene finden Sie im Google G Suite-Hilfecenter. (Es kann bis zu 24 Stunden dauern, bis die Installation auf Domänenebene abgeschlossen ist.)
Add-On erwerben und installieren
- Navigieren Sie im G Suite Marketplace zumSmartsheet for Gmail-Add-Onund klicken Sie auf die SchaltflächeINSTALLIEREN.
- Wählen Sie das Gmail-Konto aus, das Sie mit dem Add-On verwenden möchten. (Wenn Sie dazu aufgefordert werden, melden Sie sich mit Ihrem Gmail-Konto an. Verwenden Sie dazu die E-Mail-Adresse und das Kennwort, die Sie für Gmail nutzen. Eventuell müssen Sie erneut aufINSTALLIERENklicken.)
- Wenn Sie mit der Meldung „Smartsheet für Gmail-Add-On möchte...“ aufgefordert werden, klicken Sie aufZULASSEN.
Wenn Sie die Meldung „Smartsheet...wurde installiert“ sehen, wissen Sie, dass Sie erfolgreich waren.
Ihre Gmail- und Smartsheet-Konten verbinden
So verbinden Sie Ihr Gmail-Konto mit Ihrem Smartsheet-Konto:
- Navigieren Sie in einem Internetbrowser zu Gmail und öffnen Sie eine E-Mail-Nachricht.
- Klicken Sie zum Öffnen des Smartsheet for Gmail-Add-On auf das Smartsheet-Logo im Add-On-Bereich (oben rechts im E-Mail-Fenster).
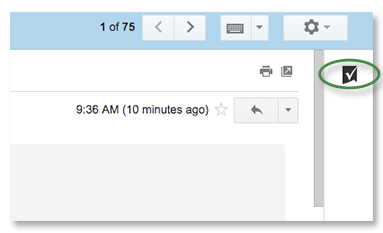
HINWEIS: Wenn Sie das Symbol im Add-On-Bereich nicht sofort sehen, müssen Sie möglicherweise Ihr Browserfenster aktualisieren. - Klicken Sie im Add-On-Bereich von Smartsheet aufMIT SMARTSHEET VERBINDEN.
- Es öffnet sich ein neues Fenster mit der Meldung, dass die App den Zugriff auf Smartsheet anfordert.
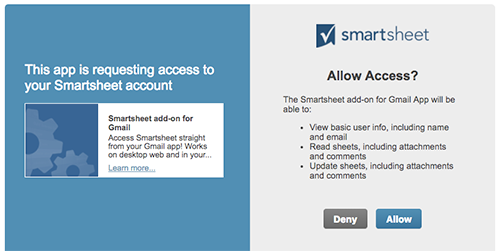 (Zugriff durch Gmail zulassen)
(Zugriff durch Gmail zulassen) - Klicken Sie aufZULASSEN, damit das Add-On auf Smartsheet zugreifen kann.
Fertig! Nachdem Sie das Add-On installiert und verbunden haben, ist Ihr Smartsheet-Konto im Add-On-Bereich verfügbar. Klicken Sie zur Anzeige von Blättern von diesem Bereich aus aufALLE BLÄTTER DURCHSUCHEN.
Verwendung des Smartsheet for Gmail-Add-On
Sobald das Smartsheet for Gmail-Add-On installiert und mit Ihrem Smartsheet-Konto verbunden ist, können Sie Informationen aus Ihrer E-Mail zu neuen oder vorhandenen Zeilen in Ihren Blättern hinzufügen. Folgendes ist möglich:
- Kommentar hinzufügen, der den Nachrichtentext und seine Metadaten enthält (von wem die Nachricht stammt, den Betreff, das Datum der Versendung usw.)
- Anhänge hinzufügenvon E-Mail-Nachrichten als Anhang zum Kommentar
- Den Inhalt anderer Felder in einer Zeile direkt im Add-On-Bereich bearbeiten (d. h. Sie müssen nicht zu Smartsheet wechseln, um Änderungen an den Blattdaten vorzunehmen)
Die Methoden unterscheiden sich kaum, unabhängig davon, ob Sie auf Gmail über einen Internetbrowser oder über die Gmail-App für Android-Smartphones zugreifen.
Informationen aus Ihrer E-Mail erfassen und sie einer Zeile in Smartsheet hinzufügen
WICHTIG: Beachten Sie bei der Arbeit, dass Sie nur Text von jeweils einer E-Mail-Nachricht kopieren können. Ihre Änderungen gehen verloren, wenn Sie von einer Nachricht zu einer anderen navigieren, bevor Sie aufÄNDERUNGEN ANWENDENklicken.
- Öffnen Sie aus Gmail oder der Gmail-App für Android-Smartphones eine E-Mail-Nachricht.
- Wählen Sie zum Anzeigen des Smartsheet-Bereichs das Smartsheet-Logo oben rechts im E-Mail-Fenster aus.
Mobil:Tippen Sie auf das Add-On-Symbol ganz am Ende der E-Mail-Nachricht. - Suchen Sie das Blatt, zu dem Sie den Inhalt der E-Mail hinzufügen möchten. Suchen Sie gezielt das Blatt oder durchsuchen Sie alle Blätter danach.
- Suchen:Geben Sie oben im Add-On-Bereich den Namen des Blatts in das Suchfeld ein und wählen SieSUCHEN.
-oder- - Durchsuchen:Wählen SieALLE BLÄTTER DURCHSUCHENaus, um durch die verfügbaren Blätter zu navigieren.
- Suchen:Geben Sie oben im Add-On-Bereich den Namen des Blatts in das Suchfeld ein und wählen SieSUCHEN.
- Wählen Sie aus den folgenden Optionen, um den Nachrichtentext und die Anhänge einzubeziehen:
Text der E-Mail-Nachricht einer Zeile hinzufügen
Um den Inhalt einer E-Mail-Nachricht zu einem Blatt hinzuzufügen, müssen Sie zunächst wählen, ob Sie die Informationen einer neuen Zeile oder einer bestehenden Zeile hinzufügen möchten:
- Neue Zeile:Wählen Sie zum Hinzufügen des Texts der E-Mail-Nachricht zu einer neuen Zeile oben im Add-On-Bereich die OptionZeile hinzufügenaus.
Sie haben die Möglichkeit, Informationen in die primäre Spalte der Zeile einzugeben. (Am besten tippen Sie hier einen Wert ein, wie zum Beispiel den Namen der Aufgabe.)
Die neue Zeile wird am unteren Ende des Blatts hinzugefügt. - Bestehende Zeile:Um die E-Mail zu einer bestehenden Zeile im Blatt hinzuzufügen, wählen Sie die Zeile im Add-On-Bereich aus.
Der Inhalt der primären Spalte der Zeile wird im App-Bereich angezeigt. Sie können den Inhalt ändern oder aktualisieren.
Anhänge ausschließen
Alle Anhänge, die mit der E-Mail-Nachricht verbunden sind, werden hochgeladen und standardmäßig an den Zeilenkommentar angehängt (Inline-Bilder werden als Anhänge betrachtet und ebenfalls mit einbezogen).
您要是keinen安航einfugen想,schaltenSie den Schieberegler neben dem Namen des Anhangs auf aus. - Neue Zeile:Wählen Sie zum Hinzufügen des Texts der E-Mail-Nachricht zu einer neuen Zeile oben im Add-On-Bereich die OptionZeile hinzufügenaus.
- Wählen Sie den Abwärtspfeil, um die anderen Spalten im Blatt zu überprüfen und sie wie gewünscht zu bearbeiten.
- Wählen SieÄNDERUNGEN ANWENDEN, um die Informationen der gewünschten Zeile hinzuzufügen.
Wenn Sie die MeldungErfolgsehen, wissen Sie, dass die Zeile wie von Ihnen angegeben hinzugefügt oder aktualisiert wurde.
HINWEIS: Beim Kopieren von E-Mail-Nachrichteninhalten in Zeilen gelten bestimmte Einschränkungen.Weitere Details hierzu finden Sie im Abschnitt „Fehlerbehebung…“ weiter unten.
Fehlerbehebung bei Problemen mit dem Smartsheet for Gmail-Add-On
Wenn ich einen Wert in ein Feld im Add-On-Bereich eingebe, erhalte ich eine Meldung ähnlich der folgenden:„Der Wert für die Zelle in Spalte 00028901279323 entsprach nicht den strengen Anforderungen für Typ COLUMN_TYPE.”
In Smartsheet ist es möglich, die Dateneingabe für bestimmte Spaltentypen einzuschränken. Wenn Sie versuchen, einen Wert in eine Spalte einzugeben, die diesen Typ nicht unterstützt (z. B. wenn Sie eine Zahl in eine Spalte „Kontakt“ eingeben), wird eine Fehlermeldung angezeigt. In dieser Situation müssen Sie den richtigen Datentyp in das Feld eingeben.
Ich kann einige Spaltenwerte aus dem Add-On nicht ändern.
Wenn Sie im Smartsheet for Gmail Add-On arbeiten, können Sie keine Werte in Zellen bearbeiten, die Folgendes enthalten:
- Datum
- Dauer
- Kontrollkästchen
- Formeln
- Kontaktliste (wenn mehrere Kontakte pro Zelle aktiviert sind)
Beachten Sie, dass Sie, wenn Sie die entsprechenden Berechtigungen haben, diese Werte direkt in Smartsheet ändern können.
Ich sehe keine Möglichkeit, das Add-On zu installieren (oder die Schaltfläche INSTALLIEREN ist ausgegraut).
Wenn Sie Gmail in einer Umgebung verwenden, in der die G Suite von einem Administrator verwaltet wird, kann es sein, dass Ihr Administrator die Verwendung von G Suite Marketplace-Add-Ons deaktiviert hat. Wenn dies der Fall ist, müssen Sie sich an Ihren Administrator wenden und ihn bitten, das Smartsheet-Add-On für die Verwendung in Ihrem Business zu aktivieren. Weitere Informationen erhalten Sie von Ihrem G Suite-Administrator unterEine Marketplace-App für Benutzer aktivieren oder deaktivierenin derG Suite-Administratorhilfe(auf der Google-Support-Website).
Ich möchte Smartsheet direkt aus dem Add-On-Bereich heraus öffnen.
Sobald Sie dem Blatt Informationen hinzufügen, erhalten Sie die NachrichtErfolg. Sie können auf den Blattnamen in dieser Nachricht klicken, um Smartsheet auf einer neuen Browser-Registerkarte zu öffnen.
Ich habe das Add-On installiert, aber das Smartsheet-Symbol wird in Gmail nicht angezeigt.
Wenn Sie das Add-On nach der Installation zum ersten Mal verwenden, müssen Sie möglicherweise das Browserfenster aktualisieren, bevor Sie das Smartsheet-Symbol im Add-On-Bereich sehen können. Je nach Anzahl der Add-Ons müssen Sie außerdem möglicherweise durch die Liste der Add-Ons blättern, um das Smartsheet-Symbol zu finden und auszuwählen.
Ich sehe nur ein paar Zeilen der E-Mail-Nachricht im Add-On-Bereich.
Derzeit werden im Add-On-Bereich jeweils nur wenige Zeilen Text angezeigt. Klicken Sie zum Lesen des vollständigen Texts des Kommentars aufVollständigen Text sehen.(Beachten Sie, dass diese Volltextansicht derzeit schreibgeschützt ist.) Wenn Sie den Inhalt der E-Mail-Nachricht leichter ändern möchten, wechseln Sie zu Smartsheet, suchen Sie die Zeile, in der der Kommentar hinzugefügt wurde, und ändern Sie dort den Kommentar. Weitere Informationen über die Arbeit mit Kommentaren finden Sie weiter unten im AbschnittEntsprechende Artikel.
Ich möchte das Add-On deinstallieren. Wie gehe ich dazu vor?
Starten Sie zum Deinstallieren eines Add-Ons, das Sie vom G Suite Marketplace erworben haben, auf der Website desG Suite Marketplace. Weitere Informationen finden Sie im Abschnitt „Apps (Nutzer) verwalten“ im ArtikelÜber G Suite Marketplacein der Google-Hilfe.
Ich sehe den Add-On-Bereich nicht in meinem Posteingang.
Das Add-On wird angezeigt, wenn Sie eine E-Mail-Nachricht zur Ansicht auswählen. Wenn Sie eine E-Mail-Nachricht öffnen, sehen Sie das Smartsheet-Logo im Bereich auf der rechten Seite des Fensters. Klicken Sie auf das Smartsheet-Logo, um den Add-On-Bereich zu öffnen.
Ich kann den Add-On-Bereich nicht sehen, wenn ich eine E-Mail über die Desktop-Browser-Version des Add-Ons anzeige (doch ich sehe es auf meinem mobilen Gerät).
Einige Chrome-Browser-Erweiterungen von Drittanbietern erkennen Gmail-Add-Ons noch nicht automatisch und verdecken möglicherweise den rechten Teil des Bildschirms mit dem Add-On-Bereich.
Um dieses Problem zu umgehen, können Sie möglicherweise Elemente der Chrome-Browser-Erweiterung deaktivieren, die das Problem verursachen. Weitere Informationen zur Verwaltung von Chrome-Erweiterungen finden Sie in der Google Chrome-Webstore-Hilfe unterErweiterungen installieren und verwalten.
HINWEIS: Wenn Sie dieses Verhalten bei bestimmten Chrome-Erweiterungen feststellen (d. h. wenn Sie Erweiterungen finden, die den Add-On-Bereich verdecken), benachrichtigen Sie direkt die Entwickler der Erweiterungen, damit sie das Problem beheben können. Die Kontaktinformationen für den Entwickler finden Sie auf der Liste des Chrome-Webstores für die Erweiterung.
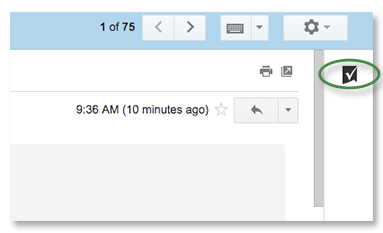
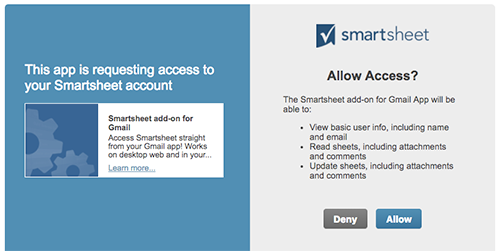 (Zugriff durch Gmail zulassen)
(Zugriff durch Gmail zulassen)