Gilt für
- Pro
- Business
- Enterprise
Alarme und Anforderungen in Slack empfangen
Mit der Smartsheet-und-Slack-Integration können Sie einen automatisierten Workflow einrichten, der einen Slack-Kanal benachrichtigt, wenn es Änderungen in Smartsheet gibt.
Wenn eine Aufgabe beispielsweise blockiert wird, können Kanalbenachrichtigungen dabei helfen, das gesamte Team zu informieren.
Mit dem Smartsheet-Bot in Slack können Sie auch Benachrichtigungen in Slack so wie in einer E-Mail empfangen. Nach der Konfiguration können Sie Erwähnungsbenachrichtigungen und -anforderungen direkt in Slack erhalten.
Sie können beispielsweise Budgetausgaben für ein Projekt genehmigen, ohne Slack zu verlassen.
Bevor Sie beginnen
Sie können Slack-Alarme so einrichten, dass sie an öffentliche oder private Slack-Kanäle gesendet werden, aber bevor Sie Alarme in Slack empfangen können, müssen Sie einen Workflow für Ihren Kanal erstellen und den Smartsheet-Bot zu sämtlichen privaten Kanälen hinzufügen.
So fügen Sie den Smartsheet-Bot zu einem privaten Slack-Kanal hinzu:
- Gehen Sie in Slack zu dem privaten Kanal, den Sie verwenden möchten.
- Geben Sie @Smartsheet ein, um den Smartsheet-Bot hinzuzufügen.
Sie können nun den Kanal auswählen, wenn Sie Alarme konfigurieren.
Einen automatisierten Workflow erstellen
Weitere Informationen zur Erstellung automatisierter Workflows finden Sie unterZeitersparnis dank automatisierter Workflows.
Halten Sie Ihr Team stets auf demselben aktuellen Stand mit der Smartsheet-Erweiterung für Slack. Sie können jetzt konfigurieren, welche Spalten in Ihrem Alarm enthalten sind, sodass Ihr Team Zugriff auf die wichtigsten Informationen hat. Weitere Informationen finden Sie unterDen Inhalt Ihrer Alarme und Anforderungen anpassen.
Die Integration aus dem Slack-App-Verzeichnis installieren
Ihr Slack-Administrator muss die Smartsheet-Integration für Slack installieren, damit Sie Benachrichtigungen in einem Slack-Kanal erhalten können. Weitere Informationen zur Installation von Apps für Slack finden Sie imSlack-Hilfeartikel.
Die Installation erfordert die Slack-Desktop-Anwendung (nicht die Slack-Browser-App).
Alarme und Anforderungen als Direktnachrichten empfangen
Verbinden Sie die beiden Anwendungen, um Smartsheet-Alarme (Benachrichtigungen, Aktualisierungsanforderungen und Genehmigungsanforderungen) als Slack-Direktnachrichten zu erhalten.
Bei geöffneter Slack-Anwendung:
- Wählen Sie im linken BereichApps.
- 您在死Suchleiste oben静脉“内容”und wählen Sie den Smartsheet-Bot aus.
HINWEIS: Um die Slack-Integration für Smartsheet nutzen zu können, müssen Sie vielleicht eine Anforderung an den Slack-Administrator Ihrer Organisation schicken, damit dieser den Bot mit den Schritten in diesemSlack-Hilfeartikelaktiviert. - Geben Sie etwas in den Bot ein, um eine Konversation mit ihm zu starten. Der Bot begrüßt Sie und bittet um Ihre Autorisierung. Wenn Sie dazu aufgefordert werden, wählen SieZugriff zulassen.
Die Smartsheet-Anmelde- und -Autorisierungsseiten werden angezeigt. - Melden Sie sich an Ihrem Smartsheet-Konto an und wählen SieZulassen.
Wenn die Erfolgsseite angezeigt wird und der Bot Ihnen die Nachricht sendet, dass die Einrichtung abgeschlossen ist, können Sie Aktionen für Aktualisierungsanforderungen, Genehmigungsanforderungen, Benachrichtigungen und Erinnerungen von Smartsheet durchführen.
Bestehende Alarme und Aktionen werden nun zusätzlich zum Benachrichtigungs-Center und dem E-Mail-Posteingang auch an Slack gesendet. Weitere Informationen zu den Einstellungen für den Empfang von Alarmen und Aktionen von Smartsheet finden Sie unterEmpfang von Benachrichtigungen in Smartsheet konfigurieren.
Geben Sie in eine Direktnachricht an den Bot „Hilfe“ ein, um mehr zu erfahren.
Sich von Smartsheet-Benachrichtigungen abmelden
Sie haben zwei Möglichkeiten, um sich vom zukünftigen Erhalt von Nachrichten zu Alarmen und Aktionen in Slack abzumelden:
In Slack (Desktop oder mobil):
- Geben Sie in einer Direktnachricht an den Smartsheet-Bot „Abmelden“ ein.
- Der Bot bestätigt, dass Sie sich erfolgreich abgemeldet haben, und schickt Ihnen keine Direktnachrichten mehr.
In Smartsheet:
- Wählen Sie rechts oben im Smartsheet-Fenster IhrProfilbildaus.
- Wählen SieApps & Integrationen.
- Es wird ein Fenster mit einer Liste aller Integrationen angezeigt, die mit Ihrem Smartsheet-Konto verknüpft sind.
- Suchen SieSlack-Integrationund wählen SieWiderrufen.
Nach dem Widerruf des Zugriffs erhalten Sie keine Benachrichtigungen mehr in Slack.
Wie Alarme und Anforderungen in Slack angezeigt werden
Alarme bieten unterschiedliche Informationen, je nachdem, ob eine oder mehrere Zeilen hinzugefügt oder aktualisiert wurden.
Aktualisierungs- und Genehmigungsanforderungen werden nur als Direktnachrichten gesendet.
Einzelne Zeile
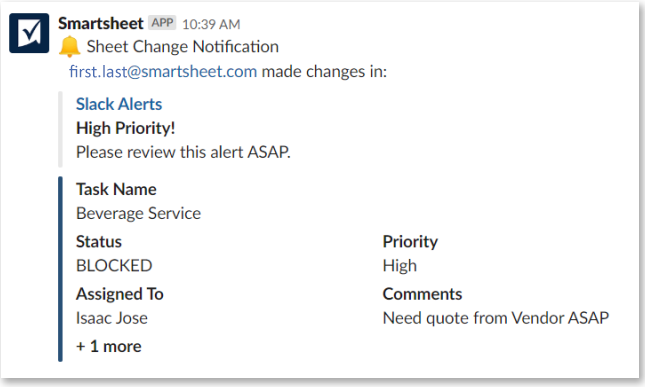
Folgendes sehen Sie in einem Alarm oder einer Anforderung für nur eine Zeile:
- Ggf. die Art der Änderung (neue Zeile, aktualisierte Zeile) inFettschrift
- Die primäre Spalte
- Es können bis zu vier hinzugefügte oder geänderte Zellen angezeigt werden, beginnend mit der Zelle am weitesten links in der Zeile
- SymboleundBilderim Tabellenblatt werden als Textwerte angezeigt (ein Bild-Dateiname wird statt des Bildes angezeigt)
Sie können auswählen, dass der Blattname in die jeweilige Zeile in Smartsheet übernommen wird.
Mehrere Zeilen
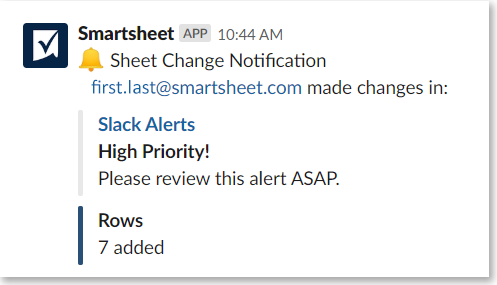
Für Alarme und Anforderungen, die auf mehreren Zeilen basieren, sehen Sie eine Zusammenfassungsbenachrichtigung:
- Nur Benachrichtigungen: die Art der Änderung (neue Zeilen, aktualisierte Zeilen)
- Die Anzahl der Zeilen, die in dem Alarm oder die Anforderung einbezogen sind
Sie können auswählen, dass derBlattnamein das jeweilige Blatt in Smartsheet übernommen wird.
Fehlerbehebung, wenn keine Alarme oder Anforderungen in Slack eingehen
Im Anschluss finden Sie einige Dinge, die Sie überprüfen können, wenn Sie oder andere keine Alarme oder Anforderungen als Direktnachrichten oder in Kanälen in Slack empfangen.
Sicherstellen, dass Slack-Benachrichtigungen aktiviert sind
Wenn Sie eine Meldung erhalten, dass Slack-Benachrichtigungen deaktiviert sind oder wenn Sie im Fenster „Neue Regel“ nicht die Möglichkeit haben, eine Slack-Benachrichtigung festzulegen, müssen Sie lediglich Ihre Zustellungseinstellungen für Benachrichtigungen in Smartsheet ändern. Vielleicht müssen Sie Ihre Zustellungseinstellungen auf Konto- und Blattebene ändern.
Sobald Sie die Berechtigungen auf Kontoebene ändern, erben alle Blätter im Konto diese Berechtigung.
Stellen Sie sicher, dass Ihre Benachrichtigungseinstellungen sowohl auf Konto- als auch auf Blattebene allen Personen mit gültiger E-Mail-Adresse und Drittanbieterintegrationen den Empfang von Benachrichtigungen erlauben.
Aktivierung auf Kontoebene:
Wenn Slack-Benachrichtigungen für Ihre Organisation deaktiviert sind, werden Sie Folgendes bemerken:
- 您有雀鳝永远死选项,Slack-Benachrichtigungen zu erhalten.
-ODER- - Es wird folgende Fehlermeldung angezeigt: Ihr Systemadministrator hat Slack Benachrichtigungen für Ihre Organisation deaktiviert.
Sie müssen ein Systemadministrator für Ihren Plan sein, um diese Berechtigungseinstellung zu ändern. Weitere Informationen dazu, wie Systemadministratoren die kontoweiten Berechtigungen eines Benutzers ändern können, finden Sie unterBenutzer verwalten.
So ändern Sie, wer Benachrichtigungen vom Konto erhalten kann:
- Melden Sie sich mit Ihren Anmeldedaten als Systemadministrator bei Smartsheet an.
- Wählen Sie Ihr SymbolKontoprofil(rechts oben im Smartsheet-Fenster) aus und wählen SieKontoverwaltungaus.
- Wählen SieKontoeinstellungenund anschließendBearbeitenneben den Automatisierungsberechtigungen aus.
- Wählen SieSämtliche E-Mail-Adressen und Drittanbieterintegrationenund anschließendOKaus.
Wenn Sie ein Enterprise-Konto nutzen, müssen Sie möglicherweise auch das Kästchen neben Slack aktivieren, um Slack-Benachrichtigungen zu erhalten.
Aktivierung auf Blattebene:
Wenn Slack-Benachrichtigungen für Ihr Blatt deaktiviert sind, sehen Sie diese Fehlermeldung beim Erstellen oder Bearbeiten einer Benachrichtigung, die Slack involviert.
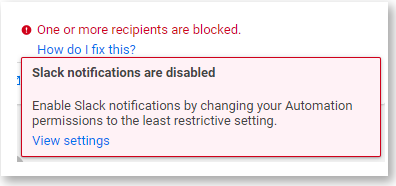
Sie müssen der Inhaber sein oder über Freigabeberechtigungen auf Administratorebene für das Blatt verfügen, um diese Berechtigungseinstellung zu ändern. Weitere Informationen zum Ändern der Freigabeberechtigungen eines Benutzers finden Sie unterBlätter, Berichte und Dashboards freigeben.
So ändern Sie, wer Benachrichtigungen vom Blatt erhalten kann:
- Wählen SieAutomatisierung(links oben im Smartsheet-Fenster) >Workflows verwalten.
- Wählen Sie im angezeigten AutomatisierungsmanagerEinstellungen
 (Zahnradsymbol) rechts oben aus.
(Zahnradsymbol) rechts oben aus. - Wählen SieSämtliche E-Mail-Adressen und Drittanbieterintegrationenund anschließendOKaus.