Gilt für
- Business
- Enterprise
Im Workplace Chat Aktionen zu Alarmen und Anforderungen durchführen
Senden Sie Benachrichtigungen und Anforderungen aus Smartsheet und antworten Sie in Echtzeit aus dem Workplace Chat von Facebook. Sie können beispielsweise eine Aktion zu einer Smartsheet-Genehmigungsanforderung durchführen, während Sie im Workplace Chat mit einem Kollegen über die Anforderung sprechen. Und das alles, ohne die Workplace Chat-Anwendung verlassen zu müssen.
Bevor Sie beginnen
Ein Empfänger in einem automatisierten Workflow sein
Um Alarme und Anforderungen in Workplace Chat erhalten zu können, müssen Sie ein Empfänger eines automatisierten Workflows für ein Blatt in Smartsheet sein. Weitere Informationen zum Erstellen automatisierter Workflows finden Sie unterZeitersparnis dank automatisierter Workflows.
Die Integration einrichten
Ihr Workplace-Administrator muss diese Integration installieren, damit Sie Smartsheet-Alarme empfangen können. Gehen Sie folgendermaßen vor:
- Melden Sie sich mit Ihren Administratoranmeldedaten bei Workplace an.
- Klicken Sie rechts neben Ihrem Profilsymbol aufAdmin Panel(Administratorbereich).
- Wählen Sie linksIntegrationenaus.
- Suchen Sie Smartsheet im Workplace-App-Storeund klicken Sie auf dasPlussymbol + > Install(Installieren).
Sobald die Erfolgsseite angezeigt wird, wurde die Integration für Ihre Organisation erfolgreich installiert.
Jeder in Ihrer Organisation kann sein Workplace-Profil für den Empfang von Smartsheet-Alarmen autorisieren, indem er im Chat-Fenster eine Konversation mit Smartsheet startet. (Smartsheet wird unter Bots angezeigt, wenn Sie im Workplace Chat danach suchen.)
Ihr Workplace-Konto für den Empfang von Nachrichten konfigurieren
Nachdem Ihr Workplace-Administrator die Integration anhand der Schritte oben installiert hat, können Sie Smartsheet als Bot im Workplace Chat finden, indem Sie „Smartsheet“ in die SuchleisteSearch chats(Chats suchen) eingeben.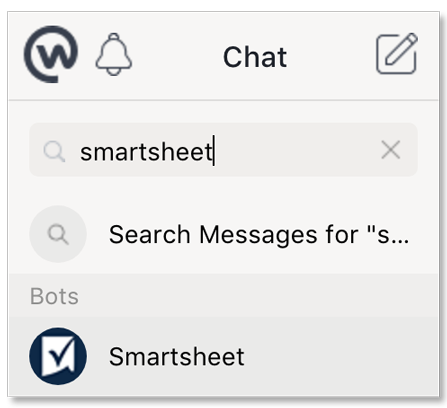
So richten Sie Ihr Workplace-Konto für den Empfang von Smartsheet-Benachrichtigungen ein:
- Suchen Sie den Smartsheet-Bot und wählen Sie ihn aus, um eine Konversation zu starten.
TIPP: Sie finden den Smartsheet-Bot, indem Sie „Smartsheet“ in die Suchleiste „Search chats“ (Chats suchen) eingeben. - Klicken Sie im Smartsheet-Chat-Fenster auf die SchaltflächeErste Schritteunten auf der Seite.
- Der Smartsheet-Bot fordert Sie zur Autorisierung auf. Klicken Sie auf die verfügbaren Optionen im Chat, um Smartsheet den Zugriff auf Workplace zu gestatten oder zu verbieten.
- Wenn Sie dazu aufgefordert werden, melden Sie sich an Ihrem Smartsheet-Konto an und klicken Sie aufZulassen.
HINWEIS: Wenn Sie die Workplace-App für iOS verwenden und sich mit Google über die Workplace-App bei Smartsheet anmelden möchten, erhalten Sie einen 403-Fehler.Weitere Informationen dazu finden Sie im Abschnitt zur Fehlerbehebung unten.
Wenn die Erfolgsseite angezeigt wird, können Sie Aktualisierungsanforderungen, Genehmigungsanforderungen, Benachrichtigungen und Erinnerungen von Smartsheet empfangen.
Hinweis: Die Automatisierung im Workplace Chat ist Teil Ihrer persönlichen Benachrichtigungseinstellungen und es gibt keine Workplace Chat-Option innerhalb des Workflow-Builders.
Die Integration testen
So testen Sie die Integration und stellen sicher, dass Sie die Automatisierung von Smartsheet erhalten:
- Navigieren Sie zuKonto>体育rsönliche Einstellungenund wählen Sie im linken BereichBenachrichtigungenaus.
- Aktivieren Sie unterMessaging-Appsdas Kontrollkästchen für die einzelnen Benachrichtigungstypen, die Sie im Workplace Chat empfangen möchten.
- Senden Sie sich selbst eine Aktualisierungsanforderung oder erstellen Sie eine Erinnerung anhand der Schritte im ArtikelProzesse durchgängig mit visuellen Workflows automatisieren.
Sie sollten die Automatisierung in Kürze im Workplace Chat empfangen.
Sich von Smartsheet-Benachrichtigungen abmelden
Um sich abzumelden, klicken Sie im Schreibfenster des Chats auf dasMenüsymbolund wählen SieVon Benachrichtigungen abmelden.
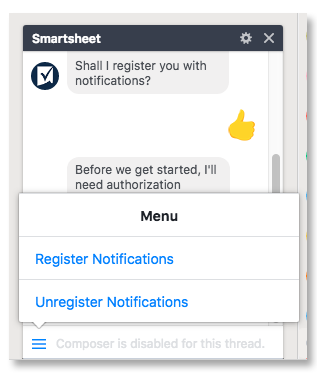
您可以在西奇jederzeit erneut毛穴Erhalt签证官n Benachrichtigungen anmelden, indem Sie die Schritte im Konfigurationsabschnitt oben ausführen.
Tipps zur Nutzung von Smartsheet im Workplace Chat
Im Anschluss finden Sie einige Möglichkeiten zur Maximierung des Nutzens der Kombination der Arbeit in Smartsheet und der Kommunikation im Workplace Chat.
Auf Aktualisierungsanforderungen und Genehmigungsanforderungen aus dem Workplace Chat reagieren
Sie können direkt aus dem Smartsheet-Chat-Fenster im Workplace Chat Budgetanforderungen genehmigen oder Aktualisierungsanforderungen ausfüllen und senden. Klicken Sie auf „Genehmigungsformular öffnen“ oder „Aktualisierungsformular öffnen“, um eine Aktualisierungsanforderung zu genehmigen oder abzulehnen oder eine Aktualisierungsanforderung direkt aus dem Workplace Chat heraus abzuschließen.
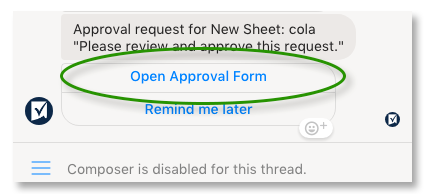
Weitere Informationen zur Erstellung vonGenehmigungsanforderungenundAktualisierungsanforderungenin Smartsheet.
Eine Erinnerung für eine spätere Reaktion festlegen
Sie können einstellen, dass die Integration Ihnen eine weitere Erinnerung sendet, damit Sie die Prüfung zu einem späteren Zeitpunkt vornehmen können. Klicken Sie auf „Später erinnern“ und wählen Sie die gewünschte Uhrzeit aus.
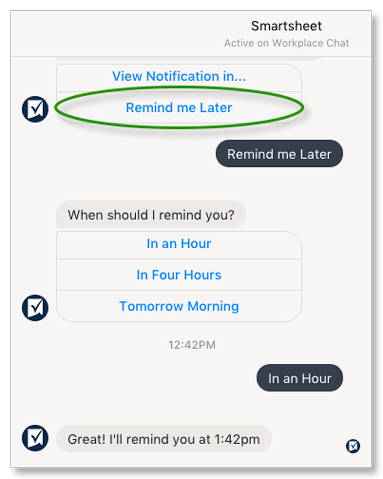
Weitere Informationen zurEinrichtung von Erinnerungenin Smartsheet.
Sie verwenden die Mobilversion von Workplace? Mobile Push-Benachrichtigungen von Smartsheet deaktivieren
Wenn Sie die mobile Workplace-App und die mobile Smartsheet-App aktiv nutzen, erhalten Sie von beiden Anwendungen die gleiche Benachrichtigung. Deaktivieren Sie Smartsheet-Push-Benachrichtigungen, damit Sie nur eine Benachrichtigung von Workplace erhalten.
Weitere Informationen zur Deaktivierung mobiler Push-Benachrichtigungen finden Sie im Hilfeartikel体育rsönliche Einstellungen anpassen.
Integrationsprobleme beheben
Workplace für iOS: 403-Fehler bei dem Versuch der Anmeldung bei Smartsheet nach dem Tippen auf die Google-Anmeldeoption
Um sich nach dem Tippen aufFür Benachrichtigungen anmeldenoderAutorisierenin Workplace für iOS fehlerfrei mit den Google-Anmeldeinformationen anzumelden, gehen Sie folgendermaßen vor:
- Tippen Sie auf das Symbol
 (iOS-Freigabe) unten links und wählen SieIn Safari öffnen.
(iOS-Freigabe) unten links und wählen SieIn Safari öffnen.
Sie werden im mobilen Safari-Browser zur Smartsheet-Anmeldeseite geleitet. - Tippen Sie auf dieGoogle-Anmeldeschaltfläche und durchlaufen Sie den Authentifizierungsprozess.
Anderenfalls können Sie sich vielleicht mit einer anderen Methode anmelden. Einige andere Anmeldemethoden sind unter anderem:
- Ihre Smartsheet-E-Mail-Adresse und das -Kennwort (in der mobilen Workplace-App)
- Workplace in Ihrem Desktop-Browser
- Die Workplace-Desktop-Anwendung
Workplace für iOS: Keine Navigation zu Smartsheet nach dem Tippen auf „View Notification“ (Benachrichtigung anzeigen)
So navigieren Sie zu Smartsheet und zeigen mehr Details zu Ihren Benachrichtigungen an:
- Tippen Sie aufView Notification(Benachrichtigung anzeigen).
Es wird eine Smartsheet-Anmeldeseite angezeigt. - Tippen Sie auf das Symbol
 (iOS-Freigabe) unten und wählen Sie „In Safari öffnen“.
(iOS-Freigabe) unten und wählen Sie „In Safari öffnen“.
Sie werden im mobilen Safari-Browser zur Smartsheet-Anmeldeseite geleitet. - Tippen Sie in Safari oben aufÖffnen.
Sie werden zur Smartsheet-App für iOS geleitet, um die Benachrichtigungsdetails anzuzeigen.
 (iOS-Freigabe) unten links und wählen SieIn Safari öffnen.
(iOS-Freigabe) unten links und wählen SieIn Safari öffnen.