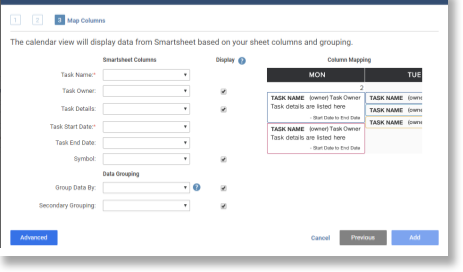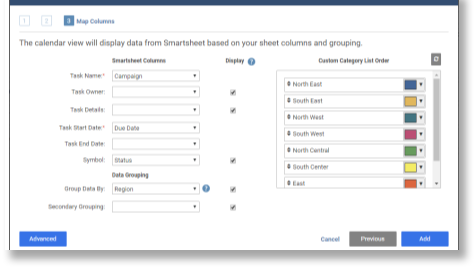Gilt für
Funktionen
Wer kann diese Funktion nutzen?
Benutzer mit einem Plan, der die Calendar App umfasst, können Kalender erstellen und deren Inhaber sein.
Benutzer mit einem Smartsheet-Kontokönnen auf einen freigegebenen Kalender zugreifen.
Eine Lizenz ist erforderlich, um einen Kalender zu erstellen und der Inhaber zu sein.
Organisieren Sie Ihre Teams mit der Smartsheet Calendar App
Die Smartsheet Calendar App ist ein Premium-Add-on, mit dem Sie anhand von Smartsheet-Daten flexible, anpassbare Kalender erstellen und freigeben können. Die Calendar App bietet folgende Möglichkeiten:
- Farbcodierung nach primärer und sekundärer Kategorie
- Einfacher Export der Kalenderansicht für E-Mail oder Druck
- 年代ynchronisierung mit bestehenden Projektdaten
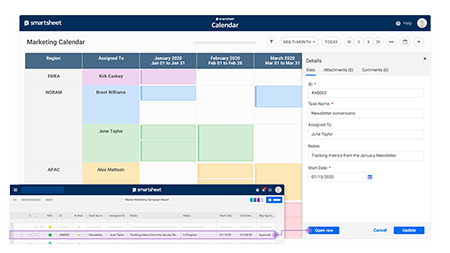
Bei der Smartsheet Calendar App anmelden
Führen Sie diese Schritte aus, um auf die Calendar App zuzugreifen:
- Wählen Sie in der linkenNavigationsleistedenLauncheraus.
- Wählen SieCalendaraus.
年代ie können auch über die folgende URL auf dieCalendar美联社pzugreifen:calendar.smartsheet.com.
Wenn Sie Probleme beim Zugriff auf die App über denLauncherhaben, finden Sie weitere Informationen im HilfeartikelAuf Premium-Apps und Vorlagen mit dem Launcher zugreifen.
Nach der Anmeldung wird die SeiteKalenderansichtenangezeigt. Alle Kalender, die Sie erstellt haben oder die für Sie freigegeben wurden, werden auf dieser Seite angezeigt. Um einen Kalender zu visualisieren, wählen Sie seinen Namen aus.
Es werden nicht alle erwarteten Kalender angezeigt? Wählen Sie oben rechts in der App die OptionAktualisierenaus.
Um die Suche einzugrenzen, können Sie dieFilterlisteverwenden oder den Kalendernamen in die Suchleiste eingeben.
Einfache Kalenderansicht erstellen
Nutzen Sie den AssistentenNeue Ansicht erstellen, um neue Kalenderansichten zu erstellen. So starten Sie den Assistenten:
- Wählen Sie年代martsheet Calendaraus.
- Wählen SieNeu hinzufügenaus.
Lesen Sie weiter, um die einzelnen Schritte auf den Tabs des Assistenten kennenzulernen.
年代chritt 1: Sheet auswählen
Ihr Sheet oder Bericht muss mindestens eine Datumsspalte enthalten.
- Wählen Sie das Sheet oder den Bericht aus, in dem die Smartsheet-Daten enthalten sind, die Sie anzeigen möchten.
- Klicken Sie nach Auswahl des Sheets aufWeiter.
年代chritt 2: Ansicht auswählen
Klicken Sie auf eine der folgenden Kacheln, um die Standardansicht für Ihren Kalender auszuwählen:
- Monatlich
- Täglich
- Wöchentlich
- Mehrere Monate
- Quartalsweise
- Tag-Monat
Nach der Erstellung Ihres Kalenders haben Sie die Möglichkeit, zu einer dieser Ansichten zu wechseln.
年代chritt 3: Spalten zuordnen
Ordnen Sie die Spalten Ihres Sheets den entsprechenden Feldern im Kalender zu:
- Wählen Sie unter年代martsheet-Spaltenaus, welche Spalten die Daten enthalten, die Sie in der Kalenderansicht anzeigen möchten. Felder mit einem roten Sternchen sind Pflichtfelder.
Wenn Sie einen Bericht verwenden, geben Sie Ihren Spalten konsistente Namen. Wenn Sie Dropdown-Spalten im Quell-Sheet verwenden, sind die Daten dann konsistenter und die Kalenderansicht ist übersichtlicher.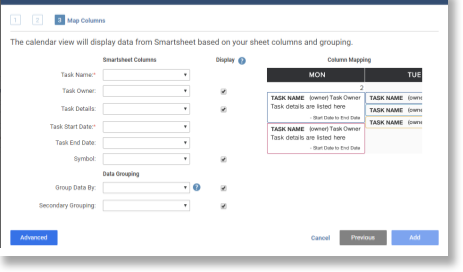
- Optional: Wählen Sie im AbschnittDatengruppierungalle Kategorien oder Unterkategorien aus, mit denen Sie die Elemente, die im Kalender erscheinen, in spezifischen Sammlungen zusammenfassen möchten. Diese Gruppen werden auf der linken Seite des Kalenders angezeigt und beeinflussen die Farbcodierung in Ihrem Kalender.
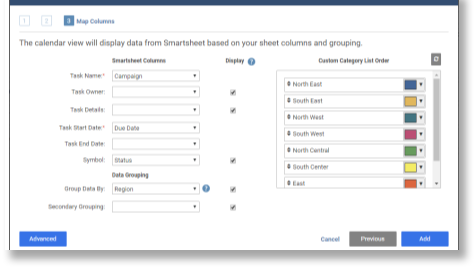
Wenn Sie unterDatengruppierungElemente auswählen, können Sie festlegen, welche Farbe jeder Kategorie zugeordnet wird. - Wenn die Ergebnisse angezeigt werden sollen, klicken Sie aufHinzufügen.
- Wenn SieIhren Kalender mit erweiterten Funktionen optimierenmöchten, wählen SieErweitertaus.
Kalender mit erweiterten Funktionen optimieren
年代obald Ihr einfacher Kalender funktioniert, können Sie weitere Anpassungen vornehmen. Sie können beispielsweise Folgendes tun:
- Weitere Spalten hinzufügen
- Aufgaben sortieren
- Die Anzeige von Datum und Uhrzeit ändern und Kalenderkacheln formatieren
- Das Logo des Kalenders ändern
- Wochenenden anzeigen oder ausblenden
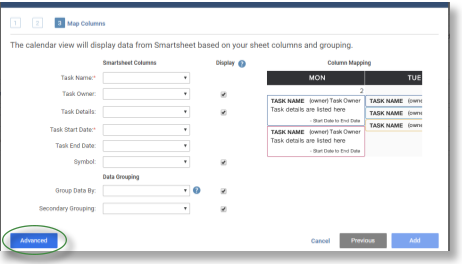
Wenn Sie auf die SchaltflächeErweitertklicken, ändert sich ihr Name zuBasicund Sie sehen folgende Tabs:
- Weitere Spalten
- Zeit und Gestaltung
- Weitere Optionen
- Bestätigen
Um zum TabWeitere Spaltenzu wechseln, wählen SieWeiteraus.
Lesen Sie weiter, um mehr über die nachfolgenden Tabs/Schritte im Assistenten zu erfahren.
年代chritt 4: Dem Kalender weitere Spalten hinzufügen
- Wenn Sie dem Kalender weitere Informationen hinzufügen möchten, verwenden Sie auf dem TabWeitere Spaltendie folgenden Abschnitte:
- Weitere Spalten:Wählen Sie bereits zugeordnete Spalten aus.
- 年代palten sortieren:年代ortieren Sie die Kacheln anhand der Spaltendaten.
- Wählen SieWeiteraus.
年代chritt 5: Konfigurieren, wie Daten und Zeiträume angezeigt werden
Über den TabZeit und Designkönnen Sie die Anzeige von Daten und Zeiträumen weiter konfigurieren. Geben Sie beispielsweise die Anzahl der Zeiträume (Spalten) an, in die Ihre Daten unterteilt werden sollen, um das Datumsformat zu konfigurieren. Anschließend können Sie den Stil der Kalenderkacheln konfigurieren.
年代chritt 6: Andere Kalenderdetails bearbeiten
Auf dem TabWeitere Optionenkönnen Sie Folgendes tun:
- Kalendername hinzufügen
- Ersten Tag der Woche bestimmen
- Monat des Quartalbeginns festlegen
- Aufgaben nur an Wochentagen anzeigen, Wochenenden ausblenden oder sowohl Wochentage als auch Wochenenden anzeigen
- Link zum Webformular öffnen und finden
- Festlegen, wie der Kalender für Benutzer angezeigt wird und was diese im Kalender tun können
Anlagen zulassen
Wählen Sie diese Option aus, wenn Benutzer die Möglichkeit haben sollen, Dateien an Aufgaben in der Calendar App anzuhängen.
An Kommentare angehängte Dateien werden zusammen mit dem Kommentar angezeigt. Sie sehen die Anlagen nicht in der SpalteAnlagenoder in einer Aufgabe der Calendar App.
Kommentare zulassen
Wählen Sie diese Option aus, damit andere Benutzer Aufgaben in der Calendar App kommentieren können. Diese Einstellung ist standardmäßig aktiviert, wenn Sie einen neuen Kalender erstellen.
Wenn Sie einem Kalender Kommentare hinzufügen, werden diese auch dem Quell-Sheet oder -bericht hinzugefügt, auf den der Kalender verweist.
Verwenden Sie in den Kommentaren die Funktion @Erwähnung, um die Sichtbarkeit Ihrer Kalendereinträge zu erhöhen.
Benutzer müssen mindestens über Freigabeberechtigungen auf Bearbeiterebene für das Quell-Sheet oder den Quellbericht verfügen, um dem Kalender Kommentare hinzufügen zu können. Benutzer mit Betrachterberechtigungen, für die das Quellelement freigegeben wurde, können Kommentare in einem Kalender nur anzeigen.
Neue Ereignisse zulassen
Alle Personen mit Freigabeberechtigungen auf Bearbeiterebene für das Quell-Sheet können Ereignisse direkt zur Kalenderansicht hinzufügen.
Webformular-Link
Wenn das Quell-Sheet ein Formular enthält, fügen Sie den Link zum Formular in das Feld „Webformular-Link” ein. Wenn Sie dem Kalender den Link zum Webformular hinzufügen, können Sie über die Calendar Appauf das Formular zugreifen.
年代o rufen Sie das Webformular über die Calendar App auf:
- Wählen Sie im oberen linken Bereich der Calendar App das Dropdown-Symbol aus.
- Wählen SieWebformular öffnenaus.
Einen 454-Kalender verwenden
Um einen 454-Kalender als Anzeigeoption zuzulassen, aktivieren Sie das Kontrollkästchen454 Calendar. Sie können auchDefault 454 Calendarauswählen, wenn dies die Standardanzeigeoption sein soll.
In einem 454-Kalender ist das Kalenderjahr in folgendem Format in Monate unterteilt: 4 Wochen – 5 Wochen – 4 Wochen. Das Layout des Kalenders führt die Feiertage auf und stellt sicher, dass in vergleichbaren Monaten die gleiche Anzahl von Samstagen und Sonntagen angezeigt wird. (Das 454-Format wird üblicherweise im Einzelhandel verwendet, um die Umsätze zwischen den Jahren genauer vergleichen zu können.)
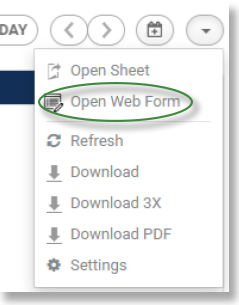
年代chritt 7: Einstellungen überprüfen
Auf dem TabBestätigen您能死bearbeiteten设置带静脉mal überprüfen.
Falls Sie Änderungen vornehmen müssen, führen Sie die folgenden Schritte aus:
- Wählen SieZurückaus.
- 年代uchen Sie die Seite mit den Optionen, die Sie ändern müssen.
- Nehmen Sie die notwendigen Anpassungen vor.
年代obald Sie mit den Ergebnissen zufrieden sind, wählen SieHinzufügenoderAktualisierenaus.
Änderungen an einem bestehenden Kalender vornehmen
Nur der Inhaber des Kalenders kann die Konfigurationseinstellungen bearbeiten.
Wie Sie Änderungen vornehmen, hängt davon ab, was Sie in der Calendar App sehen:
Wenn ein Kalender geöffnet ist:Wählen Sie oben links im Kalender den Dropdown-Pfeil aus. Wählen Sie dannEinstellungenaus.
- Wenn Sie sich auf der SeiteKalenderansichtenbefinden:Rufen Sie die Zeile des Kalenders auf, den Sie bearbeiten möchten. Wählen Sie dann
 aus.
aus.
Kalender freigeben oder veröffentlichen
Wenn Sie sich auf einer anderen Seite in der Calendar App befinden, gehen Sie zurück zur Seite „Kalenderansichten“, um nach dem Kalender zu suchen, den Sie freigeben möchten.
Kalender für Sheet- oder Berichtsmitarbeiter zugänglich machen
Benutzer mit Zugriff auf das Quell-Sheet oder den Quellbericht haben bereits Zugriff auf den Kalender. Benutzer mit Freigabeberechtigungen auf Bearbeiterebene für das Quell-Sheet oder den Quellbericht können die Informationen direkt in der Kalenderansicht bearbeiten.
Durch die Freigabe eines Kalenders wird ein Freigabelink (direkter Link) zum Kalender erstellt und die Benutzer werden aufgefordert, sich anzumelden.
年代o geben Sie die Kalenderansicht für Personen frei, die keinen Zugriff auf das Sheet oder den Bericht haben, und machen sie auf der Seite „Kalenderansichten“ sichtbar:
- Gehen Sie auf der SeiteKalenderansichtenzur Zeile des Kalenders.
- Wählen Sie
 aus.
aus. - Aktivieren Sie die OptionFreigabe.
- Geben Sie die E-Mail-Adressen oder Domänen der hinzuzufügenden Benutzer ein.
- (Optional) Kopieren Sie den Link.
- Klicken Sie auf年代peichern.
Andere Personen über die freigegebene Kalenderansicht informieren
Personen, für die die Kalenderansicht freigegeben wurde, können über den direkten Link darauf zugreifen. Sie können den Kalender auch anzeigen, indem sie sichbei der Calendar App anmelden.
Wenn Sie年代martsheet-Dashboards oder -Portaleverwenden, können Sie dort einen Link zur Kalenderansicht einfügen, damit andere Benutzer sie leicht finden.
Kalender veröffentlichen
年代ie können eine schreibgeschützte Version des Kalenders veröffentlichen.
Bevor Sie beginnen:
- Um einen schreibgeschützten Kalender zu veröffentlichen, müssen Sie der Inhaber oder Administrator des zugrunde liegenden Quell-Sheets oder -berichts sein.
- Wenn Sie der Inhaber eines veröffentlichten Kalenders sind, können Sie ihn direkt bearbeiten.
- Wenn sowohl dieVeröffentlichungs-als auch dieFreigabeoptionenaktiviert sind, können Inhaber, Administratoren oder Bearbeiter des Kalender-Quell-Sheets den veröffentlichten Kalender direkt bearbeiten.
- Um einen veröffentlichten Kalender bearbeiten zu können, müssen sich Inhaber, Administratoren und Bearbeiter bei der Calendar App anmelden.
年代chreibgeschützten Kalender veröffentlichen:
- Gehen Sie auf der SeiteKalenderansichtenzur Zeile des Kalenders.
- Wählen Sie
 aus.
aus. - Aktivieren Sie die OptionVeröffentlichen.
- Kopieren Sie den Link.
- Wählen Sie年代peichernaus.
Zugriff auf einen veröffentlichten Kalender entfernen:
- Deaktivieren Sie im DialogfeldFreigabedie OptionVeröffentlichen.
- Aktualisieren Sie Ihren Browser.
Danach wird die alte URL ungültig.
Freigeben und Veröffentlichen
Die Freigabe ist auf Personen beschränkt, für die das Sheet oder der Bericht freigegeben wurde oder die speziell im FeldE-Mails/Domänen zulassenaufgeführt sind. Um den Freigabelink öffnen zu können, müssen sich die Benutzer anmelden.
Ein veröffentlichter Link bietet jedem, der den Link hat, Zugriff auf den Kalender. Benutzer, die auf den veröffentlichten Kalender zugreifen, müssen sich nicht bei derCalendar Appanmelden.
Einen Kalender an einen anderen Benutzer übertragen
Bevor Sie beginnen:
年代tellen Sie sicher, dass der neue Inhaber einAdministratordes Kalender-Quell-Sheets ist.
- Gehen Sie auf der SeiteKalenderansichtenauf die Zeile des Kalenders, den Sie bearbeiten möchten.
- Wählen Sie
 aus.
aus. - Geben Sie die E-Mail-Adresse des neuen Inhabers ein.
- Wählen SieÜbertragenaus.

Wenn sich Ihre E-Mail-Adresse ändert, können Sie Ihre Kalender nicht mehr bearbeiten. In diesem Fall müssen Sie sich an den Support wenden, um uns die alte E-Mail-Adresse und die neue E-Mail-Adresse für eine Übertragung der Inhaberschaft mitzuteilen.