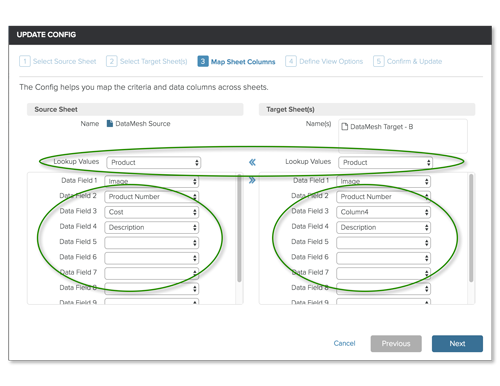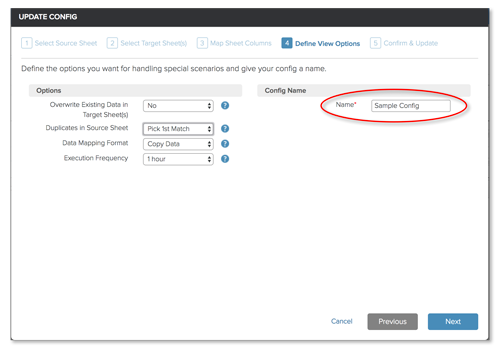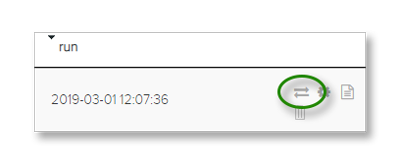Gilt für
Funktionen
Wer kann diese Funktion nutzen?
Um DataMesh zu verwenden, müssen Sie
- einlizenzierter Benutzersein
- mindestens Betrachterberechtigungen für ein beliebiges Quell-Sheet und mindestens Bearbeiterberechtigungen für ein beliebiges Ziel-Sheet haben
- von einem Smartsheet-Systemadministrator unterBenutzerverwaltungBerechtigungen für die DataMesh Premium-Anwendung aktivieren lassen
Über DataMesh
DataMesh ist eine Premium-App, die Ihre Smartsheet-Daten mehreren Sheets und Berichten zuordnet, um Tippfehler, doppelte Dateneinträge und unnötige Aufgaben zu vermeiden. Es bietet eine Möglichkeit, Daten automatisch zu kopieren und wieder einzufügen, um Konsistenz in 1:n-Beziehungen sicherzustellen.
DataMesh bietet Unterstützung in den folgenden Bereichen:
- Projektplanung: Übertragen Sie Kostendaten aus einer Ratentabelle in Ihre Projekte.
- Immobilienverwaltung: Stellen Sie einheitliche Adress- und Standortdaten sicher.
- Personalwesen: Halten Sie Mitarbeiterinformationen in mehreren Sheets auf dem neuesten Stand.
Mit DataMesh können Sie:
- Doppelte Einträge automatisch suchen und entfernen
- Links zwischen Sheets entsprechend der von Ihnen angegebenen Suchwerte erstellen
- Leere Zellen in einem Sheet entsprechend eines bekannten Suchwerts in einem oder mehreren Sheets automatisch ausfüllen (wenn Sie beispielsweise ein Quell-Sheet haben, das Telefonnummern für eine Liste von Personen enthält, können Sie ein anderes Sheet mit den gleichen Telefonnummern mithilfe von DataMesh aktualisieren)
Weitere Informationen zu den DataMesh-Preisen finden Sie auf derDataMesh Marketplace-Website.
Voraussetzungen
Um DataMesh zu verwenden, müssen Sie
- einlizenzierter Benutzersein
- mindestens Betrachterberechtigungen für ein beliebiges Quell-Sheet und mindestens Bearbeiterberechtigungen für ein beliebiges Ziel-Sheet haben
- von einem Smartsheet-Systemadministrator unterBenutzerverwaltungBerechtigungen für die DataMesh Premium-Anwendung aktivieren lassen
DataMesh ist eine Premium-Anwendung, die im Rahmen von Plänen verfügbar ist. Melden Sie sich beidatamesh.smartsheet.coman, um Ihre Zugriffsstufe zu prüfen.
Neue DataMesh-Konfiguration erstellen
Sie erstellen neue DataMesh-Konfigurationen im AssistentenNeue Konfiguration. Der Erstellungsprozess besteht aus fünf Schritten.
Melden Sie sich beiDataMeshan und wählen Sie oben rechtsNeue Konfigurationaus, um den Assistenten zu starten.
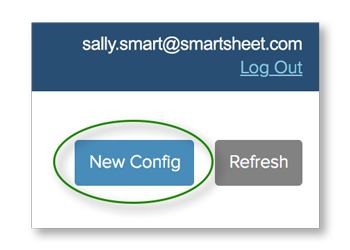
Schritt 1: Quellelement auswählen
- Suchen Sie das Sheet oder den Bericht, das/der die Daten enthält, die Sie im vernetzen Sheet anzeigen möchten.
- Wählen Sie das Element aus und klicken Sie auf die SchaltflächeWeiter.
Schritt 2: Ziel-Sheets auswählen
1. Suchen Sie die Sheets, in die die Daten kopiert werden sollen.
2. Wenn Sie ein gewünschtes Sheet gefunden haben, wählen Sie es aus und klicken Sie auf die SchaltflächeWeiter.
Schritt 3: Sheet-Spalten zuordnen
In diesem Schritt wählen Sie aus, welche Felder zugeordnet werden sollen, und legen fest, welche Informationen wohin verschoben werden.
- Wählen Sie im FeldSuchwerteunterQuell-Sheetden gemeinsamen Wert der beiden Sheets aus (den Wert, den Sie im Ziel-Sheet suchen möchten).
HINWEIS: Die Werte im Feld „Suchwert“ werden nicht zwischen den Sheets kopiert.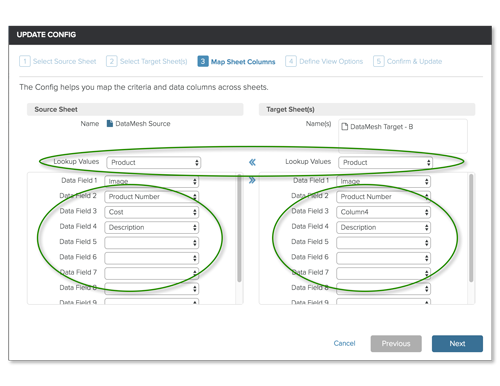
- Wählen Sie unter den AbschnittenQuell-SheetundZiel-Sheetdie Felder aus, die zugeordnet werden sollen. Wenn es für den Suchwert eine Übereinstimmung zwischen dem Quell- und dem Ziel-Sheet gibt, werden die Daten, die Sie in den Datenfeld-Feldern (oder Spaltennamen) angeben, in das Ziel-Sheet kopiert.
HINWEIS: Die Spaltennamen, die zugeordnet werden, müssen nicht übereinstimmen, aber wenn Sie standardmäßige Namenskonventionen für ähnliche Daten in unterschiedlichen Sheets verwenden, ist die Zuordnung leichter. - Wählen Sie die Spalten aus, die zugeordnet werden sollen, und klicken Sie aufWeiter.
Schritt 4: Ansichtsoptionen definieren
- Über die Ansichtsoptionen legen Sie fest, wie (und wie oft) die Daten aus den verschiedenen Dropdown-Menüs vernetzt werden sollen:
- Vorhandene Daten in Ziel-Sheets überschreiben:Ist diese Option aufJafestgelegt, überschreibt die Konfiguration alle Daten in der Datenfeld-Spalte im Ziel-Sheet.
- Duplikate im Quell-Sheet:Diese Option steuert, wie mit Duplikaten umgegangen werden soll, die im Quell-Sheet gefunden werden.
Erste Übereinstimmung wählenverwendet den ersten übereinstimmenden Suchwert aus dem Quell-Sheet.
Einträge ignorierenüberspringt doppelte Suchwerte. - Datenzuordnungsformat:Diese Option steuert, ob die Daten aktiv über die Funktion „Zellverknüpfung“ (siehe den HilfeartikelZellverknüpfungenfür Details zur Funktionsweise) aus dem Quell-Sheet synchronisiert oder aus dem Quell-Sheet kopiert werden sollen.
HINWEIS: Die Option „Daten kopieren und hinzufügen“ kopiert Suchwerte, die zwischen dem Quell- und dem Ziel-Sheet übereinstimmen, fügt aber auch neue Suchwerte aus dem Quell-Sheet hinzu, für die im Ziel-Sheet kein übereinstimmender Suchwert existiert. - Ausführungshäufigkeit:Geplante Ausführungshäufigkeit zur Aktualisierung von DataMesh-Werten.
HINWEIS: Die AusführungshäufigkeitSofort aktualisierenwird nicht unterstützt, wenn Sie einen Bericht als Quelle verwenden.
- Geben Sie unterFeld unter dem Konfigurationsnamen benenneneinen Titel ein, der dem Zweck des Netzes entspricht (z. B. die Art der Daten, die Sie vernetzen).
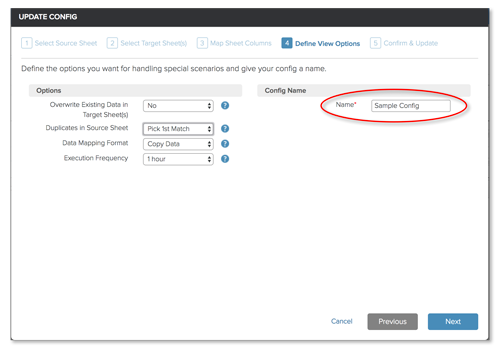
- Klicken Sie auf die SchaltflächeWeiter.
Schritt 5: Bestätigen und aktualisieren
Hier bestätigen Sie, dass Sie die Datenfelder korrekt zugeordnet haben, dass Sie mit den angegebenen Optionen zufrieden sind und dass der Konfigurationsname sinnvoll ist. Wenn alles in Ordnung ist, klicken Sie auf die SchaltflächeAktualisieren.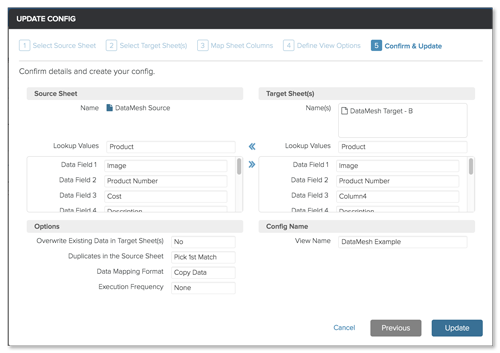
DataMesh-Konfiguration ausführen
Sobald die DataMesh-Konfiguration erstellt wurde, kann sie ausgeführt werden. Wenn Sie eine Ausführungshäufigkeit(siehe „Schritt 4“ im Abschnitt oben) festgelegt haben, wird DataMesh zur nächsten geplanten Laufzeit ausgeführt.
Wenn die Konfiguration sofort ausgeführt werden soll, klicken Sie auf der Hauptseite auf den Namen der Konfiguration.
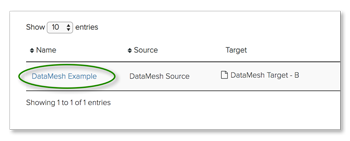
Schritt 1: Details
Bestätigen Sie, dass die Optionen korrekt sind, und klicken Sie dann auf die SchaltflächeAusführen.
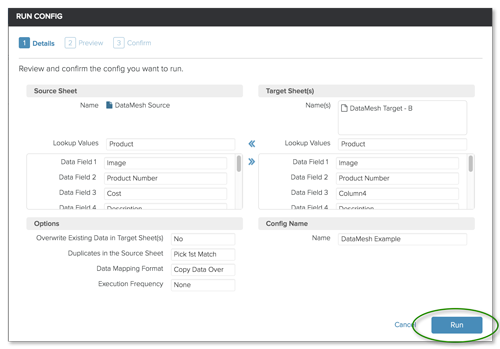
Schritt 2: Vorschau
Die Einträge im Ziel-Sheet werden in der Vorschau angezeigt. Sie können auch Details zu den folgenden Punkten sehen:
- Betroffene Zeilen gesamt
- Nicht betroffene Zeilen gesamt
- Duplikate in der Quelle gesamt
- Nicht übereinstimmende Zeilen gesamt
Wenn alles in Ordnung ist, klicken Sie auf die SchaltflächeAbsenden.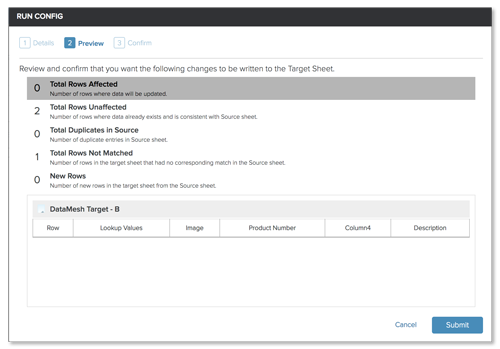
Schritt 3: Bestätigen
Hier sehen Sie die resultierende Zusammenfassung für jedes Ziel-Sheet.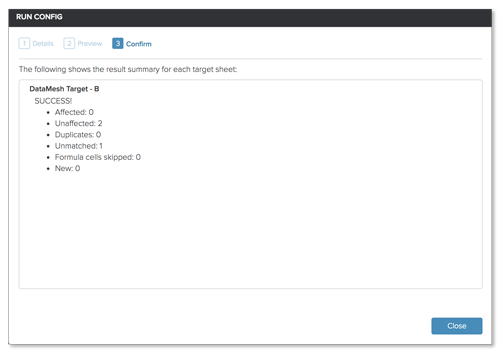
Wählen SieSchließenaus und kehren Sie zu Smartsheet zurück. Die vernetzten Daten erscheinen im als Ziel angegebenen Sheet. Möglicherweise müssen Sie das Sheet aktualisieren, um die Änderungen zu sehen.
DataMesh-Konfiguration auf eine andere Person übertragen
Stellen Sie vor Übertragung Ihrer DataMesh-Konfiguration sicher, dass der neue Inhaber die folgenden Anforderungen erfüllt:
- Er ist ein Mitglied in Ihrem Smartsheet-Konto, hat eine Lizenz und ist in DataMesh angemeldet
- Er verfügt auf dem Quell- sowie auf dem Ziel-Sheet über Freigabeberechtigungen auf Administratorebene oder höher
So übertragen Sie die Konfiguration:
- Klicken Sie rechts im DataMesh-Fenster auf das SymbolÜbertragen.
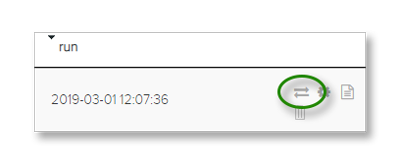
Das Fenster „Konfiguration übertragen“ wird angezeigt. - Geben Sie die E-Mail-Adresse ein, die dem Smartsheet-Konto zugeordnet ist, an das Sie Ihre Konfiguration übertragen möchten.
- Die Person, der Sie Ihre Konfiguration übertragen, erhält eine E-Mail-Benachrichtigung, in der sie aufgefordert wird, sich bei DataMesh anzumelden und die Übertragung zu akzeptieren.
Die Übertragung ist erfolgt, nachdem sich die Person bei DataMesh angemeldet und die Übertragung akzeptiert hat. Die Person wird der neue Inhaber der Konfiguration.