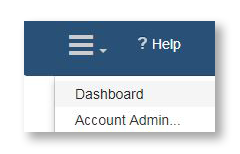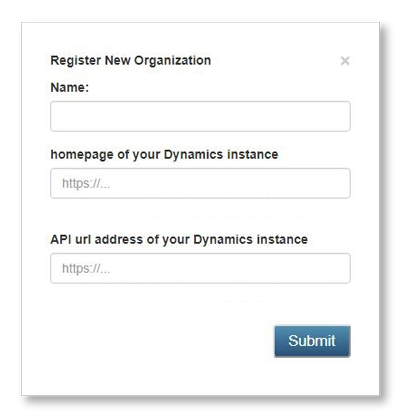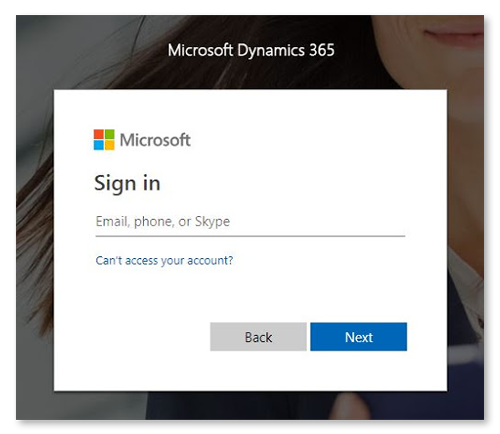Gilt für
内容为微软动态365 -连接器:Administratoreinrichtung
Verwenden Sie den Smartsheet for Microsoft Dynamics 365-Connector, um Workflows zu erstellen, die Informationen zwischen Smartsheet und Ihrer Microsoft Dynamics 365-Instanz synchronisieren. Der Connector führt eine Echtzeitsynchronisierung aus, die Ihrem Team wertvolle Zeit sparen kann und eine nahtlose Übergabe vom Vertrieb an den Service ermöglicht. Benachrichtigen Sie die Projektteams, wenn neue Produkte/Projekte verkauft werden, und geben Sie automatisch wichtige Kundeninformationen frei, um die Implementierung voranzutreiben.
Der Smartsheet for Microsoft Dynamics 365-Connector ist ein käuflich erwerbbares Premium-Angebot. Weitere Informationen zu Preisen erhalten Sie von unserem Vertriebsteam.
Beim Connector anmelden
Nach dem Kauf des Smartsheet for Microsoft Dynamics 365-Connectors melden Sie sich über folgende URL an und erstellen Synchronisierungs-Workflows im Connector:
https://connectors.smartsheet.com/c/plugin/Dynamics/login
Bevor Sie beginnen: Anforderungen
Zum Einrichten des Connectors benötigen Sie folgende Berechtigungen:
- Sicherheitsrolle des Systemadministrators in Dynamics 365
- Systemadministrator in Smartsheet. (Weitere Informationen finden Sie im Artikel „Benutzertypen“.)
HINWEIS: Das Smartsheet for Microsoft Dynamics-CRM unterstützt nur Cloud-Instanzen und derzeit keine selbst gehosteten (lokalen) Server.
心肌梗死crosoft Dynamics 365 und Smartsheet verbinden
- Navigieren Sie in einem Webbrowser zur Anmeldeseite des Connectors und klicken Sie auf心肌梗死t Smartsheet anmelden.
- Wenn Sie aufgefordert werden, den Zugriff auf Ihr Smartsheet-Konto zu erlauben, klicken Sie aufZulassen.
- Klicken Sie oben links auf der Seite auf dasMenü-Symbolund wählen SieKontoverwaltungaus.
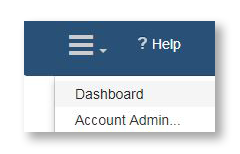
- Klicken Sie aufNeue Dynamics-Organisation registrieren.
Es erscheint das Menü „Neue Organisation registrieren“.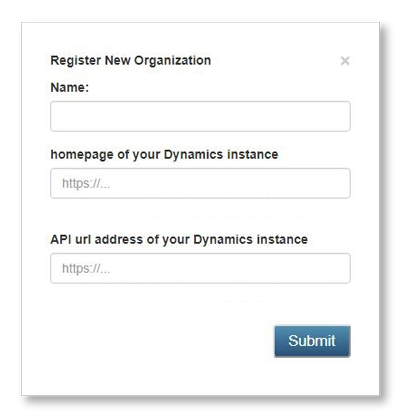
- Geben Sie einen Namen für Ihre Dynamics 365-Verbindung ein.
- Stellen Sie die Homepage für Ihre Dynamics 365-Instanz bereit. (Beispiel:https://yourdomain.crm.dynamics.com)
- Stellen Sie die API-URL zur Verfügung, die für Ihre Dynamics-Instanz verwendet wird. (Beispiel:https://yourdomain.api.crm.dynamics.com)
- Melden Sie sich bei Ihrem Microsoft Dynamics 365-Konto an (falls Sie nicht bereits angemeldet sind).
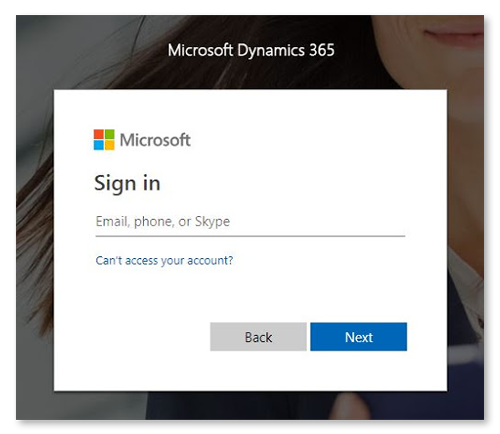
Herzlichen Glückwunsch! Fertig. Sie sollten sich nun auf der Seite „Kontoverwaltung“ befinden und können zurück zum Dashboard navigieren, indem Sie oben im Connector auf das Smartsheet + Microsoft-Logo klicken. In der Dashboard-Ansicht haben Sie Zugriff auf alle Werkzeuge, die Sie zum Erstellen und Verwalten von Workflows zwischen Smartsheet und der Microsoft Dynamics 365-Instanz, mit der Sie gerade verbunden wurden, benötigen.
Berechtigungen des Microsoft Dynamics 365 Connectors
Im Smartsheet for Microsoft Dynamics Connector haben allelizenzierten Benutzerfolgende Möglichkeiten:
- Workflows erstellen
- Eigene Workflows bearbeiten
- Workflows aller Benutzer anzeigen
- Workflows aller Benutzer deaktivieren
Lizenzierte Benutzer können Folgendesnichttun:
- Workflows anderer Benutzer bearbeiten
- Workflows anderer Benutzer aktivieren oder ausführen
Connector-Workflows berücksichtigen anwendungsspezifische Berechtigungen
Der Connector berücksichtigt die Berechtigungen, die Sie sowohl in Microsoft Dynamics 365 als auch in Smartsheet erhalten haben. Der Connector kann folglich Daten entsprechend der Berechtigungen, die dieser Person in beiden Anwendungen gewährt werden, lesen, schreiben, aktualisieren und löschen.
Wenn die Person beispielsweise einen Workflow im Connector erstellt hat, aber keine Berechtigung zur Bearbeitung spezifischer Projektdaten in der Microsoft Dynamics 365-Anwendung hat, dann kann der von dieser Person erstellte Workflow keine Projektdaten über den Connector bearbeiten.
Workflow erstellen und bearbeiten
Lesen Sie nach dem Einrichten des Connectors unseren Artikel „Erstellen und Bearbeiten von Workflows“, um detaillierte Informationen über den Synchronisierungsprozess zwischen den beiden Systemen zu erhalten.