Gilt für
- Pro
- Business
- Enterprise
Über die linke Navigationsleiste auf Ihre Arbeit zugreifen und sie organisieren
Die linkeNavigationsleistebietet schnellen Zugriff auf wichtige Blätter, Berichte oder Dashboards, wenn Sie sie benötigen.
Halten Sie den Mauszeiger über ein Symbol in der Navigationsleiste, um zu sehen, was das Symbol bedeutet. Klicken Sie auf das Symbol, um dorthin zu gelangen.
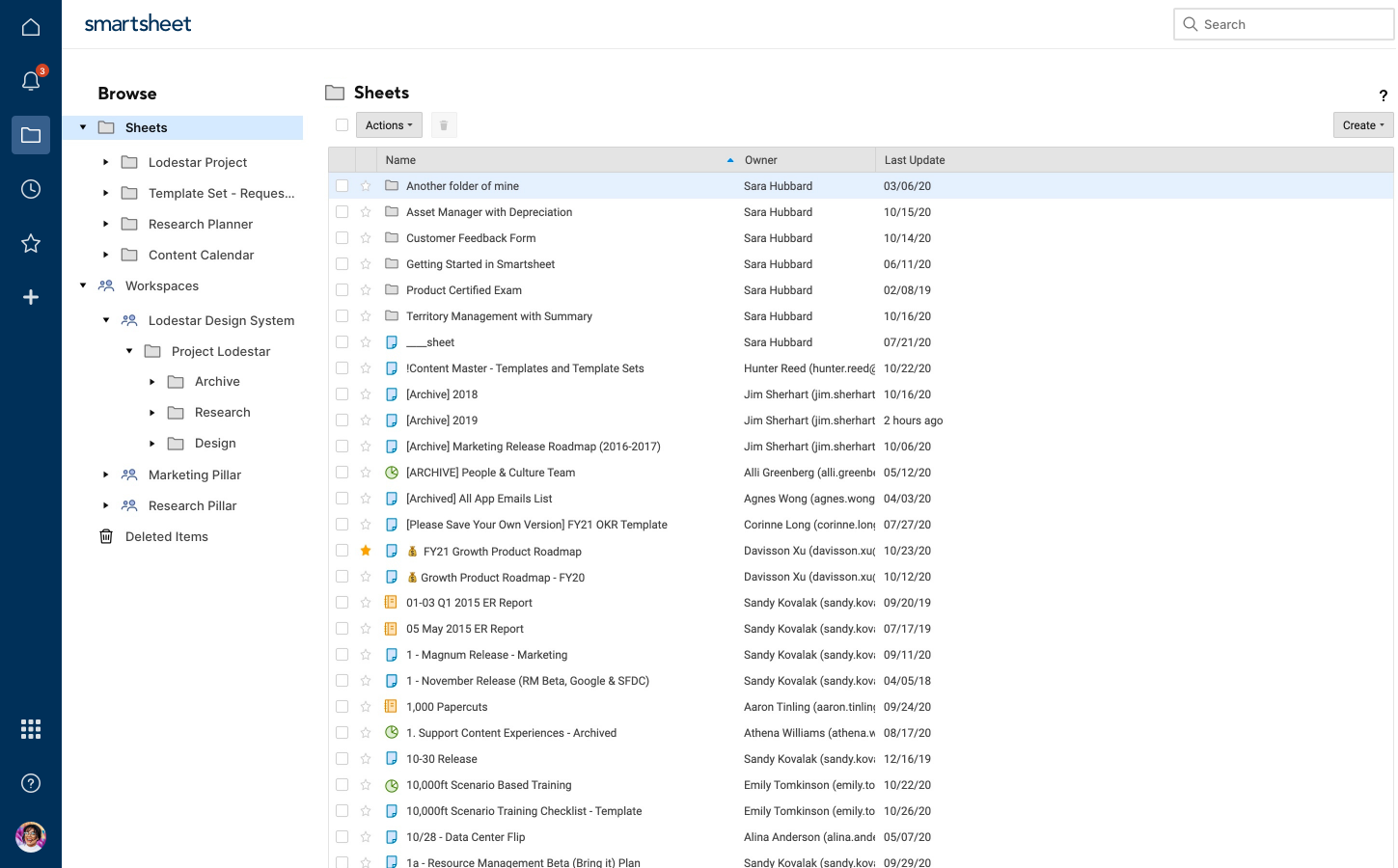
Verwenden Sie einen Tastaturbefehl, um ein Element in einem neuen Browser-Tab (Google Chrome) zu öffnen.
- Suchen Sie das zu öffnende Element im linken Bereich.
- Halten SieStrg+Eingabetaste(Windows) ODER dieBefehlstaste(Mac) gedrückt und klicken Sie auf das Element.
Elemente in Ihrem Verzeichnis organisieren und darauf zugreifen
Durchsuchenumfasst jedes Smartsheet-Element, dessen Eigentümer Sie sind oder das für Sie freigegeben wurde. Hier können Sie Ihre Smartsheet-Elemente in Ordnern und Arbeitsbereichen organisieren und auf Ihre WorkApps zugreifen.
Weitere Informationen zu Arbeitsbereichen erhalten Sie im HilfeartikelVerwalten von Elementen in einem Arbeitsbereich.
Kürzlich verwendete Elemente schnell finden und verwalten
Wählen SieKürzlich geöffnet, um die Smartsheet-Elemente anzuzeigen, auf die Sie als letztes zugegriffen haben (die Liste kann bis zu 20 Elemente umfassen).

Wichtige Elemente für den späteren einfachen Zugriff mit einer Stecknadel markieren
Halten Sie unterKürzlich geöffnetden Mauszeiger über ein Element und klicken Sie auf das SymbolStecknadel, um es im Bereich oben zu halten. Sie können hier bis zu 20 Elemente mit einer Stecknadel versehen.
HINWEIS:Kürzlich geöffnetkann bis zu 20 Elemente umfassen. Indem Sie 20 Elemente inKürzlich geöffnetmit einer Stecknadel versehen, verhindern Sie, dass andere Elemente in dem Bereich angezeigt werden.
Halten Sie den Mauszeiger über ein mit einer Stecknadel versehenes Element und klicken Sie auf das SymbolStecknadel entfernenneben den mit einer Stecknadel versehenen Elementen, um die Stecknadel zu entfernen.
Die Reihenfolge, in der die mit einer Stecknadel versehenen Elemente angezeigt werden, hängt davon ab, wann Sie sie mit einer Stecknadel versehen haben – die letzten mit einer Stecknadel versehenen Elemente werden weiter oben angezeigt.
HINWEIS: Wenn Sie die Stecknadel eines Elements entfernen, wird esnichtaus dem BereichKürzlich geöffnetentfernt, es wird nicht gelöscht und Ihr Zugriff darauf wird nicht widerrufen. ÜberDurchsuchenkönnen Sie immer auf Elemente zugreifen, deren Eigentümer Sie sind oder die für Sie freigegeben wurden.
Aktuelle Elemente durch Entfernen verwalten
Um ein Element aus dem BereichKürzlich geöffnetzu entfernen, klicken Sie in der Liste mit der rechten Maustaste auf das Element und wählen SieAus aktuellen Elementen entfernen.
HINWEIS: In dem Sie ein Element aus dem BereichKürzlich geöffnetentfernen, wird esnichtgelöscht oder Ihr Zugriff darauf widerrufen. ÜberDurchsuchenkönnen Sie immer auf Elemente zugreifen, deren Eigentümer Sie sind oder die für Sie freigegeben wurden.
Elemente, auf die Sie häufig zugreifen, zu Favoriten hinzufügen
Öffnen Sie ein Smartsheet-Element und klicken Sie auf das SymbolZu Favoriten hinzufügenrechts neben seinem Namen.
Wenn Sie ein Element aus Ihrem BereichFavoritenentfernen möchten, öffnen Sie das Element und klicken Sie erneut auf das Symbol.
HINWEIS: Indem Sie ein Element aus dem BereichFavoritenentfernen, wird esnichtgelöscht oder Ihr Zugriff darauf widerrufen. ÜberDurchsuchenkönnen Sie immer auf Elemente zugreifen, deren Eigentümer Sie sind oder die für Sie freigegeben wurden.
Neue Smartsheet-Elemente erstellen
Klicken您auf das象征毛皮das解决方案中心(Plus), um die Optionen zum Erstellen neuer Blätter, Berichte, Dashboards und mehr anzuzeigen. Sie können leere Elemente von Grund auf neu erstellen, bestehende Dateien von Dritten als neue Blätter in Smartsheet importieren oder von einer Vorlage ausgehend beginnen.
Weitere Informationen dazu finden Sie in folgenden Artikeln: