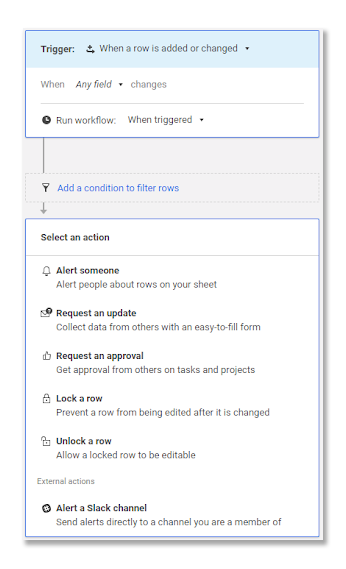Gilt für
- Pro
- Business
- Enterprise
Funktionen
Wer kann diese Funktion nutzen?
Die in diesem Artikel besprochenen Funktionen können Sie unter den folgenden Bedingungen nutzen:
- Sie haben eine Lizenz für einen Einzel-, Business- oder Enterprise-Plan.
- Sie sind Eigentümer des Blatts oder verfügen dafür über Freigabeberechtigungen auf Administratorebene (weitere Informationen dazu finden Sie unterFreigabeberechtigungsstufen).
HINWEIS:
- Wenn Sie über Freigabeberechtigungen auf Administratorebene verfügen, aber keine Lizenz für einen Einzel-, Business- oder Enterprise-Plan besitzen, können Sie nur Workflows mit Aktionen vom Typ „Alarm“ erstellen und bearbeiten. Sie sind sich nicht sicher, über welchen Plantyp Sie verfügen? Informationen hierzu finden Sie unterIhren Smartsheet-Plan und -Benutzertyp finden.
- Wenn für Sie das Blatt mit Freigabeberechtigungen auf Bearbeiter- oder Betrachterebene freigegeben ist, sind Sie darauf beschränkt, Workflows zu erstellen, die einen einzigen Bedingungsblock und einen Aktionsblock vom Typ „Alarm“ mit Ihnen selbst als Empfänger haben.
Prozesse durchgängig mit visuellen Workflows automatisieren
Mit automatisierten Workflows können Sie einen erheblichen Anteil der Arbeit und Prozesse mit einer Reihe von verbundenen Aktionen automatisieren, wie beispielsweise Genehmigungen, die visuell auf einem einzelnen Bildschirm dargestellt werden. Beispiel für die leistungsstarke Automatisierung, die in einem einzigen Workflow erzielt werden kann:
- Ein technischer Redakteur schließt einen Entwurf ab und markiert seine Aufgabe in Smartsheet als abgeschlossen.
- Dadurch wird eine Genehmigungsanforderung ausgelöst, die basierend auf dem Thema des Artikels an den zuständigen Technischen Reviewer gesendet wird.
- Wenn der Technische Reviewer den Entwurf absegnet, wird automatisch eine weitere Genehmigungsanforderung an das Webteam gesendet, welches den neuen Artikel prüft und die Veröffentlichung genehmigt.
- Nach der Veröffentlichung erhält der Inhaltsleiter einen automatisierten Alarm, dass neue Inhalte veröffentlicht wurden.
Workflow einrichten
So beginnen Sie mit dem Erstellen eines Workflows:
- Wählen Sie links oben in Ihrem BlattAutomatisierungaus.
- Wählen SieWorkflows verwalten ...
Das Automatisierungsfenster wird geöffnet. - Wählen Sie in der Dropdown-Liste „Neue Regel erstellen“ die OptionWorkflow erstellen ...aus.
Der Workflow-Editor wird angezeigt.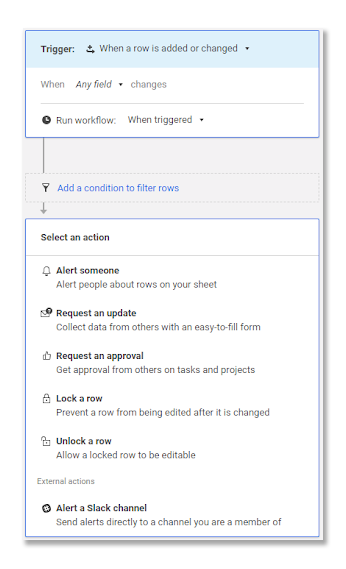
Nach dem Zugriff auf den Workflow-Editor können Sie den Auslöserblock, die Bedingungspfade und -blöcke sowie die Aktionsblöcke zur Erstellung Ihres Workflows konfigurieren.
- In einem Workflow bezieht sich ein Block auf ein beliebiges Objekt, das im Workflow-Editor Platz belegt.
- Die Blöcke sind durch Pfade verbunden, die durch die Pfeillinien zwischen den Blöcken gekennzeichnet sind. Es kann mehrere bedingte Pfade in einem einzigen Workflow geben, die zu unterschiedlichen Ergebnissen oder Aktionen je nach den Bedingungen jedes Pfades führen.
Workflow mit Bedingungs- und Aktionsblöcken und Pfaden entwickeln
Wählen Sie die Schaltfläche „Hinzufügen“![]() , um neue Pfade und Blöcke entsprechend Ihrer Bedürfnisse in den Workflow einzufügen:
, um neue Pfade und Blöcke entsprechend Ihrer Bedürfnisse in den Workflow einzufügen:
- Bedingung hinzufügen: Filtern Sie, welche Zeilen im aktuellen Pfad des Workflows enthalten sind.
- Neuen Bedingungspfad hinzufügen: Definieren Sie einen alternativen Weg für Ihren Workflow, der genommen werden soll, wenn die erste Bedingung nicht erfüllt ist.
- Aktion hinzufügen: Am Ende jedes Pfads in Ihrem Workflow, um zu definieren, was Ihr Workflow tun soll, wenn Ihre Bedingungen erfüllt sind.
TIPPS:
- Bei mehreren Pfaden wird jeder Bedingungsblock am Anfang jedes Pfades der Reihe nach von links nach rechts ausgewertet. Der Bedingungsblock ganz links, den die Zeile erfüllt, definiert, welchen Pfad die Zeile durch den Workflow nimmt, wobei alle nachfolgenden Bedingungs- und Aktionsblöcke auf dem gewählten Pfad sofort ausgewertet werden.
- Mindestens ein Aktionsblock muss am Ende jedes Pfads hinzugefügt werden. Nach einem Aktionsblock können Sie bei Bedarf zusätzliche Bedingungen und Pfade definieren, solange ein weiterer Aktionsblock folgt.
Um unendliche Genehmigungsschleifen zu vermeiden, lösen Zellen, dieblattübergreifende FormelnoderZellverknüpfungenenthalten, keine Automatisierung aus, die das Blatt automatisch ändert (Zeile verschieben, Zeile kopieren, Zeile sperren, Zeile entsperren, Genehmigungsanforderung). Um dies zu umgehen, ziehen Sie die Verwendung derzeitbasierten AutomatisierungoderregelmäßigerWorkflows in Betracht.
Auslöserblöcke: Ausführung Ihres Workflows definieren
Sie können die Kriterien definieren, die Ihren Workflow auslösen. Auslöser umfassen:
- Wenn eine Zeile hinzugefügt oder geändert wird
- Wenn eine Zeile geändert wird
- Wenn eine Zeile hinzugefügt wird (dadurch werden keine Änderungen an bestehenden Zeilen ausgelöst)
Wählen SieÄnderung angeben, um sicherzustellen, dass nur bestimmte Änderungen in den von Ihnen ausgewählten Spalten den Workflow auslösen. Sie können beispielsweise einen Workflow erstellen, der nur dann ausgelöst wird, wenn eine Zeile in der Spalte „Status“ als „Abgeschlossen“ markiert ist.
In der Dropdown-ListeWorkflow ausführenkönnen Sie einstellen, ob der Workflow bei Auslösung sofort, stündlich, täglich oder wöchentlich ausgeführt wird. Workflows, die täglich ausgeführt werden sollen, bewerten Änderungen an dem Blatt und werden zwischen00:00 Uhr und 04:00 Uhrin der Zeitzone des Blattinhabers ausgeführt. (Wöchentliche Workflows laufen freitags zwischen00:00 Uhr und 4:00 Uhr.)
Wenn mehrere Zeilen geändert werden, wenn das Blatt innerhalb des Zeitrahmens mit der ausgewählten Häufigkeit gespeichert wird, wird der Workflow für jede Zeile ausgeführt, die die Auslöserkriterien erfüllt.

Aktionsblöcke: Angeben, welche Art der Automatisierung ausgelöst wird
Bei einem Aktionsblock können Sie auswählen, welche Art von Alarm, Anforderung oder sonstige Automatisierung Ihr Workflow nach dem Auslösen ausführen soll. In der folgenden Tabelle finden Sie Informationen dazu, welche Arten von Aktionen diese ausführen.
| Diese Art von Alarm oder Aktion verwenden | In dieser Situation |
| Alarm | Um über wichtige Änderungen an bestimmten Spalten benachrichtigt zu werden Um eine Person zu benachrichtigen, wenn ihr eine neue Aufgabe zugewiesen wird Um zu wissen, wenn für Felder ein bestimmter Wert eingestellt ist (z. B. ein Status-Dropdownfeld wird auf „Blockiert“ gesetzt) |
| Genehmigungsanforderung | Für die Genehmigung einer bestimmten Aufgabe durch einen wichtigen Entscheidungsträger Damit jemand ein Element genehmigt oder ablehnt (z. B. Genehmigung eines Projektvorschlags durch einen Abteilungsleiter) Für die Genehmigung eines Elements, dass bestimmte Kriterien erfüllt (z. B. finanzielle Genehmigung, wenn die Kosten eines Elements über einem bestimmten Betrag liegen) |
| Aktualisierungsanforderung | Um automatisch die neuesten Informationen für ein aktuelles Element abzufragen, sobald sich ein Wert in einer bestimmten Spalte ändert (z. B. anfordern, dass der Benutzer, dem eine Aufgabe zugewiesen ist, das Startdatum aktualisiert, wenn sich der Status einer Zeile zu „In Bearbeitung“ ändert) Um automatisch eine Aktualisierung für mehrere Zellen in einer Zeile anzufordern |
| Automatisches Sperren der Zeile | Um weitere Bearbeitungen zu verhindern, nachdem ein Element genehmigt wurde Um weitere Bearbeitungen zu verhindern, nachdem eine Aufgabe abgeschlossen oder beendet wurde |
| Automatisches Entsperren der Zeile | Fehler in Ihrem Prozess minimieren, indem Sie das Bearbeiten von Elementen verhindern, bis die erforderlichen Schritte abgeschlossen sind |
Wenn Sie einen Aktionsblock hinzufügen, wählen Sie aus, welchen Aktionstyp Sie verwenden möchten. Wenn Sie einen Aktionstyp auswählen und ihn dann ändern möchten, klicken Sie oben rechts im Block auf dasMenüsymbol, um die Aktion zu ändern.
Nachdem Sie auf das Menüsymbol geklickt haben, können Sie aufErweiterte Optionenklicken, um zu konfigurieren, welche Spalten in der Alarmmeldung oder Anforderung angezeigt werden.

Genehmigung von Entscheidungsträgern nacheinander anfordern
Wenn Sie die Genehmigungen der Entscheidungsträger nacheinander einholen und Aktionen nacheinander versenden möchten, statt alle gleichzeitig, können Sie mehrere Genehmigungsanforderungen in einem einzelnen Pfad erstellen. Genehmigungsanforderungen halten den Workflow an, bis sie genehmigt oder abgelehnt wurden. Sobald der Genehmigungsstatus aktualisiert ist, wird der Workflow durch nachfolgende Bedingungen und Aktionen auf dem durch das Resultat der Genehmigungsanfrage definierten Pfad fortgesetzt.
Aktionen,死麻省理工学院dem结果静脉Genehmigungsanforderung verbunden sind, werden durch den Status der Genehmigungsanforderung durch Eingabe von „Genehmigt“ oder „Abgelehnt“ ausgeführt und berücksichtigen keine der vor der Genehmigungsanforderung definierten Bedingungen. Da der Workflow-Auslöser und darauf folgende Bedingungsblöcke zwischen dem Auslöser und der Genehmigungsanforderung umgangen werden können, wenn jemand den Genehmigungsstatus im Blatt manuell ändert, hat es sich bewährt, entweder die Genehmigungsstatusspalten im Quellblatt zu sperren oder das Blatt nicht direkt für die Personen freizugeben, deren Genehmigung Sie benötigen.

Bedingungsblöcke: Filtern, was Sie senden
Zwischen Auslöser- und Aktionsblöcken können Sie Bedingungen definieren, um zu filtern, welche Zeilen in den resultierenden Alarm oder die Aktion aufgenommen werden. Sie können auch bedingte Pfade hinzufügen, um verschiedene Warnungen und Aktionen in Ihrem Workflow basierend auf den von Ihnen angegebenen Kriterien zu definieren. Wenn beispielsweise ein neues IT-Anforderungsticket über ein Formular zu einem Blatt hinzugefügt wird, können Sie je nach Abteilung, Priorität und Anforderungstyp, die im Ticket angegeben sind, unterschiedliche Alarmmeldungen und Anfragen an bestimmte Empfänger senden.

Innerhalb eines Bedingungsblocks können Sie auf denblauen Textzwischen Ihren Bedingungen klicken, um zu definieren, ob nur eine Bedingung erfüllt sein muss (oder) oder alle Bedingungen erfüllt sein müssen (und), bevor die Zeile in den Alarm oder die Anforderung aufgenommen wird. Wenn Sie UND- und ODER-Bedingungen kombinieren möchten, erstellen Sie mehrere Bedingungsblöcke auf einem einzigen Pfad.
Bewährte Vorgehensweise bei der Erstellung von Workflows
Ihre Auslöser eine Stunde im Voraus setzen
Setzen Sie Ihre Auslöser so, dass sie eine Stunde, bevor die Aktion stattfinden soll, aktiv werden. Dadurch wird sichergestellt, dass technische Probleme die pünktliche Durchführung der Aktion nicht verhindern.
Workflow benennen und speichern
Sobald Sie den Workflow-Auslöser, die Bedingungen, Pfade, Alarme und Aktionen definiert haben, können Sie Ihren Workflow speichern. Geben Sie im Textfeld rechts oben im Workflow-Editor einen Namen für Ihren Workflow ein, damit Sie wissen, wofür der Workflow verwendet wird.
Workflow bearbeiten, klonen oder komplett löschen
Nach dem Speichern des Workflows sehen Sie ihn im Fenster „Alarme und Aktionen verwalten“ aufgelistet. (Klicken Sie aufAutomatisierung > Workflows verwalten ..., um dieses Fenster anzuzeigen.) In diesem Fenster haben Sie die Möglichkeit, durch Auswahl des Dropdown-Pfeils oben rechts einen Workflow zu deaktivieren (oder zu aktivieren), zu bearbeiten, zu klonen oder zu löschen.
Wenn Sie einen Workflow klonen, empfiehlt es sich, alle Genehmigungsanforderungen so zu ändern, dass sie entweder in einer neuen Spalte gespeichert werden oder neue Werte verwenden, wenn sie genehmigt oder abgelehnt werden. Wenn diese Änderungen nicht vorgenommen werden, können die Genehmigungen in Ihrem ursprünglichen Workflow dazu führen, dass Genehmigungsanforderungen im geklonten Workflow ausgeführt werden.