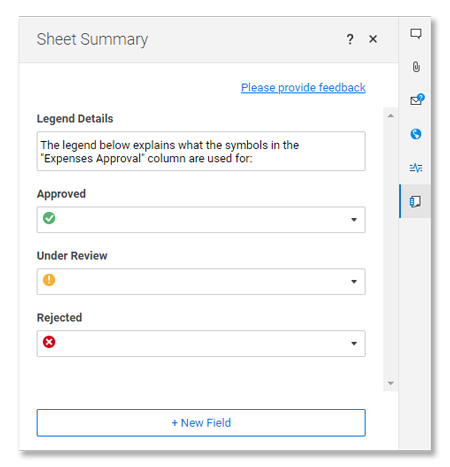Gilt für
- Business
- Enterprise
Blattzusammenfassungen optimal nutzen: Tipps und bewährte Vorgehensweisen
Nutzen Sie die Blattzusammenfassung, um allgemeine Projektmesszahlen anzuzeigen, Blätter mit benutzerdefinierten Metadaten für eine bessere Suche zu markieren und vieles mehr.
Wichtige Projektdetails mit Formeln oder Symbolspalten abbilden
Eine der vielen Verwendungsmöglichkeiten für die Blattzusammenfassung ist die Darstellung des Blattzustands. Ein Beispiel ist der Projektzustand, wenn es sich um einen Projektplan handelt. Sie können dies erreichen und sogar automatisch aktualisieren, indem Sie eine Formel in einem Blattzusammenfassungsfeld platzieren.
Fügen Sie eine Formel in ein Zusammenfassungsfeld ein, die auf Daten aus dem Tabellenblatt oder einem anderen Zusammenfassungsfeld verweist, um wichtige Informationen automatisch zu berechnen.
Sie können Tabellenblattzellen und Zellbereiche durch Klicken und Ziehen im Tabellenblatt auswählen, um schnell eine Formel zu erstellen. Zellen, auf die in einer Formel verwiesen wird, werden beim Erstellen der Formel hervorgehoben.
| Beim Verweisen auf... | 迪ese Syntax verwenden | Formelbeispiel |
|---|---|---|
| ...andere Zusammenfassungsfelder (dasselbe Blatt) | [Feldname]# | =SUM([Budget 2016]#, [Budget 2017]#) |
| ...Zellen in einem Tabellenblatt (dasselbe Blatt) | [Spaltenname] |
=SUM(Expenses1:Expenses3) |
| ...Zellen in einem Tabellenblatt (aus einem anderen Blatt) | {blattübergreifender Referenzname} | =COUNT({Bestand Lager B}) |
迪e Suche durch Kategorisieren der Blätter vereinfachen
Sie können Blattzusammenfassungsfelder erstellen, die Schlüsselwerte für die einfache Suche enthalten. Einige Beispiele:
- Beschriften Sie die Abteilung, zu der ein Blatt gehört, über ein Dropdown-Listenfeld oder ein Text-/Zahl-Feld.
- Fügen Sie zu einem Text-/Zahl-Feld Schlüsselwörter hinzu, nach denen gesucht werden kann. Beispiel: Konstruktion, Elektrotechnik, Maschinenbau
UnterSuchvorgänge in Smartsheetfinden Sie Details zur Suchfunktion.
Eine Legende mit Erklärungen zu den Symbolen erstellen
Erstellen Sie eine Legende in der Blattzusammenfassung, um die Bedeutung der einzelnen Symbole auf Ihrem Blatt zu beschreiben.
So erstellen Sie eine Legende:
- Fügen Sie oben in der Blattzusammenfassung einText-/Zahl-Feldmit einer Beschreibung aus der Legende hinzu.
- Fügen Sie der BlattzusammenfassungSymbolfelderhinzu, eines für jedes Symbol. Geben Sie im Namen des Felds den Zweck des Symbols ein. Achten Sie darauf, dass Sie für jedes einzelne Feld die Gruppe von Symbolen auswählen, die auf dem Blatt verwendet wird.
- Legen Sie in jedemSymbolfelddas Symbol fest, das zu Ihrer Beschreibung passt.