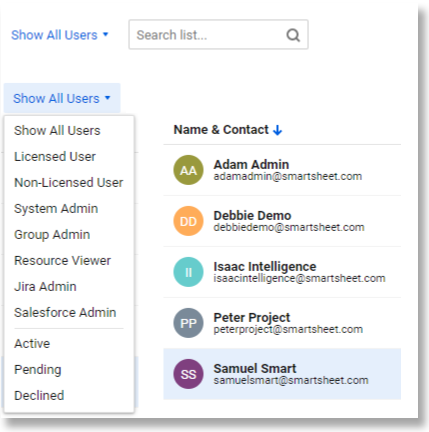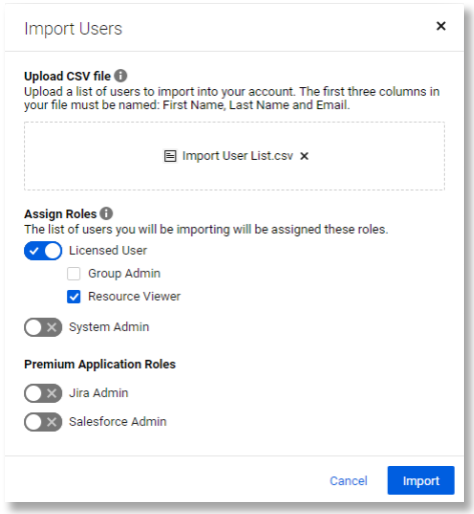Admin Center: Bulk-Aktionen und mehr mit der Benutzerverwaltung
Die Funktionen zur Benutzerverwaltung im Admin Center ermöglichen Ihnen das Hinzufügen und Bearbeiten von Benutzern einzeln oder in Gruppen. Sie können zudem verschiedene Benutzerberichte generieren, das Eigentum an Elementen übertragen und den Zugriff von externen Benutzern auf die geteilten Smartsheet-Elemente in Ihrem Konto widerrufen.
TIPP: Mit der Benutzerverwaltung können Sie die Rollen und Benutzertypen der Personen in Ihrem Konto definieren und Ihrem Konto mehr als einen Systemadministrator zuweisen, falls der Haupt-Systemadministrator mal nicht verfügbar ist. Weitere Informationen zu Benutzertypen finden Sie unterBenutzertypen auf Kontoebene bei Business- und Enterprise-Plänen.
Um auf die Benutzerverwaltung zuzugreifen, melden Sie sich mit Ihren Smartsheet-Anmeldedaten beim Admin Center unterhttps://admin.smartsheet.com/an und wählen Sie „Benutzerverwaltung“ aus dem Menü links oben.

Benutzer in Gruppen hinzufügen oder bearbeiten
Sie können über die Benutzerverwaltung Benutzer in Gruppen zu Ihrem Konto hinzufügen. Gehen Sie folgendermaßen vor:
- Erstellen Sie eine CSV-Datei
- Nennen Sie die ersten drei Spalten der DateiVorname,NachnameundE-Mail
- Fügen Sie die Benutzer hinzu, die Sie in die CSV-Datei importieren möchten (ein Benutzer pro Zeile)
- Wählen Sie in der BenutzerverwaltungWeitere Aktionen > Benutzer importieren
- Laden Sie Ihre CSV-Datei durch Ziehen und Ablegen in das entsprechende Feld
- Wählen Sie die Rolle aus, die auf diese Benutzer angewendet werden soll (Lizenzierter Benutzer, Gruppenadministrator, Ressourcen-Betrachter, Systemadministrator). Wenn keine Rolle ausgewählt wird, werden die Benutzer als unlizenzierte Benutzer hinzugefügt.
HINWEIS: Die hier ausgewählten Rollen werden auf alle importierten Benutzer angewendet. Sie können Benutzer nach dem Import in Gruppen bearbeiten oder Sie können separate CSV-Dateien erstellen, die jeweils Benutzer mit ähnlichen Rollen enthalten. - Wählen Sie „Importieren“ aus, um die Benutzer in Ihr Konto einzuladen
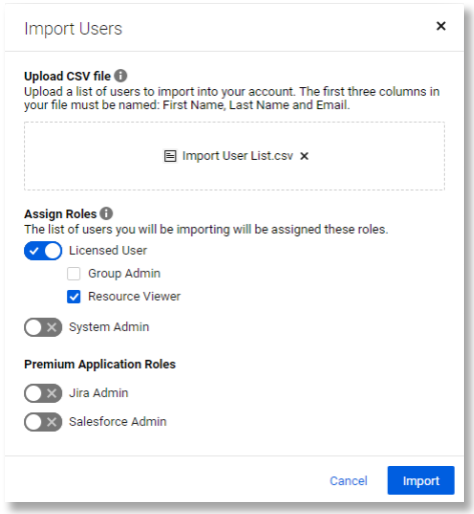
Bulk-Update von grundlegenden Berechtigungen
Wenn Sie mehrere Benutzer gleichzeitig ändern möchten, können Sie diese als Gruppe bearbeiten. Gehen Sie folgendermaßen vor:
- Wählen Sie in der BenutzerverwaltungWeitere Aktionen > Bulk-Update von grundlegenden Berechtigungen ...
Das Fenster „Bulk-Update von grundlegenden Berechtigungen“ wird angezeigt.
- Wählen SieBenutzerliste generieren
- Öffnen Sie in Ihrem E-Mail-Posteingang die erhaltene E-Mail und laden Sie die CSV-Datei über den Link herunter.
- In der CSV-Datei sehen Sie alle Ihre Benutzer sowie eine Spalte für jede Benutzerrolle. Um einem Benutzer eine Rolle zuzuteilen, geben Sie TRUE in die Zelle für diese Rolle ein. Um eine Rolle zu entfernen, geben Sie FALSE in die Zelle für diese Rolle ein.
HINWEIS: Um Gruppenadministrator oder Ressourcen-Betrachter zu werden, muss der Benutzer ein lizenzierter Benutzer sein. - Speichern Sie Ihre aktualisierte CSV-Datei und laden Sie sie durch Ziehen und Ablegen in das Feld im FensterBulk-Update von grundlegenden Berechtigungenhoch.
- Wählen SieAktualisieren, um die Änderungen anzuwenden.
Nun, da Sie die neue Datei hochgeladen haben, werden die Rollen der Benutzer aktualisiert.
HINWEIS:萤石努尔verwendet死去了,嗯Ro死去llen der Benutzer in Gruppen zu bearbeiten. Die Option kann nicht verwendet werden, um Namen, E-Mail-Adressen, Gruppen- oder Profilinformationen zu aktualisieren.
Bewährte Vorgehensweise: Stellen Sie sicher, dass die vorzunehmenden Änderungen geplant sind, bevor Sie eine Änderung an einer Gruppe von Benutzern vornehmen. Wenn Sie die Lizenzen vieler Benutzer auf die gleiche Weise ändern, versuchen Sie, diese Einzelpersonen zusammen zu gruppieren und alle Änderungen auf einmal anzuwenden. Wenn Sie Benutzer hinzufügen und mehrere Lizenztypen hinzufügen müssen, teilen Sie die Benutzer basierend auf dem Lizenztypen in verschiedene Gruppen auf.
Bulk-Update von Premium-App-Berechtigungen
Wenn Sie mehrere Benutzer gleichzeitig ändern möchten, können Sie diese als Gruppe bearbeiten. Gehen Sie folgendermaßen vor:
- Wählen Sie in der BenutzerverwaltungWeitere Aktionen > Bulk-Update von Premium-App-Berechtigungen ...Aus
Das Fenster „Bulk-Update von Premium-App-Berechtigungen“ wird angezeigt.
- Wählen SieBenutzerliste generieren
- Öffnen Sie in Ihrem E-Mail-Posteingang die erhaltene E-Mail und laden Sie die CSV-Datei über den Link herunter.
- In der CSV-Datei sehen Sie alle Ihre Benutzer sowie eine Spalte für jede Benutzerrolle. Um einem Benutzer eine Rolle zuzuteilen, geben Sie TRUE in die Zelle für diese Rolle ein. Um eine Rolle zu entfernen, geben Sie FALSE in die Zelle für diese Rolle ein.
HINWEIS: Um Gruppenadministrator oder Ressourcen-Betrachter zu werden, muss der Benutzer ein lizenzierter Benutzer sein. - Speichern Sie Ihre aktualisierte CSV-Datei und laden Sie sie durch Ziehen und Ablegen in das Fenster „Bulk-Update von Premium-App-Berechtigungen“ hoch.
- Wählen SieAktualisieren, um die Änderungen anzuwenden.
Weitere Aktionen in der Benutzerverwaltung
In der Benutzerverwaltung gibt es einige weitere Aktionen, die Sie durch Auswahl vonWeitere Aktionenoben links durchführen können.
Diese Aktion verwenden |
Um Folgendes zu erreichen |
|---|---|
Generieren von Berichten > Benutzerliste |
Erstellt einen Bericht und Sie erhalten eine E-Mail mit dem Bericht zu allen Benutzern und ihren zugewiesenen Rollen in Ihrem Konto. |
Generieren von Berichten > Blattzugriff |
Erstellt einen Bericht und Sie erhalten eine E-Mail mit dem Bericht zu allen Benutzern, für die Blätter in Ihrem Konto freigegeben sind, einschließlich ihrer Freigabeberechtigungsstufen. Dies umfasst externe Mitarbeiter, die nicht in der Benutzerverwaltung zu finden sind. |
Generieren von Berichten > Veröffentlichte Elemente |
Erstellt einen Bericht und Sie erhalten eine E-Mail mit dem Bericht zu allen veröffentlichten Elementen in Ihrem Konto. |
Generieren von Berichten > Anmeldehistorie |
Erstellt einen Bericht und Sie erhalten eine E-Mail mit dem Bericht zu den letzten sechs Monaten der Anmeldehistorie für alle Benutzer in Ihrem Konto. |
Zugriff auf Elemente widerrufen |
在tfernen Sie eine E-Mail-Adresse von der Freigabe für alle Elemente in Ihrem Konto. Es kann sich hierbei um ein Mitglied Ihres Kontos oder einen externen Mitarbeiter handeln. |
Darüber hinaus können Sie nach Benutzern suchen oder Filter unter Verwendung der Optionen rechts oben in der Benutzerverwaltung anwenden. Und Sie können die Benutzerliste nach Namen in alphabetischer Reihenfolge aufsteigend oder absteigend sortieren, indem Sie die SpaltenüberschriftName und Kontaktauswählen.