Gilt für
- Pro
- Business
- Enterprise
Funktionen
Wer kann diese Funktion nutzen?
Zum Freigeben进行Arbeitsbereichs、差别性比照der Freigabe oder Ändern der Freigabeberechtigungen für Mitarbeiter müssen Sie der Arbeitsbereichsinhaber sein oder über Freigabeberechtigungen als Administrator oder Bearbeiter mit Freigabeberechtigung verfügen. Der Inhaber oder Administrator kann die Freigabeberechtigungen sämtlicher Mitarbeiter ändern. Ein Bearbeiter mit Freigabeberechtigung kann die Inhaber oder Administratoren nicht ändern.
Einen Arbeitsbereich freigeben
Wenn Sie einen Arbeitsbereich für einen Benutzer freigeben, hat dieser Zugriff auf alle Elemente dieses Arbeitsbereichs.
Bei Änderung Ihrer Freigabeanforderungen können Sie Personen aus dem Arbeitsbereich entfernen oder ihre Berechtigungsstufen ändern.
Die Personen, für die Sie einen Arbeitsbereich freigeben, haben keinen Zugriff auf andere Ihrer Smartsheet-Elemente (außer Sie geben sie für sie frei). Zum Freigeben eines Elements in einem Arbeitsbereich ohne Freigabe des gesamten Arbeitsbereichsgeben Sie ein einzelnes Sheeteines Arbeitsbereichs frei.
Erste Schritte mit der Arbeitsbereichsfreigabe
Einen Arbeitsbereich öffnen
Wählen Sie in der linkenNavigationsleistedie OptionDurchsuchen
aus.
Wählen Sie zum Öffnen eines ArbeitsbereichsArbeitsbereichund dann den Namen des Arbeitsbereichs aus, den Sie freigeben möchten.
Überprüfen Sie im Arbeitsbereich diese beiden Einstellungen:
- Arbeitsbereich freigegeben für:Sehen Sie, wer Zugriff auf diesen Arbeitsbereich hat.
- SpalteFreigabe: Sehen Sie, wie ein Element des Arbeitsbereichs freigegeben wird. Ist ein Element einzeln freigegeben (oder für andere Mitarbeiter im Arbeitsbereich), wird das Symbol aus dem folgenden Bild angezeigt.
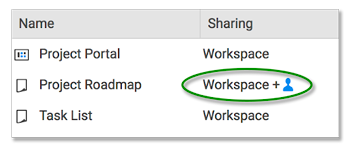
Zum Anzeigen der Benutzer oder Gruppen mit Zugriff auf das Element bewegen Sie den Mauszeiger über.
Arbeitsbereich freigeben
- Wählen Sie in der rechten oberen Ecke des Arbeitsbereichs die OptionFreigebenaus.
- Füllen Sie im Formular zurArbeitsbereichsfreigabefolgende Felder aus:
- Mitarbeiter einladen:Geben Sie die E-Mail-Adressen der Benutzer oder Gruppen ein, für die dieser Arbeitsbereich freigegeben werden soll. Oder wählen Sie das SymbolKontakte auswählenaus, um Ihre Kontakte als Mitarbeiter hinzuzufügen.
- Berechtigungen:Wählen Sie eine Berechtigungsstufe für jeden Mitarbeiter aus.
- Geben Sie im AbschnittDetails zur Einladungeine benutzerdefinierte Nachricht ein.
- Wählen SieArbeitsbereich freigebenaus.
- Erscheint ein Dialogfeld mit der Frage, ob die Benachrichtigung gesendet werden soll, wählen SieDennoch benachrichtigenaus.

- Personen aus der Mailingliste entfernen:
- Wählen SieZurückaus.
- Deaktivieren Sie das KontrollkästchenPersonen benachrichtigen.
Die ausgewählten Kontakte haben Zugriff auf den Arbeitsbereich und erhalten eine Benachrichtigung, wenn Sie eine senden.
Freigabe beenden oder Berechtigungsstufen ändern
Mitarbeiter entfernen oder Berechtigungsstufen ändern
- Wählen Sie in der rechten oberen Ecke des Arbeitsbereichs die OptionFreigebenaus.
- Öffnen Sie den BereichMitarbeiterdes Formulars zurArbeitsbereichsfreigabe.
- Bewegen Sie den Mauszeiger über den Mitarbeiter, den Sie entfernen oder ändern möchten.
- Entfernen Sie einen Mitarbeiter oder ändern Sie seine Berechtigungsstufe mit einem der folgenden Elemente:
- SymbolAus Arbeitsbereichsfreigabe entfernen: Wählen Sie dieses Symbol aus, um den Mitarbeiter aus dem Arbeitsbereich zu entfernen.
Wenn Sie die Freigabe für einen Mitarbeiter aufheben, während dieser ein Sheet im Arbeitsbereich anzeigt, erhält der Mitarbeiter eine Fehlermeldung beim nächsten Speichervorgang oder bei der nächsten Aktualisierung des Elements. Dropdown-ListeBerechtigungen:Wählen Sie eine neue Berechtigungsstufe in der Dropdown-Liste aus.
- SymbolAus Arbeitsbereichsfreigabe entfernen: Wählen Sie dieses Symbol aus, um den Mitarbeiter aus dem Arbeitsbereich zu entfernen.
Berechtigungen für die Arbeitsbereichsfreigabe
Der Zugriff eines Benutzers oder einer Gruppe auf einen Arbeitsbereich und seine Elemente hängt von der erteilten Berechtigungsstufe ab. Aus diesem Grund sollte ein Arbeitsbereich immer mit der niedrigsten möglichen Berechtigungsstufe freigegeben werden (z. B. Betrachter, Kommentierer)
Ändern Sie die Berechtigungsstufe eines Arbeitsbereichsadministrators zu Bearbeiter oder Betrachter, werden Sie zum neuen Inhaber der Smartsheet-Elemente aus dem Arbeitsbereich, die dem Administrator gehört haben. Er verliert die Inhaberrechte an durch ihn erstellten Sheets.
In der folgenden Tabelle finden Sie Beispiele dafür, wie der Zugriff eines Benutzers auf einen Arbeitsbereich oder ein Sheet beeinflusst wird.
| Ihre Aktion |
Einfluss auf den Benutzer | Beispiel |
|---|---|---|
| Sie geben einem Benutzer eine höhere Berechtigungsstufe für die Arbeitsbereichsfreigabe als er für ein einzelnes Element hat. | Der Benutzer erhält eine höhere Berechtigungsstufe für das Element in diesem Arbeitsbereich. | Sie haben einer Person Berechtigungen auf Bearbeiterebene für ein Sheet erteilt und ernennen sie dann zum Administrator des Arbeitsbereichs mit diesem Sheet. Diese Person bekommt Berechtigungen auf Administratorlevel für das Sheet. |
| Sie geben einem Benutzer eine niedrigere Berechtigungsstufe für die Arbeitsbereichsfreigabe als er für ein einzelnes Element hat. | Es gibt keine Änderungen an seinen Zugriffsrechten für das Element im Arbeitsbereich. | Ein Benutzer ist Bearbeiter für ein Sheet. Sie geben ihm dann Berechtigungen auf Betrachterebene für den Arbeitsbereich, in dem sich das Sheet befindet. Seine Berechtigungsstufe für diese Sheet ändert sich nicht: Er ist weiterhin Bearbeiter dieses bestimmten Sheets. |
Sie können einem anderen Mitarbeiter keine höhere Zugriffsstufe als Ihre eigene Stufe zuweisen. Beispielsweise kann ein Bearbeiter keinen anderen Bearbeiter auf einen Administrator hochstufen.
| Aufgabe | Betrachter | Kommentierer | Bearbeiter | Administrator | Inhaber |
|---|---|---|---|---|---|
| Alle Inhalte der Arbeitsbereichselemente anzeigen | ✓ | ✓ | ✓ | ✓ | ✓ |
| Kommentare und Anlagen zu Zeilen hinzufügen | x | ✓ | ✓ | ✓ | ✓ |
| Inhalte in Sheets und Berichten bearbeiten | x | x | ✓ | ✓ | ✓ |
| Arbeitsbereich oder Arbeitsbereichselemente freigeben | x | x | x |
✓ | ✓ |
| Arbeitsbereichselemente umbenennen oder hinzufügen | x | x | x | ✓ | ✓ |
| Arbeitsbereichselemente hinzufügen oder entfernen | x | x | x | ✓ | ✓ |
| Arbeitsbereichselemente löschen | x | x | x | ✓ | ✓ |
| Den Arbeitsbereich löschen | x | x | x | x | ✓ |
Details zu den Berechtigungsstufen und wie sich diese auf Smartsheet-Elemente auswirken (Sheets, Dashboards usw.) finden Sie im ArtikelFreigabeberechtigungsstufen.
Sie können die ArbeitsbereichsfreigabemitSmartsheet-Kontaktgruppeneinfacher verwalten.Beachten Sie, dass bei der Freigabe eines Arbeitsbereichs für eine Smartsheet-Kontaktgruppealle Gruppenmitgliederdie gewählte Berechtigungsstufe erhalten.