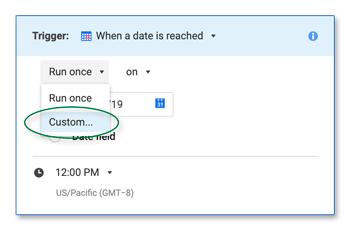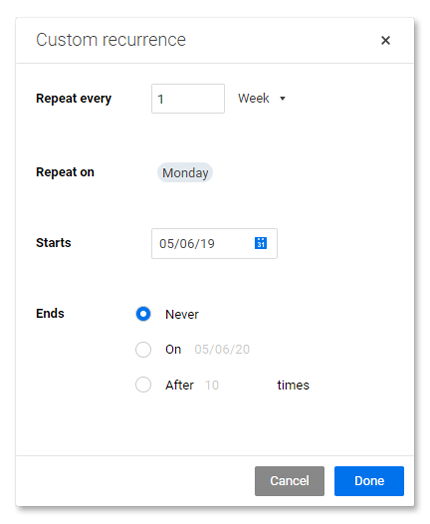Automatisierte Alarme und Erinnerungen gewährleisten, dass die richtigen Personen die richtigen Informationen zur richtigen Zeit erhalten.
Alarme werden reaktiv ausgelöst durch Änderungen an Ihrem Blatt und die Beteiligten werden über Aktualisierungen wichtiger Informationen benachrichtigt.
Erinnerungen werden proaktiv durch ein spezifisches Datum oder eine Uhrzeit ausgelöst und stellen sicher, dass sich die Aufgabeninhaber wichtiger Deadlines bewusst sind.
Sowohl Alarme als auch Erinnerungen können einzeln oder zusammen als Teil eines umfassenderen Workflows mit mehreren Bedingungen eingerichtet werden. Sie können auch auf wiederkehrender Basis an mehrere Empfänger gesendet werden, sogar wenn Ihr Blatt nicht für den Empfänger freigegeben ist.
Einen zeitbasierten automatisierten Workflow erstellen
Im Auslöserblock eines automatisierten Workflows können Sie Aktionen bevor, nach oder an einem bestimmten Datum auslösen, indem Sie ein Datumsfeld (aus einer Datumsspalte in Ihrem Blatt) angeben oder manuell ein Datum auswählen.
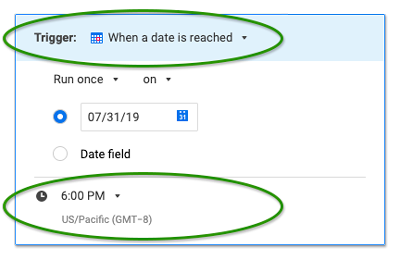
HINWEISE:
- Wenn Sie manuell ein Datum auswählen, wird der Workflow für alle Zeilen in Ihrem Blatt, die die von Ihnen festgelegten Bedingungen erfüllen, gleichzeitig ausgelöst. (Sie können beispielsweise einen Alarm verwenden, der Sie daran erinnert, Aktionen für alle Zeilen durchzuführen, denen bis zu einem bestimmten Datum keine Person zugewiesen wurde.)
- Wenn Sie ein Datumsfeld für den Workflow auswählen, prüft das Blatt täglich, ob Zeilen vorliegen, die im Workflow für diesen Tag enthalten sein sollten. Wenn keine Zeilen mit dem Datum und der Uhrzeit an dem Tag übereinstimmen oder sie die Bedingungen des Workflows nicht erfüllen, wird der Workflow für keine Zeile ausgeführt. Zeilen ohne Datum sind nie in einem auf einem Datumsfeld basierenden Workflow enthalten.
- Sie können auch die Uhrzeit des Tages genauer angeben, an dem Ihr Workflow ausgelöst wird. Standardmäßig ist dies die nächste volle Stunde, von dem Moment an gesehen, wenn Sie mit der Bearbeitung des Workflows beginnen.
- Die Zeitzone des Auslösers ist immer identisch mit der Zeitzone des Blattinhabers.
Häufig auftretende, auf Änderungen basierende Automatisierungen in Batches auslösen
Sie können die Häufigkeit von änderungsbasierten Workflows aufStündlich,助教glichoderWöchentlichfestlegen.
Bevor Sie beginnen
Bevor Sie die Häufigkeit Ihres Workflows festlegen, sollten Sie einige Dinge wissen:
Es gibt einige Aufgaben, die Sie mit stündlichen, täglichen oder wöchentlichen Workflows nicht erledigen können
Wenn Ihr Workflow aufStündlich,助教glichoderWöchentlich模特大赛festgelegt坚持,您死folgenden Aktionsarten nicht zur Verfügung:
- Zellenwert löschen
- Personen zuweisen
- Ein Datum aufzeichnen
- Zeilen verschieben
- Zeilen kopieren
- Zeilen sperren
- Zeilen entsperren
- Genehmigung anfordern
Wenn sich eine dieser Aktionsarten in Ihrem Workflow befindet, legen Sie sie aufStündlich,助教glichoderWöchentlichfest, und speichern Sie sie dann. Die App fordert Sie dann auf, eine dieser Aufgaben zu erledigen:
- Speichern Sie den Workflow mit der EinstellungWenn ausgelöst, oder
- kehren Sie zur Bearbeitung des Workflows zurück.
Außerdem können Sie keinePlatzhalterfür stündlich, täglich oder wöchentlich ausgeführte Workflows verwenden.
Stapelverarbeitung von Workflows für Benachrichtigungen und Aktualisierungs- und Genehmigungsanfragen
Eine Stapelverarbeitung von Workflows zur AusführungStündlich,助教glichoderWöchentlichfür die AktionstypenBenachrichtigungenundAktualisierungs- und Genehmigungsanfragenist nur ohne die AktionenWenn genehmigtoderWenn abgelehntmöglich.
Workflows werden für jede Zeile ausgeführt, die die Auslösekriterien erfüllt
Dieses App-Verhalten wird ausgelöst, wenn Sie oder andere Blattmitarbeiter Änderungen an mehreren Blattzeilen innerhalb des Zeitrahmens der Workflow-Häufigkeit speichern.
Alle Benutzer, die den Workflow abonniert haben, erhalten eine einzige Benachrichtigung mit bis zu 100 Zeilen im Rasterformat.
Wann werden Workflows ausgeführt?
Die Zeitpläne für Workflows und Warnmeldungen hängen von der von Ihnen festgelegten Workflow-Häufigkeit ab:
| Workflow-Häufigkeit | 助教glich | Wöchentlich |
|---|---|---|
| Wenn der Workflow ausgeführt wird und Blattänderungen durchläuft | 12:00 Uhr bis 23:59 Uhr | Zwischen 12:00 Uhr am Freitag der laufenden Woche und 23:59 Uhr am Donnerstag der folgenden Woche |
| Wenn der Workflow Warnmeldungen ausgibt | Zwischen 12:00 Uhr und 4:00 Uhr morgens, am Tag nach Ablauf des Workflows | Zwischen 12.00 Uhr und 4.00 Uhr am Freitag der folgenden Woche |
Beispiel für einenwöchentlichen Workflow: Sie haben am 16. März 2022 (Mittwoch) einen wöchentlichen Workflow erstellt. Er wird vom 18. März 2022 (Freitag) bis zum 24. März 2022 (Donnerstag) ausgeführt und bewertet die Blattänderungen. Nach Durchsicht der Blattänderungen wird die Warnmeldung über die Blattänderungen am 25. März 2022 (Freitag) ausgegeben.
Festlegen der Workflow-Häufigkeit
- Stellen Sie im BlockAuslösersicher, dass das FeldAuslöserauf eine der folgenden Optionen festgelegt ist:
- Wenn Zeilen hinzugefügt oder geändert werden
- Wenn Zeilen hinzugefügt werden
- Wenn Zeilen geändert werden
Sie sehen die OptionenStündlich,助教glichundWöchentlichnicht, wenn Ihr Auslöserblock aufWenn ein Datum erreicht wirdfestgelegt ist.
- Wählen Sie eine der folgenden Optionen fürWorkflow ausführenaus:
- Stündlich
- 助教glich
- Wöchentlich
Legen Sie den Auslöser eine Stunde vor der geplanten Ausführung der Aktion fest. So wird sichergestellt, dass die rechtzeitige Ausführung der Aktion nicht durch technische Probleme verhindert wird.
Die kontinuierliche Projektausführung mit wiederkehrender Automatisierung sicherstellen
Sie können einen wiederkehrenden Workflow planen, um sicherzustellen, dass Ihr Workflow regelmäßig für die Zeilen ausgeführt wird, die Ihre Bedingungen erfüllen. Sie können beispielsweisetäglicheUpdates zu überfälligen Aufgaben von den zugewiesenen Teammitgliedern anfordern.
So erstellen Sie einen wiederkehrenden automatisierten Workflow in Ihrem Blatt:
- Klicken Sie im Menü aufAutomatisierungund erstellen Sie einen neuen oder bearbeiten Sie einen bestehenden Workflow. (SieheZeitersparnis dank automatisierter Workflowsfür weitere Informationen zum Erstellen und Bearbeiten von Workflows.)
- Wählen Sie im Auslöserblock Ihres WorkflowsWenn ein Datum erreicht wirdaus.
- Klicken Sie aufEinmal ausführen > Benutzerdefiniert.
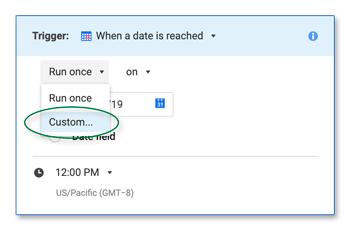
- Wählen Sie im Formular „Benutzerdefinierte Wiederholung“ die gewünschte Häufigkeit (täglich, wöchentlich, monatlich, jährlich) für die Auslösung Ihrer Workflows aus.
TIPP: Sie können Ihren Workflow auch nach einem bestimmten Datum oder einer bestimmten Anzahl an Ausführungen enden lassen.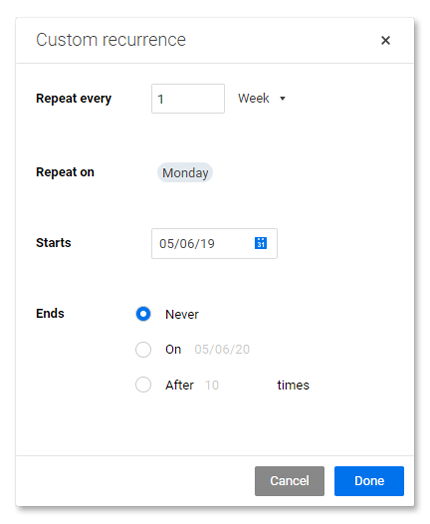
- Klicken Sie aufFertig.
Fertig! Ihr Workflow wird nun mit der von Ihnen angegebenen Wiederholung ausgeführt. Um zu bestimmen, welche Zeilen Ihr Workflow bei der Ausführung einbeziehen soll, lesen Sie den Hilfecenter-ArtikelBedingungsblöcke: Filtern, was Ihre automatisierten Workflows senden.