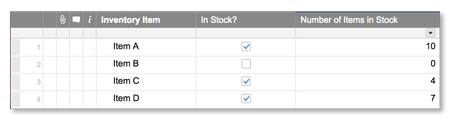-
search_value
-
lookup_table
-
column_num
- [match_type]
-
search_value—Der zu suchende Wert, der sich in der ersten Spalte von „lookup_table“ befinden muss.
-
lookup_table—Der Zellenbereich, innerhalb dessen gesucht werden soll und der sowohl „search_value“ (in der Spalte ganz links) als auch den Rückgabewert enthält.
-
column_num—Eine Zahl, die die Spaltenposition (in „lookup_table“) des zurückzugebenden Wertes, mit der Spalte ganz links in „lookup_table“ an Position 1 darstellt.
-
match_type—[optional]Der Standardwert ist „true“ (wahr). Gibt an, ob ein genauer Treffer („false“, falsch) oder ein ungefährer Treffer („true“, wahr) gefunden werden soll.
Mit der VLOOKUP-Formel rufen Sie automatisch Inhalte basierend auf Kriterien in Ihrem Sheet ab. Beispielsweise können Sie die Rolle einer Person anhand ihres Namens abrufen.
- 您可以在VLOOKUP verwenden,嗯我全线维尔特n einer Tabelle eines anderen Sheets zu suchen. Informationen zum Verweisen auf Zellen aus anderen Sheets finden Sie unterFormeln: auf Daten aus anderen Sheets verweisen.
- Wenn VLOOKUP kein Ergebnis findet, erhalten Sie eine Fehlermeldung #NO MATCH. Details zur Fehlerbehebung hierzu finden Sie im ArtikelFehlermeldungen bei Formeln.
- Sie erhalten die Fehlermeldung #NO MATCH, wenn es keine Zahl innerhalb des Bereichs gibt, die größer als oder gleich „search_value“ ist.
- Wenn „table_array“ nicht in aufsteigender Reihenfolge anhand der ersten Spalte sortiert ist, gibt VLOOKUP falsche Ergebnisse zurück.
- Der „search_value“ (Suchwert) muss die Spalte ganz links (Position 1) von „lookup_table“ sein.
- Zum Nachschlagen von Textzeichenfolgen müssen Sie den Nachschlagewert in Anführungszeichen einschließen (zum Beispiel "Aufgabe E").
- Mit dem Argument „match_type“:
- Legen Sie „match_type“ auf „false“ fest, wenn „lookup_table“ nicht sortiert ist.
- Bei „true“ (Standardwert) wird angenommen, dass der Bereich aufsteigend sortiert ist, und es wird die nächste Übereinstimmung zurückgegeben, die kleiner oder gleich (<=) „search_value“ ist.
- Bei „false“ wird die erste genaue Übereinstimmung zurückgegeben.
- Sie können die Spaltennummer in eine Formel einfügen, um anzugeben, aus welcher Spalte Sie den Wert abrufen.
Beispiel: Die Formel „=VLOOKUP([Inventory Item]3, [Inventory Item]1:[Number of Items in Stock]4, 3, false)“ gibt den Wert 4 zurück. Die Formel soll den Wert aus der dritten Spalte (Anzahl der Gegenstände auf Lager) in der Tabelle unten abrufen.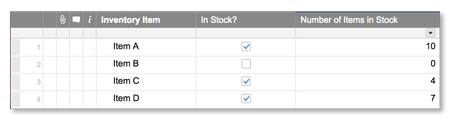
Dieses Beispiel verweist auf folgende Sheet-Informationen:
Kleidungsstück |
Verkaufte Einheiten |
Stückpreis |
Auf Lager? |
Status |
Zugewiesen an |
|
|---|---|---|---|---|---|---|
1 |
T-Shirt |
78 |
15,00 $ |
true |
Grün |
sally@domain.com |
2 |
Hose |
42 |
35,50 $ |
false |
Rot |
tim@domain.com |
3 |
Jacke |
217 |
200,00 $ |
true |
Gelb |
corey@domain.com |
Es folgen einige Beispiele zur Verwendung von VLOOKUP in einem Sheet anhand der obigen Tabelle:
Formel |
Beschreibung |
Ergebnis |
|---|---|---|
IF([Auf Lager?]1 = 1 (true), VLOOKUP("T-Shirt", [Kleidungsstück]1:Status3, 5)) |
Gibt die Statusfarbe zurück. Wenn die Spalte „Auf Lager“ 1 (true) entspricht, wird der Wert „T-Shirt“ in der Spalte „Kleidungsstück“ gesucht und der Wert der Statusspalte (vierte Spalte in der Tabelle) wird ausgegeben. |
Grün |
IF([Auf Lager?]2 = 0 (false), VLOOKUP([Zeilennr.]1, [Zeilennr.]1:[Auf Lager?]3, 2)) |
Gibt das ausverkaufte Kleidungsstück zurück. Wenn die Spalte „Auf Lager“ 0 (false) entspricht, wird der Wert in Zeile 2 gesucht und der Wert für das Kleidungsstück aus Spalte 2 ausgegeben. |
Hose |
VLOOKUP("Jacke", [Kleidungsstück]1:[Stückpreis]3, 3, false) * [Verkaufte Einheiten]3 |
Gibt den Gesamtumsatz zurück. Der Wert „Jacke“ wird in der Spalte „Kleidungsstück“ gesucht. Wird er gefunden, wird der Wert aus der Spalte „Stückpreis“ ausgegeben (200 $). Dieser wird dann mit dem Wert in der Spalte „Verkaufte Einheiten“ multipliziert (217). |
43400 |
VLOOKUP([Kleidungsstück]1, {Bereich auf dem Referenz-Sheet}, 2, false) |
Gibt den zugewiesenen E-Mail-Kontakt zurück. Sucht den Wert in Zeile 1 der Spalte „Kleidungsstück“ im Referenz-Sheet. Wird er gefunden, wird der Wert in der Spalte „Zugewiesen“ (Spalte 2) auf dem Referenz-Sheet ausgegeben. |
sally@domain.com |
Sie benötigen weitere Hilfe?
In denVorlagen im Formel-Handbuchfinden Sie weitere Supportressourcen und mehr als 100 Formeln, darunter ein Glossar aller Funktionen, mit dem Sie die Arbeit in Echtzeit üben können, sowie Beispiele für häufig verwendete und erweiterte Formeln.
Suchen Sie nach Beispielen dafür, wie andere Smartsheet-Kunden diese Funktion verwenden oder stellen Sie in der Smartsheet-Online-Community eine Frage zu Ihrem spezifischen Anwendungsfall.