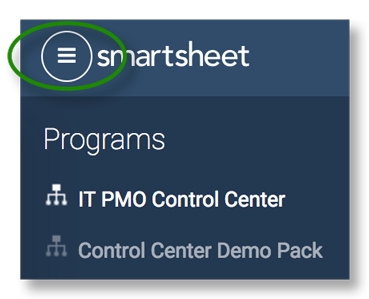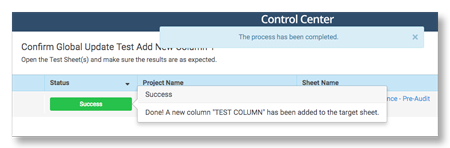As project requirements evolve, deploy change to all sheets, reports, and dashboards within a Control Center portfolio.
Smartsheet Control Center: Globale Updates für Ihre Projekte
Globale Updates in Smartsheet Control Center ermöglichen Business-Benutzern, Projektvorlagen zu aktualisieren und die Änderungen automatisch bei bestehenden und neuen Projekten anzuwenden.
Mit Voranschreiten Ihres Projekts stellen Sie unter Umständen fest, dass Sie weitere Informationen benötigen, damit das Projekt reibungslos abläuft. Sie könnten beispielsweise eine Spalte „Gefährdet“ hinzufügen, damit Benutzer Aufgaben kennzeichnen können, deren Frist möglicherweise nicht eingehalten werden kann. Globale Updates ermöglichen Ihnen, diese Änderung vorzunehmen und auf Ihr gesamtes Projektportfolio anzuwenden.
Dieser Artikel bietet einen Überblick über die verfügbaren Arten von globalen Updates, einschließlich Anleitungen zum Erstellen und Testen globaler Updates in Ihrem Control Center-Portfolio.
Arten globaler Updates
Bevor Sie globale Updates erstellen und ausführen, sollten Sie sich mit den verfügbaren Arten globaler Updates und deren Funktionen vertraut machen. Es gibt folgende Optionen für globale Updates:
- Neue Spalte hinzufügen: Fügen Sie Ihren Projekt-Sheets und Vorlagen eine neue Spalte hinzu.
- Bestehende Spalte ändern: Bearbeiten Sie eine vorhandene Spalte in Projekt-Sheets und Vorlagen.
- Profildaten hinzufügen: Fügen Sie dem Zusammenfassungsbereich einer oder mehrerer Vorlagen in Projekten zusätzliche Zeilen mit Profildaten hinzu.
- Suchen und Ersetzen: Suchen und ersetzen Sie Werte in Projekten und Vorlagen.
- Berichte aktualisieren: Ändern Sie bereitgestellte Projektberichte und Berichtvorlagen.
- Dashboards aktualisieren: Ändern Sie bereitgestellte Projekt-Dashboards und Dashboard-Vorlagen.
- Work Insights: Fügen Sie Ihren Vorlagen Work Insights hinzu und wenden Sie diese in allen Projekten an.
Ein neues globales Update erstellen
Erste Schritte und Ihr Update angeben
- Melden Sie sich an, indem Sie imApp Launcher迪e OptionControl Centerauswählen oder die Seitehttps://smartsheet.controlcenter.smartsheetapps.comaufrufen.
- Klicken Sie auf das Menü und dann auf den Namen des zu aktualisierenden Programms.
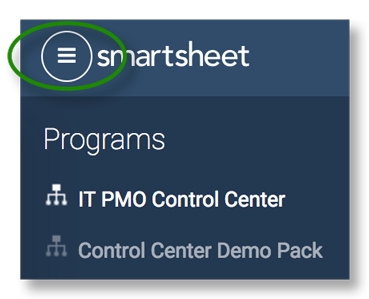
- Klicken Sie oben links aufProgramm verwalten.
- Wählen SieGlobale Updatesaus und klicken Sie aufNeues Update.
- Wählen Sie ein Update aus. Wenn Sie ein Update ausgewählt haben, ändert sich das +-Symbol auf der Kachel in einen Haken.
- Klicken Sie aufWeiterund geben Sie die Updatedetails ein.
- Klicken Sie unten rechts aufErstellen und Ausführen.
Ihre Änderungen testen und validieren
Tests sind erforderlich.
Klicken Sie aufErstellen und ausführen, um das vorgeschlagene Update anhand aktiver Projekte und Sheets zu testen und zu validieren. Der Test erstellt eine vorübergehende Kopie eines Projekts, um sicherzustellen, dass keine unbeabsichtigten Änderungen vorgenommen werden.
- Wählen Sie auf der SeiteGlobales Update testenein Projekt aus und klicken Sie dann unten auf der Seite aufTest anwenden.
Wenn die Testkopie bereit ist, ändert sich die Statusspalte auf der Seite „Globales Update testen“ von „Neu“ zu „Erfolg“.
TIPP: Halten Sie den Mauszeiger über die Erfolgsmeldung, um eine Update-Zusammenfassung anzuzeigen.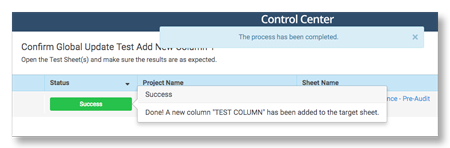
- Klicken Sie aufTest öffnen嗯das检验单,窝Testbericht奥得河das测试-Dashboard zu überprüfen und zu bestätigen, dass die Test-Updates den Erwartungen entsprechen.
HINWEIS: Um das Update zu bearbeiten, klicken Sie aufSchließen. Dadurch wird der Test beendet und Sie können die gewünschten Änderungen vornehmen. Dann führen Sie den Test erneut durch. Weitere Informationen finden Sie unter „Ein globales Update bearbeiten“.
TIPP: Wenn Sie das Update an weiteren Projekten testen möchten, klicken Sie aufSchließen, um zur SeiteUpdate-Zusammenfassungzurückzukehren. Klicken Sie aufUpdate testenund wählen Sie das Projekt für den Test aus. Sie können dies so oft tun, bis Sie mit den Änderungen zufrieden sind. - Sobald Sie bestätigt haben, dass Ihr Update wie gewünscht funktioniert, schließen Sie den Test und kehren Sie zur SeiteGlobales Update testenzurück.
- Klicken Sie aufBestätigen, um zur SeiteUpdate-Zusammenfassungzu wechseln.
Die Ergebnisse bestätigen und das Update anwenden
Sie erhalten eine letzte Gelegenheit, die vorgeschlagenen Änderungen zu prüfen und zu bestätigen sowie auszuwählen, wo die Updates angewendet werden sollen.
- Prüfen Sie die SeiteUpdate-Zusammenfassungund bestätigen Sie, dass die Änderungen Ihrem Wunsch entsprechen.
- Klicken Sie aufUpdate anwenden.
- Wählen Sie auf der SeiteUpdate anwenden迪e Projekte aus, auf die das Update angewendet werden soll.
HINWEIS: Falls Sie das Update auf Ihre Vorlagen anwenden möchten, gehen Sie zuUpdate auf die Basisprojektvorlage(n) anwenden. - Klicken Sie aufAnwenden. Sie erhalten einen Hinweis, dass die Änderungen dauerhaft sind. Klicken Sie aufJa, um das Update abzuschließen.
Globale Updates bleiben auf der Seite „Globale Updates“. Sie können zu einem beliebigen Zeitpunkt ausgeführt werden. Wählen Sie das Update aus und führen Sie es wie oben beschrieben aus.
Ein vorhandenes globales Update bearbeiten
So bearbeiten Sie ein vorhandenes globales Update:
- Melden Sie sich an, indem Sie imApp Launcher迪e Option „Control Center“ auswählen oder die Seitehttps://smartsheet.controlcenter.smartsheetapps.comaufrufen.
- Klicken Sie auf das Menü und dann auf den Namen des zu aktualisierenden Programms.
- Klicken Sie oben links aufProgramm verwalten.
- Wählen SieGlobale Updatesaus und klicken Sie aufNeues Update.
- Suchen Sie das zu ändernde globale Update, halten Sie anschließend den Mauszeiger über das Drei-Punkte-Symbol (links neben dem Namen des Updates) und wählen SieBearbeitenaus.
- Nehmen Sie die Änderungen vor und wählen Sie anschließendAktualisieren und ausführenaus, um Ihre Änderungen zu testen und zu validieren. Weitere Informationen finden Sie unter „Ihre Änderungen testen und validieren“.
Antworten祖茂堂haufigen问hinsichtlich全球Updates und Smartsheet Control Center im Allgemeinen finden Sie unterHäufig gestellte Fragen: Smartsheet Control Center.
Globale Updates in Control Center: Dashboards
Die FunktionGlobale Updates: Dashboardsermöglicht es Ihnen, Änderungen an Ihren Dashboard-Vorlagen vorzunehmen und diese Änderungen auf alle bestehenden Projekte anzuwenden.
Verwenden Sie globale Updates, wenn Sie die folgenden Änderungen an einer Dashboard-Vorlage vorgenommen haben:
- Die Farben oder das Branding des Dashboards geändert
- Änderungen an Dashboard-Widgets
- Widget-Layout
- Neue oder gelöschte Widgets
So verwenden Sie globale Updates: Dashboards
Achtung: Globale Updates bauen bei jeder Ausführung Ihr gesamtes Dashboard neu auf und verknüpfen die Widgets wieder mit den Berichten und Blättern. Änderungen können nicht rückgängig gemacht werden, weshalb Sie das Update für ein Projekt ausführen und die Ergebnisse überprüfen sollten, bevor Sie es für alle Ihre Projekte ausführen.
Die Dashboard-Vorlage aktualisieren
您内容zum Blueprint-Quellordnerund nehmen Sie Ihre Änderungen direkt an Ihrer Dashboard-Vorlage vor.
Sie können:
- Bestehende Widgets bearbeiten
- Neue Widgets hinzufügen
- Bestehende Widgets entfernen
- Das Widget-Layout aktualisieren
Ein globales Update in Control Center erstellen

- Wählen Sie in Control Center das Programm aus, mit dem Sie arbeiten möchten.
- Klicken Sie oben im Bildschirm aufProgramm verwaltenund klicken Sie dann aufGlobale Updates.
- Klicken Sie aufNeues Updateund wählen Sie dannDashboards aktualisieren.
- Folgen Sie den Anweisungen im Assistenten zur Dashboard-Aktualisierung.
TIPP: Benennen Sie das Update nach seiner Funktion, z. B. Budget-Widget verschieben. - Klicken Sie unten im Bildschirm aufErstellen und ausführen. (Klicken Sie aufSchließen, um das Update zu speichern, ohne es auszuführen.)
Globales Update anwenden
Wenn Sie das Update ausführen, analysiert Control Center alle Projekte, um anhand der ID oder des Namens das Dashboard zu finden, das mit Ihrer Dashboard-Vorlage übereinstimmt. Es zeigt Ihnen auch die Projekte, für die kein übereinstimmendes Dashboard vorliegt. Dies kann daran liegen, dass keine Übereinstimmung gefunden wurde oder dass das Dashboard bei der ursprünglichen Erstellung des Projekts nicht enthalten war. Sie können das neu überarbeitete Dashboard zu diesen Projekten hinzufügen, wenn Sie das Update ausführen.
- Prüfen Sie die ausgewählten Dashboards.
Für die Updates ausgewählte Projekte werden wie folgt sortiert:- Dashboards, die mit der aktuellen Vorlagen-ID übereinstimmen:Diese Projekte enthalten Dashboards, die ausgehend von einer Dashboard-Vorlage im Blueprint-Quellordner erstellt wurden.
- Dashboards, die mit dem aktuellen Vorlagennamen übereinstimmen:Diese Projekte enthalten Dashboards, die denselben Namen wie die Dashboard-Vorlage im Blueprint-Quellordner aufweisen.
- Keine passenden Dashboards gefunden:Klicken Sie aufDashboard auswählen, um manuell ein Dashboard für die Aktualisierung auszuwählen oder das Dashboard zum Projekt hinzuzufügen.
- Klicken Sie aufAnwenden, um alle Projekt-Dashboards zu aktualisieren.
HINWEIS: Control Center überschreibt Ihre Dashboards, erstellt jedoch auch eine Sicherungskopie des ursprünglichen Dashboards vor der Durchführung des Updates. Es wird an demselben Speicherort wie das ursprüngliche Dashboard gespeichert. Sie können darauf zugreifen, wenn Sie Änderungen rückgängig machen müssen. - Zeigen Sie die Ergebnisse an. Es werden Warnhinweise für Dashboards mit Aktualisierungsproblemen angezeigt. Halten Sie den Mauszeiger über das Warnsymbol, um weitere Informationen zu erhalten.

Globale Updates für Dashboards optimal nutzen
Nehmen Sie Änderungen direkt an der Dashboard-Vorlage vor. Dies ist die zuverlässigste Methode zur Gewährleistung, dass das Dashboard mit Ihren Projekten übereinstimmt, sogar wenn Sie den Dashboard-Namen ändern. Die Dashboards im Projekt sind direkt untergeordnete Dashboards zu der Dashboard-Vorlage im Blueprint-Quellordner. Control Center identifiziert diese einfach als solche und nimmt die Änderungen vor.
Häufig gestellte Fragen
Einige Projekte weisen benutzerdefinierte Änderungen an ihren Dashboards auf. Gehen diese Änderungen verloren?
Ja. Wenn ein Dashboard in einem Projekt aktualisiert wird, werden alle Widgets entfernt und erneut erstellt, damit sie mit dem Vorlagen-Dashboard übereinstimmen.
Ich habe das Dashboard in meinem Projekt umbenannt.Finden globale Updates es dennoch und aktualisieren es?
Ja.
Ich habe ein Dashboard manuell hinzugefügt und es umbenannt, sodass es passt. Erkennen globale Updates ihn?
Nein. Globale Updates erkennen nur durch das Control Center erstellte Dashboards, Berichte und Blätter.
Ich habe das Dashboard gelöscht.Wird er durch globale Updates wieder hinzugefügt?
Das Projekt wird im Abschnitt „Keine passenden Berichte gefunden“ angezeigt. Wählen Sie das Projekt unter „Globale Updates“ aus, klicken Sie auf „Dashboard auswählen“ und wählen Sie dann „Neues Dashboard hinzufügen“. Führen Sie das Update aus, um das Dashboard zu erstellen.
Sehe ich alle meine Projekte?
Ja. Anders als bei früheren globalen Updates, sehen Sie alle von Blueprint erstellten Projekte.
Kann ich das globale Update erneut ausführen?
Ja. Sie können das Update so oft ausführen, wie Sie möchten.
Kann ich ein globales Update rückgängig machen?
Nein. Sie können den Vorlagenbericht im Blueprint-Quellordner anpassen und das globale Update erneut ausführen.
Fehlerbehebung bei Updates an Dashboard-Widgets
Widgets ziehen Daten aus Blättern und Berichten. Der beste Weg, um Probleme zu vermeiden, ist es sicherzustellen, dass die Quellen, aus denen das Widget seine Daten bezieht, konsistent und auf dem neuesten Stand sind. Wenn ein Widget für ein Projekt-Dashboard nach einem Update nicht ordnungsgemäß funktioniert, prüfen Sie Folgendes:
- Liegen alle Quellen im Projekt vor?
Ein Bericht oder Blatt wurde vielleicht aus dem Projekt gelöscht und das Widget kann die erforderlichen Daten nicht finden. Derselbe Fehler kann auftreten, wenn ein Widget sich auf einen Bericht oder ein Blatt bezieht, das dem Projekt später hinzugefügt wurde, oder wenn das Element nicht erstellt wurde, da es optional war. - Sind die Daten im Blatt richtig strukturiert?
Messzahlen- und Diagramm-Widgets zeigen Daten aus Zellen im Blatt. Das Update sucht die Zellen, indem es den Spaltennamen und -wert in der primären Spalte mit der Blattvorlage abgleicht. Wenn keine Übereinstimmungen gefunden werden, weist das Widget „Fehlende Daten“ auf. Damit globale Updates gut funktionieren, sollten Sie keine Verweise auf Daten in der primären Spalte erstellen. Die primäre Spalte sollte den „Namen“ der Messzahl enthalten und die Daten sollten in anderen Spalten vorliegen. - Ist der Programm-Lead berechtigt, auf das zugrunde liegenden Projekt oder den Bericht zuzugreifen?
Möglicherweise müssen Sie die Berechtigungen ändern, um die Daten sichtbar zu machen.
Globale Updates: Bewährte Vorgehensweisen für Dashboards
Wenn Sie Ihre Dashboard-Vorlagen zur Verwendung mit Control Center verwenden, ist es wichtig, Ihre Quelldaten so zu strukturieren, dass mögliche Probleme mit globalen Updates vermieden werden.
Doppelte und leere Werte in der primären Spalte vermeiden
Daten in der primären Spalte werden verwendet, um die erste und die letzte Zeile für den Bereich eines Diagramms oder Messzahlen-Widgets zu erkennen, selbst wenn Sie diese Spalte nicht als Teil Ihres Datumsbereichs angegeben haben. Vermeiden Sie die Verwendung Ihrer primären Spalte in Widget-Datumsbereichen.
Wenn doppelte oder leere Werte gefunden werden, bricht das Widget bei Ausführung eines globalen Updates
Verwenden Sie eine der folgenden Optionen zur Strukturierung Ihrer Quelldaten:
- 嗯doppelte Werte祖vermeiden verwenden您静脉Zeilenbenennungsschema. Benennen Sie die Zeilen Ihrer primären Spalte beispielsweise numerisch (1, 2, 3 usw.). Dadurch vermeiden Sie doppelte Werte in der primären Spalte.
- Fügen Sie eine Hierarchie hinzu, um doppelte Werte zu verwalten. Dies ist praktisch, wenn die primäre Spalte für Datenbereiche in Widgets verwendet werden muss. Siehe das Beispiel im Anschluss:
In diesem Beispiel enthält die primäre Spalte doppelte Werte („Sehr hoch“, „Hoch“ usw.). Durch die Verwendung der Hierarchie können Probleme mit doppelten Werten beim Ausführen globaler Updates vermieden werden. Dies liegt daran, dass die Suche nach der primären Spalte die übergeordnete und die untergeordnete Zeile ausgibt.
HINWEIS: Auch bei dieser Methode kann es zu doppelten Werten kommen, wenn Sie zwei oder mehr übergeordnete Zeilen mit demselben Namen und unter diesen separaten übergeordneten Zeilen untergeordnete Zeilen mit demselben Namen haben.
Stellen Sie sicher, dass die für Vorlagen verwendeten Berichte einige Beispieldaten umfassen
Wenn ein Bericht in einem Diagramm-Widget für Ihre Dashboard-Vorlagen verwendet wird und keine Ergebnisse für die Erstellung eines Diagramms aufweist, wird er nicht richtig zugeordnet, wenn Sie Ihre Projekte bereitstellen. Vergewissern Sie sich, dass Sie mindestens einen Datenpunkt in Ihrer Berichtsvorlage haben.
Weitere Informationen finden Sie unterDiagramme in Dashboards.
Stellen Sie sicher, dass die in Vorlagenblättern referenzierten Zellen einige Daten enthalten
Fehler in Zusammenhang mit fehlenden Daten können auftreten, wenn die referenzierten Zellen aus einem Vorlagenblatt zu keinem Zeitpunkt Daten enthielten. Um dies zu vermeiden, stellen Sie sicher, dass Ihre Vorlagenblätter einen Zellenverlauf aufweisen, indem Sie mit der rechten Maustaste auf die Zelle klicken und „Zellenverlauf anzeigen“ auswählen.
Frequently asked questions
Some projects have custom modifications on their dashboards. Will these modifications be lost?
Yes. When a dashboard in a project is updated, all the widgets will be removed and re-created to be identical to the template dashboard.
I renamed the dashboard in my project. Will Global Updates still find and update it?
Yes.
I manually added a dashboard and renamed it to match. Will Global Updates recognize it?
No. Global Updates will only recognize dashboards, reports and sheets that were created through Control Center.
I deleted the dashboard. Will Global Updates add it back?
The project will appear in the “No matching reports found” section. Select the project in Global Updates, click Choose Dashboard, and then select Add new dashboard. Run the update to create the dashboard.
Will I see all my projects?
Yes. Unlike earlier Global Updates, you will see all projects created from the Blueprint.
Can I run the Global Update again?
Yes. You can run the update as many times as you want.
Can I "undo" a Global Update?
No. You can adjust the template report in the Blueprint Source Folder and run the Global Update again.
Globale Updates: Berichte in Control Center
Die FunktionGlobale Updates: Berichtein Smartsheet Control Center ermöglicht es Ihnen, Änderungen an Ihren Berichtsvorlagen vorzunehmen und diese Änderungen auf alle bestehenden Projekte anzuwenden.
Verwenden Sie globale Updates, wenn Sie die folgenden Änderungen an einer Berichtsvorlage vorgenommen haben:
- Spalten gelöscht oder neue Spalten hinzugefügt
- Spaltenreihenfolge oder -breite geändert
- 迪e Einstellung für das Anzeigen oder Ausblenden einer Spalte geändert
- Berichtskriterien geändert
- 迪e Sortierreihenfolge einer Spalte geändert
- Sheets zu einem Bericht hinzugefügt oder daraus entfernt
So aktualisieren Sie die Berichtsvorlage:
- Fügen Sie den neuen Vorlagenbericht zum Blueprint-Quellordner hinzu.
- Bearbeiten Sie die Quellvorlageneinstellungen im Blueprint, um sicherzustellen, dass Control Center den neuen Bericht erkennt.
- Erstellen Sie ein globales Update für das Aktualisieren von Berichten und wählen Sie den neue Vorlagenbericht im BildschirmGrundlegende Informationenaus.
- Wählen Sie im Bildschirm „Globales Update testen“ die OptionBericht auswählenin der Spalte „Berichtsname“ aus.
- Wählen Sie im SeitenbereichZu aktualisierenden Bericht auswählendas Optionsfeld fürNeuen Bericht hinzufügenaus.
您可以在mithilfe全球更新欧什杯richt aktualisieren, wenn Sie den Spaltennamen oder -typ geändert oder eine neue Spalte zu einem Sheet hinzugefügt haben, das in diesem Bericht verwendet wird.
So verwenden Sie Globale Updates: Berichte
Achtung: Durch globale Updates wird Ihr gesamter Bericht jedes Mal wieder neu erstellt, wenn Sie ein Update durchführen. Änderungen können nicht rückgängig gemacht werden, weshalb Sie das Update für ein Projekt ausführen und die Ergebnisse überprüfen sollten, bevor Sie es für alle Ihre Projekte ausführen.
Berichtsvorlage aktualisieren
您内容zum Blueprint-Quellordnerund nehmen Sie Ihre Änderungen direkt an Ihrer Berichtsvorlage vor.
Sie können:
- Spalten hinzufügen/entfernen
- Spalten anzeigen/ausblenden
- Spalten neu anordnen
- Kriterien ändern
- Sortierreihenfolge ändern
- im Bericht enthaltene Sheets aktualisieren
Ein globales Update in Control Center erstellen

- Wählen Sie in Control Center das Programm aus, mit dem Sie arbeiten möchten.
- Klicken Sie oben im Bildschirm aufProgramm verwaltenund klicken Sie dann aufGlobale Updates.
- Klicken Sie aufNeues Updateund wählen Sie dannBerichte aktualisieren.
- Folgen Sie den Anweisungen im Assistenten zum Aktualisieren von Berichten.
Benennen Sie das Update nach seiner Funktion, z. B. Größe der Budgetspalte anpassen. Lassen Sie den SchalterBerichtsquellen aktualisierenauf „Aus“, bis Sie Änderungen an den im Bericht enthaltenen Sheets vorgenommen haben. - Klicken Sie unten im Bildschirm aufErstellen und ausführen. (Wählen SieSchließenaus, um das Update zu speichern, ohne es auszuführen.)
Globales Update anwenden
Wenn Sie das Update ausführen, analysiert Control Center alle Projekte, um anhand der ID oder des Namens den Bericht zu finden, der mit Ihrer Berichtsvorlage übereinstimmt. Es zeigt Ihnen auch die Projekte, für die kein übereinstimmender Bericht vorliegt. Dies kann daran liegen, dass keine Übereinstimmung gefunden wurde oder dass der Bericht bei der ursprünglichen Erstellung nicht enthalten war. Sie können den neu überarbeiteten Bericht zu diesen Projekten hinzufügen, wenn Sie das Update ausführen.
- Prüfen Sie die ausgewählten Berichte.

Für die Updates ausgewählte Projekte werden wie folgt sortiert:- Berichte, die mit der aktuellen Vorlagen-ID übereinstimmen:Diese Projekte enthalten Berichte, die ausgehend von einer Berichtsvorlage im Blueprint-Quellordner erstellt wurden.
- Berichte, die mit dem aktuellen Vorlagennamen übereinstimmen:Diese Projekte enthalten Berichte, die denselben Namen wie die Berichtsvorlage im Blueprint-Quellordner haben.
- Keine passenden Berichte gefunden:Es wurden keine übereinstimmenden Berichte gefunden. Klicken Sie auf den Link „Bericht auswählen“, um manuell einen Bericht für die Aktualisierung auszuwählen oder den Bericht zum Projekt hinzuzufügen.
- Prüfen Sie den Quellzuordnungsstatus für jeden Bericht.
Wenn Sie den SchalterBerichtsquellen aktualisierenaktiviert haben, zeigt der Quellzuordnungsstatus an, wie viele Sheets im Umfang der Berichtsvorlage übereinstimmende Sheets im Projekt aufweisen. Der Umfang wird imBerichts-Generatorkonfiguriert.
- Grau:Die im Bericht enthaltenen Sheets werden nicht verändert.
- Grün:Es gibt für alle Sheets im Umfang eine Übereinstimmung.
- Gelb:Es gibt für mindestens ein Sheet im Umfang eine Übereinstimmung.
- Rot:Es gibt für keines der Sheets im Umfang eine Übereinstimmung.

Optional:Klicken Sie auf die Statusmarkierung, um die Quellzuordnungsdetails für die einzelnen Berichte anzuzeigen. Klicken Sie für nicht vollständige Treffer aufSheets erneut zuordnen, um den Bericht den richtigen Sheets zuzuordnen. - Wählen SieAnwendenaus, um alle Projektberichte zu aktualisieren.
Globale Updates für Berichte optimal nutzen
Wenn Sie Änderungen vornehmen müssen, tun Sie dies direkt in der Berichtsvorlage. Dies ist die zuverlässigste Methode zur Sicherstellung, dass der Bericht mit Ihren Projekten übereinstimmt, sogar wenn Sie den Berichtsnamen ändern. Die Berichte im Projekt sind direkt untergeordnete Berichte zu der Berichtsvorlage im Blueprint-Quellordner. Control Center identifiziert diese einfach als solche und nimmt die Änderungen vor.
Weitere Informationen zu Vorlagen und dem Blueprint-Quellordner finden Sie unterSmartsheet Control Center: Übersicht über den Blueprint-Quellordner.
Häufig gestellte Fragen
Für einige Projekte wurden die Berichte manuell geändert. Gehen diese Änderungen verloren?
Ja. Globale Updates überschreiben diese Änderungen, damit der Projektbericht mit der Berichtsvorlage übereinstimmt.
Ich habe den Bericht in meinem Projekt umbenannt. Finden globale Updates ihn dennoch und aktualisieren ihn?
Ja.
Ich habe einen Bericht manuell hinzugefügt und ihn umbenannt, sodass er übereinstimmt. Erkennen globale Updates ihn?
Nein. Globale Updates erkennen nur über Control Center erstellte Berichte und Sheets.
Ich habe den Bericht gelöscht. Wird er durch globale Updates wieder hinzugefügt?
Das Projekt wird im Abschnitt „Keine passenden Berichte gefunden“ angezeigt. Wählen Sie das Projekt unter „Globale Updates“ aus, klicken Sie aufBericht auswählenund wählen Sie dannNeuen Bericht hinzufügenaus. Führen Sie das Update aus, um den Bericht zu erstellen.
Sehe ich alle meine Projekte?
Ja. Anders als bei früheren globalen Updates, sehen Sie alle von Blueprint erstellten Projekte.
Kann ich das globale Update erneut ausführen?
Ja. Sie können das Update so oft ausführen, wie Sie möchten.
Kann ich ein globales Update rückgängig machen?
Nein. Sie können den Vorlagenbericht im Blueprint-Quellordner anpassen und das globale Update erneut ausführen.