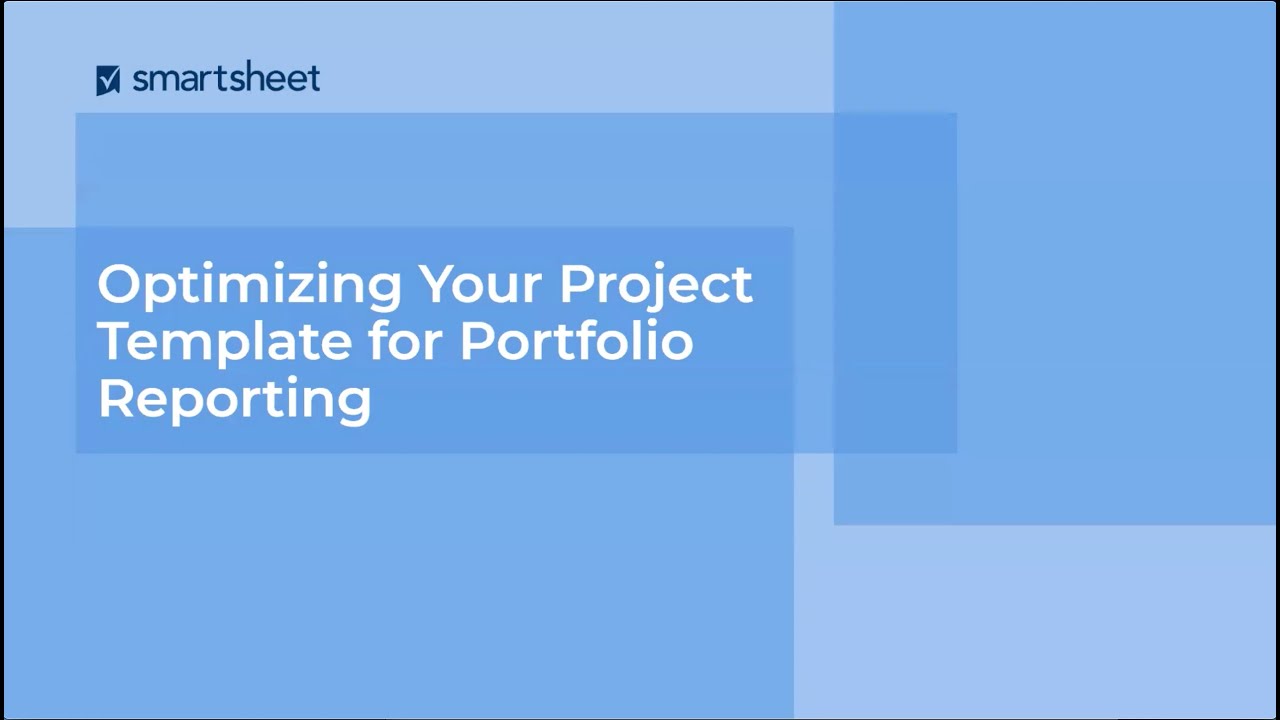A blueprint is a repeatable set of sheets, reports, and dashboards that make up a project.
Smartsheet Control Center: Blueprint erstellen
Blueprints bieten die grundlegende Struktur für die Projekte und Prozesse, auf die sich Ihre Organisation stützt. Blueprints sparen Ihnen Zeit und Mühen, indem sie die Erstellung neuer Smartsheet-Elemente automatisieren.
Es ist ein Blueprint-Quellordner erforderlich und dieser muss mindestens ein Blatt, einen Bericht oder ein Dashboard enthalten, um als Quellvorlage für Ihren Blueprint zu fungieren. Weitere Informationen finden Sie unter „BlueprintÜbersicht Quellordner“.
Blueprint erstellen
- Erstellen Sie Ihren Blueprint-Quellordner.
- Wählen SieProgramm verwaltenund klicken Sie auf+ Neuer Blueprint.
- Verwenden Sie den Blueprint-Assistenten zum Konfigurieren des Blueprints.
Blueprint-Grundlagen
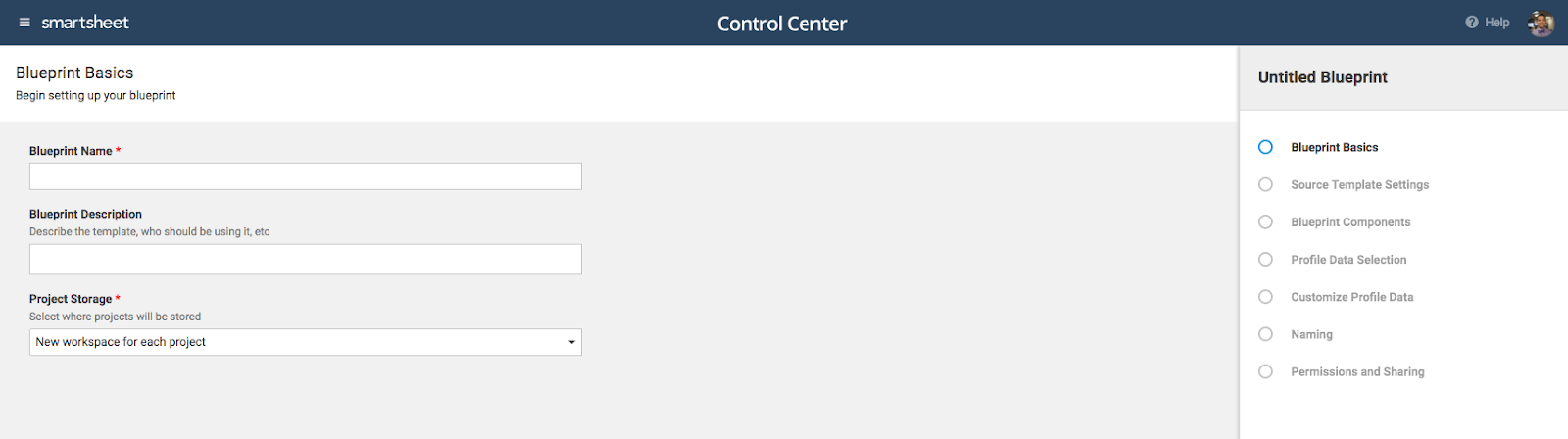
Projektspeicherung
Wo sollen bei der Projekterstellung die generierten Elemente gespeichert werden?
- Neuer Arbeitsbereich für jedes Projekt: Diese Option ist am besten geeignet, wenn Sie die Freigabeberechtigungen für Elemente bei jedem neuen Projekt ändern müssen.
- Vorausgewählter Arbeitsbereich: Alle neuen Projekte werden in demselben Arbeitsbereich erstellt. Jeder Benutzer mit Zugriff auf diesen Arbeitsbereich kann sowohl auf früher als auch auf kürzlich erstellte Projekte zugreifen.
- Benutzern die Auswahl eines Arbeitsbereichs ermöglichen: Der Projektersteller kann den Arbeitsbereich für die Projekterstellung auswählen. Verwenden Sie diese Option z. B. für Gruppenprojekte, wenn Projekte nach Region gruppiert werden sollen.
- Benutzern die Auswahl oder Erstellung eines Arbeitsbereichs ermöglichen: Der Projektersteller kann einen bestehenden Arbeitsbereich auswählen oder einen neuen Arbeitsbereich für das Projekt erstellen.
Quellvorlageneinstellungen
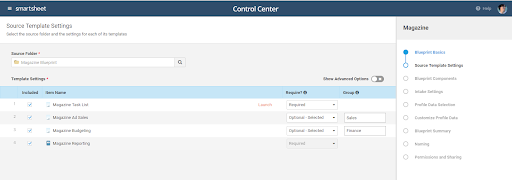
Quellordner
Ein Blueprint-Quellordner ist bei der Einrichtung Ihres Programms erforderlich. Dieser Bildschirm bezieht sich auf diesen Ordner und die Blätter, Berichte und Dashboards darin.
Weitere Informationen zuBlueprint-Quellordnern.
Vorlageneinstellungen
Diese Einstellungen geben an, ob ein Element in Ihrem Blueprint-Quellordner in einem Projekt enthalten ist, ob es erforderlich ist und welches Blatt gestartet wird, wenn Sie das Projekt in Control Center auswählen.Halten Sie den Mauszeiger über die Zeile,um zu ändern, welches Element Ihr Startblatt ist.
Optionale Vorlagen haben weitere Einstellungen:
- Optional – Ausgewählt: Deaktivieren Sie die Elemente, die aus Ihrem neuen Projekt ausgeschlossen werden sollen. (Alle Elemente werden standardmäßig aktiviert.) Vielleicht haben Sie beispielsweise ein Projekt-Governance-Blatt, das für Projekte im Wert von mehr als 10.000 USD erforderlich ist. Für Projekte mit geringerem Budget ist dieses Blatt nicht erforderlich.
- Optional – Nicht ausgewählt: Aktivieren Sie die Elemente, die aus Ihrem neuen Projekt ausgeschlossen werden sollen. (Alle Elemente werden standardmäßig deaktiviert.) Vielleicht haben Sie beispielsweise ein Onboarding-Blatt für Neukunden, aber ein Projekt für einen bestehenden Kunden erfordert dieses Blatt nicht.
HINWEIS: Berichte können nicht als optional konfiguriert werden. Sie sind nur als erforderliche Vorlagen verfügbar.
Gruppe
Wenn Ihr Projekt verschiedene Versionen derselben Vorlage verwendet, können Sie diese Vorlagen gruppieren und dann diejenige auswählen, die Sie für die Erstellung eines Projektes verwenden möchten. Vielleicht haben Sie zwei Versionen einer Aufgabenliste: Eine für die schnelle und eine für die normale Erledigung.
Einen Gruppennamen eingeben(z. B. Erledigung) für jede Vorlage in der Gruppe. Legen Sie eine als ausgewählt fest – diejenige, die Sie am häufigsten verwenden – und deaktivieren Sie die anderen. Sie benötigen mindestens eine ausgewählte Vorlage in der Gruppe als standardmäßige optionale Vorlage.
Erweiterte Optionenfür jedes Element umfassen:
- Eine Beschreibung hinzufügen: Wichtige Informationen zur Nutzung des Elements für Ihr Team.
- Anlagen zulassen: Gewähren oder beschränken Sie die Möglichkeit, dass Benutzer Elemente an das Projekt anhängen können. Wenn es z. B. eine Machbarkeitsstudie für ein Projekt gibt, können Sie sie bei der Projekterstellung mit einbeziehen.
Blueprint-Komponenten
Wenn Ihr Programm einEingangsblattoder einZusammenfassungsblattumfasst (weitere Informationen zuZusammenfassungsblättern), können Sie diese im Fenster „Blueprint-Komponenten“ mit einbeziehen. Wenn Sie sie mit einbeziehen, sehen Sie ihre jeweiligen Konfigurationseinstellungen.
Eingangseinstellungen
Die hier aufgeführten Optionen ordnen Spalten in Ihrem Eingangsblatt zu. Sie sagen Ihrem Blueprint, welche Spalten und Werte bei der Erstellung eines neuen Projekts gelesen werden sollen.
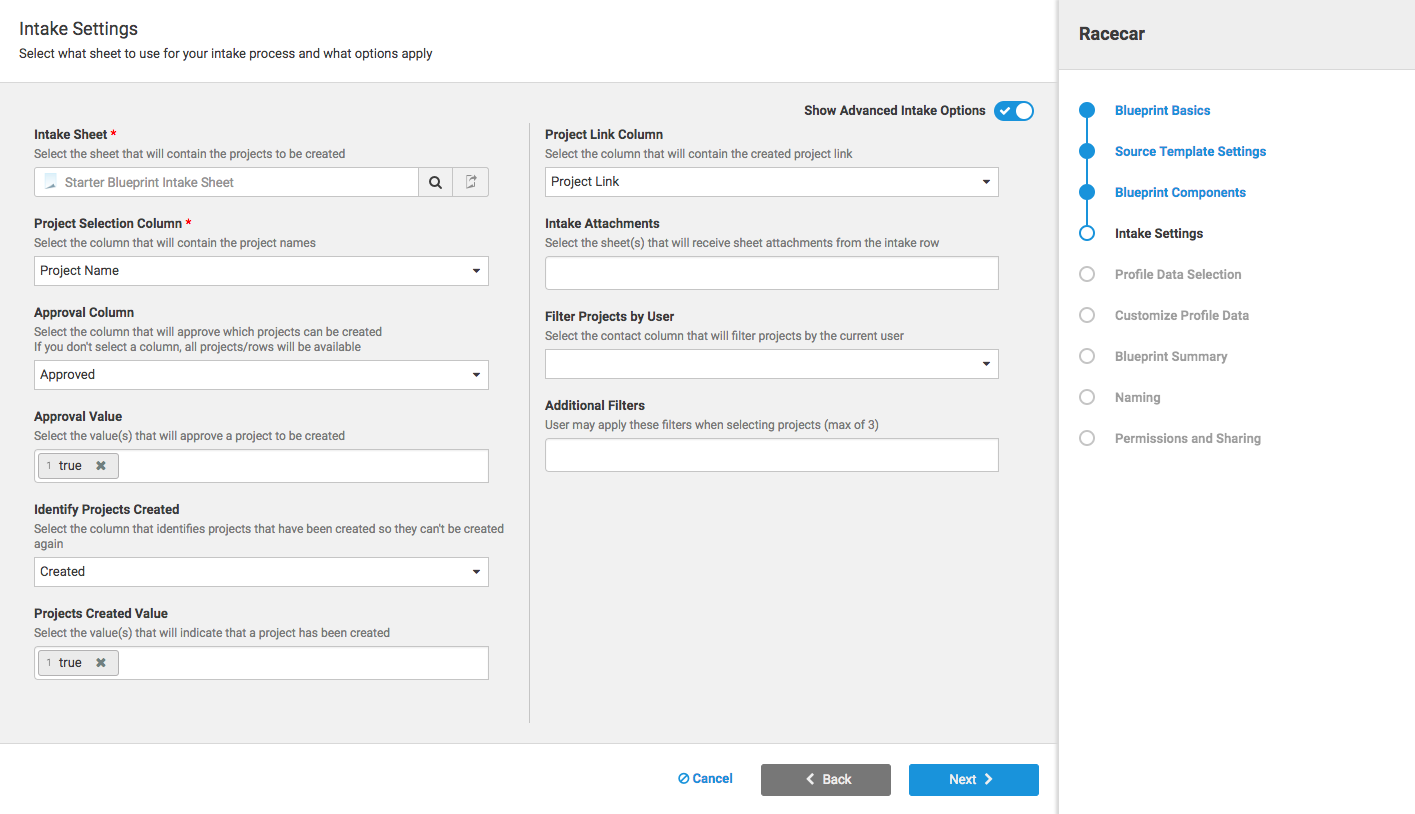
Die optionalen erweiterten Optionen umfassen:
- Projektlinkspalte: Fügt dem ausgewählten Eingangsblatt einen Link zum Standardprojektblatt hinzu, mit einer direkten Verknüpfung zu Ihrem Projekt nach dessen Erstellung.
- Eingangsanlagen: Wenn die Projektzeile im Eingangsblatt Anlagen aufweist, können Sie auswählen, in welche Blätter diese Anlagen kopiert werden sollen.
- Zusätzliche Filter: Filtern Sie bei der Erstellung neuer Projekte nach bestimmten Zeilen. Sie können z. B. nach Abteilung filtern, sodass nur Projekte in der Gebäudemanagementabteilung bei der Auswahl eines Projekts angezeigt werden. Wenn aktiviert, werden zusätzliche Filter im Assistenten zur Projekterstellung im Bildschirm „Profildaten“ angezeigt. Wer auch immer ein neues Projekt erstellt, kann die Filter so festlegen, dass geändert wird, welche Projekte im Dropdown-Menü „Projekt auswählen“ verfügbar sind.
Profildatenauswahl
Elemente im Abschnitt „Zusammenfassung“ Ihrer Vorlagen sind hier aufgeführt. Diese Elemente werden auch von Ihrem Eingangsblatt abgerufen. Wenn Sie hier ein Element auswählen, wird es bei der Erstellung eines neuen Projekts als Profildaten verwendet. Dadurch wird sichergestellt, dass Ihre Profildaten immer konsistent sind.
Wenn Sie ein neues Projekt erstellen, geben Sie die Informationen für diese Felder ein.
Profildaten werden sowohl für das Eingangsblatt als auch für die Blueprint-Vorlagen automatisch ausgewählt.
Weitere Informationen zuEingangsblätternundProfildaten.
Profildaten anpassen
Sie können anpassen, woher Eingangsprofildaten bei der Projekterstellung bezogen werden, Validierungsregeln einrichten und andere Optionen anwenden.
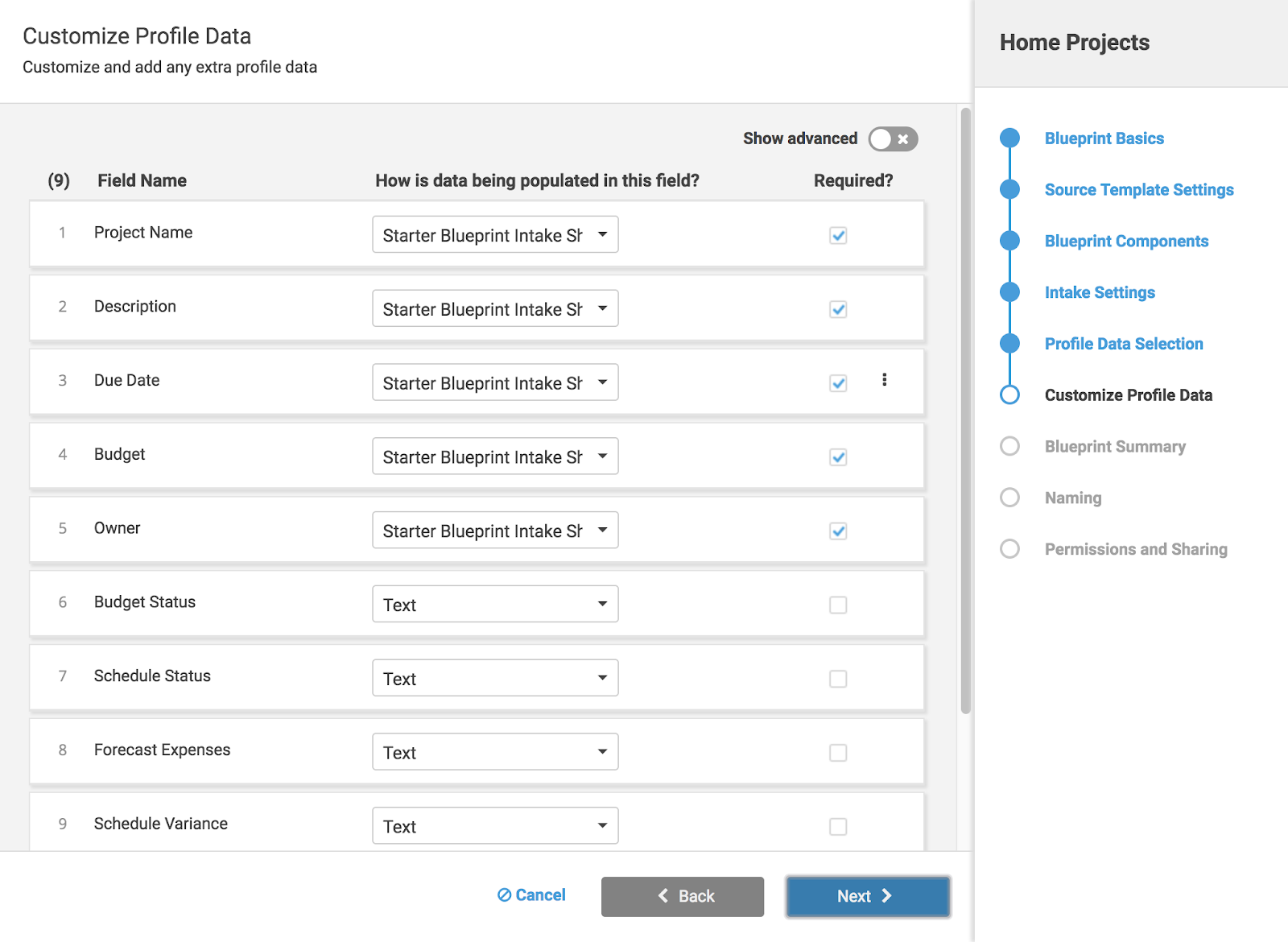
Wählen Sie für jedes Feld eine Antwort fürWie werden Daten in dieses Feld eingefügt?aus.
- Wert aus Eingabgsblatt: Es wird automatisch der Wert aus der übereinstimmenden Spalte in Ihrem Eingangsblatt verwendet.
- Vom Benutzer manuell eingegeben: Wählen Sie den Datentyp aus, den Sie bei der Projekterstellung eingeben werden. Es stehen mehrere Datentypen zur Auswahl, wie z. B. Datum, Zahlen und zwei Typen von Dropdown-Listen. Wenn Sie dynamische Dropdown-Listen verwenden möchten, müssen Sie unbedingt zuerst eine reguläre Dropdown-Liste erstellen.
Blueprint-Zusammenfassung
Wenn Sie eine Blueprint-Zusammenfassung verwenden, können Sie konfigurieren, wie Profildaten mit Ihren Blueprint-Zusammenfassungsblättern verknüpft werden.
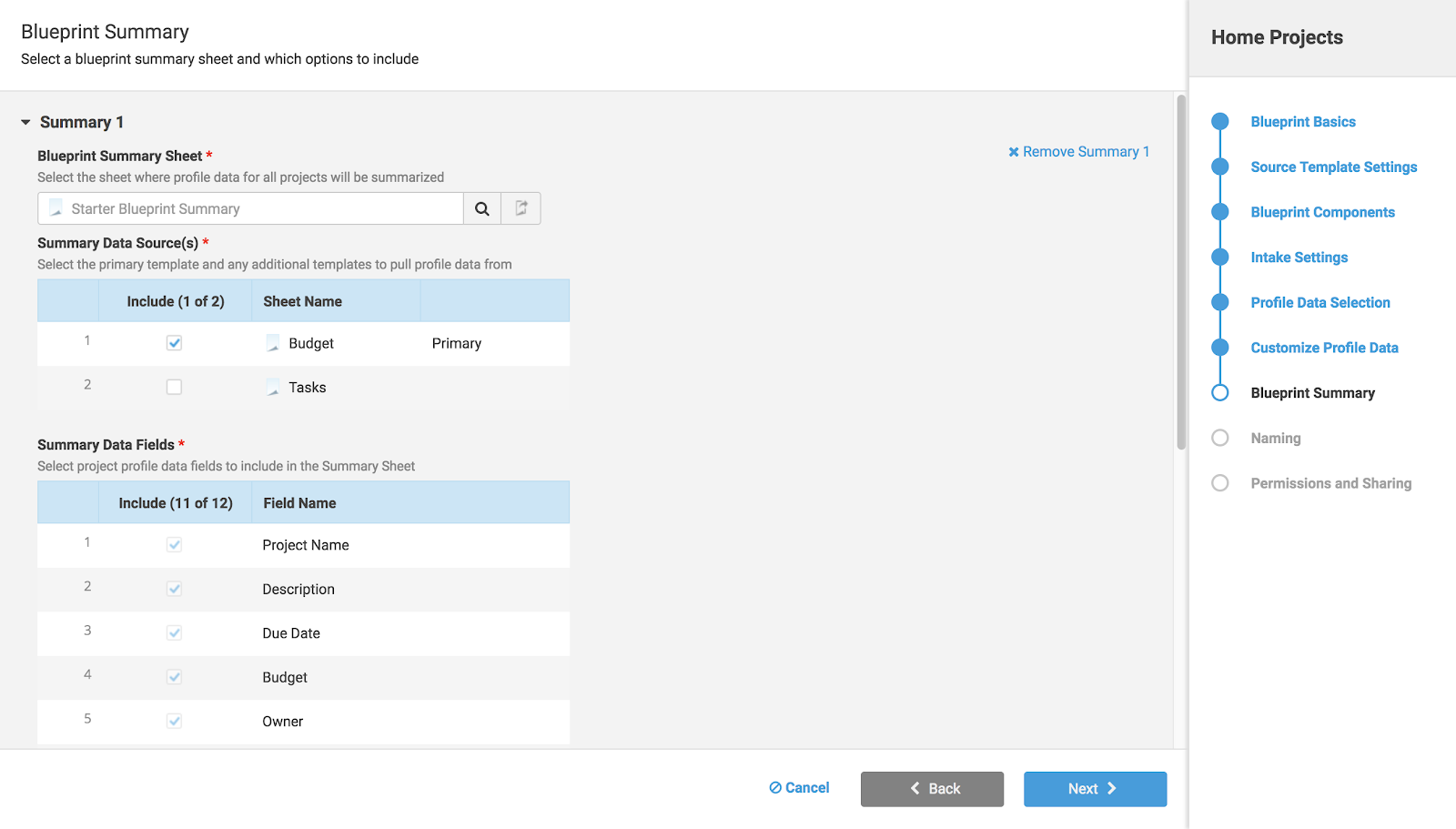
Wählen Sie das Blueprint-Zusammenfassungsblatt aus, das Sie bei der Einrichtung Ihres Projekts erstellt haben.
Zusammenfassungsdatenquellen:您来自民意调查,welche布拉特麻省民主党Blueprint-Zusammenfassungsblatt verknüpfte Profildaten aufweisen sollen. Wenn mehr als ein Blatt ausgewählt ist, wählen Sie ein primäres Blatt aus. Das primäre Blatt bestimmt, welche Profildaten Priorität haben, wenn Profildaten in mehr als einem Blatt vorliegen.
Zusammenfassungsdatenfelder:Profildaten in ausgewählten Datenquellen, die mit Spaltennamen im Blueprint-Zusammenfassungsblatt übereinstimmen, werden automatisch einbezogen und sind erforderlich.
Weitere Profildaten können hinzugefügt werden. Wenn Sie ein Datenelement angeben, fügt Control Center der Blueprint-Zusammenfassung eine Spalte hinzu.
Hinweis:嗯静脉Datenelement祖茂堂entfernen offnenSie das Blueprint-Zusammenfassungsblatt und löschen Sie die Spalte manuell oder benennen Sie sie um.
Zeilenhierarchie:Mit dieser Option können Sie bestimmen, wie neue Zeilen in Ihre Blueprint-Zusammenfassung eingefügt werden sollen.
Es können bis zu drei Profildatenelemente angegeben werden – für bis zu drei Hierarchieebenen. Wenn keine passende übergeordnete Zeile gefunden wird, wird die Zeile am Ende des Blattes hinzugefügt.
Lassen Sie dies leer, um neue Zeilen am Ende des Blueprint-Zusammenfassungsblattes hinzuzufügen.
+ Neues Zusammenfassungsblatt:Control Center beginnt mit einem Zusammenfassungsblatt, sie können aber mehr hinzufügen. Sie sind nützlich für:
- Zugriffskontrolle:Ein Zusammenfassungsblatt kann Finanzdaten enthalten, die nur für eine eingeschränkte Personengruppe verfügbar sind, ein anderes kann Statusinformationen für eine breitere Zielgruppe umfassen.
- Eine hohe Anzahl von Projekten speichern:Es gelten Einschränkungen dafür, wie viele Zeilen eine Blueprint-Zusammenfassung enthalten kann. Durch die Verteilung von Profildaten auf mehrere Blätter, steht Ihnen mehr Platz zur Verfügung.
Hinweis: Durch die Projektarchivierung kann Platz in Blueprint-Zusammenfassungsblättern frei werden.
Aktualisierung des Eingangszusammenfassungsblattes
Sie können bis zu fünf Profildatenfelder in Ihrem Projekt mit dem Eingangsblatt verknüpfen. Dies ist hilfreich, wenn ein Projekt wenig Messzahlen aufweist und diese im Eingangsblatt verfügbar sein sollen.
Nur ein Blatt kann mit dem Eingangsblatt verknüpft werden.
Name
Verwenden Sie Namensregeln, um zwischen Ihren Projekten zu unterscheiden. Wählen Sie bis zu drei Profilelemente aus, die an die Namen der einzelnen Blätter im Projekt angehängt werden sollen.
Standardmäßig verwendet der Projektarbeitsbereich dieselben Regeln.
Berechtigungen und Freigabe
Diese Einstellungen bestimmen, wer von den Mitgliedern Ihres Projektteams – und auf welcher Ebene – Zugriff auf die Projekte hat, die Sie mit diesem Blueprint erstellen.
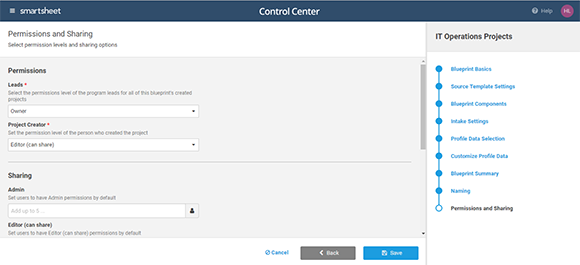
Berechtigungen:Smartsheet-Elemente müssen einen einzelnen Inhaber haben, entweder der primäre Lead oder der Projektersteller. Verwenden Sie standardmäßig den primären Lead. Programm-Leads haben Administratorberechtigungen.
Freigabe:Andere Benutzer und Gruppen haben vielleicht unterschiedliche Berechtigungsstufen für das Blatt. Diese gelten zusätzlich zu Berechtigungen, die bereits im Arbeitsbereich vorliegen. Benutzer oder Gruppen, denen Freigabeberechtigungen gewährt werden, haben Zugriff auf alle Elemente im Projekt.
Projekte können für Benutzer freigegeben werden, die in den Eingangsprofildaten angegeben werden. Dies wird im Bildschirm „Profildaten anpassen“ konfiguriert.
Erweitert:Nutzen Sie den Bereich „Erweitert“, um bestimmte Vorlagen für einen Benutzer oder eine Gruppe freizugeben, statt das ganze Projekt freizugeben.
Klicken Sie rechts unten im Assistenten aufSpeichern, um Ihren Blueprint zu speichern. Sie können Ihren Blueprint jetzt bearbeiten, löschen oder neue Projekte erstellen.