Die wichtigsten Themen des Smartsheet-Designsystems sind Konsistenz, Skalierbarkeit und Geschwindigkeit. Unser Hauptziel ist es, es Ihnen zu erleichtern, die erforderlichen Arbeitselemente ohne Reibungsverluste zu finden.
- Finden Sie alles, was Sie brauchen, in der Navigationsleiste:Navigieren Sie schnell zu Ihrer Arbeit, greifen Sie auf Hilfe zu, antworten Sie auf Benachrichtigungen, konfigurieren Sie Ihre persönlichen Einstellungen – alles von der konsolidierten und immer sichtbaren Navigationsleiste aus.
- Startseite mit den Elementen, die für Sie am wichtigsten sind:Die Smartsheet-Startseite zeigt dynamisch Ihre wichtigsten und zeitkritischen Arbeitselemente an einem zentralen Ort, damit Sie mehr erledigen und schnell Ergebnisse erzielen können.
非盟f der Startseite durch Ihre Arbeit navigieren
Bleiben Sie auf Ihrer personalisierten Startseite über aktuelle Anforderungen und empfohlene Smartsheet-Elemente auf dem Laufenden.

非盟f derStartseitehaben Sie folgende Möglichkeiten:
- 非盟f vorgeschlagene Elemente zugreifen
- Über das Solution Center neue Smartsheet-Elemente erstellen
- Über das Megafon-Symbol Feedback zur Startseite senden
Vorschläge für Sie
非盟f derStartseiteerhalten Sie basierend auf Ihren Smartsheet-Aktivitäten Empfehlungen für Sheets, Berichte und Dashboards.
Sie können folgende Aktionen für vorgeschlagene Elemente durchführen:
- Öffnen: Öffnen Sie das Element im aktuellen Tab.
- In neuem Tab öffnen: Öffnen Sie das Element in einem neuen Tab.
- Nicht empfehlen: Entfernen Sie das vorgeschlagene Element aus der Liste.
Über die linke Navigationsleiste auf Ihre Arbeit zugreifen und sie organisieren
Die linkeNavigationsleistebietet schnellen Zugriff auf wichtige Blätter, Berichte oder Dashboards, wenn Sie sie benötigen.
Halten Sie den Mauszeiger über ein Symbol in der Navigationsleiste, um zu sehen, was das Symbol bedeutet. Klicken Sie auf das Symbol, um dorthin zu gelangen.
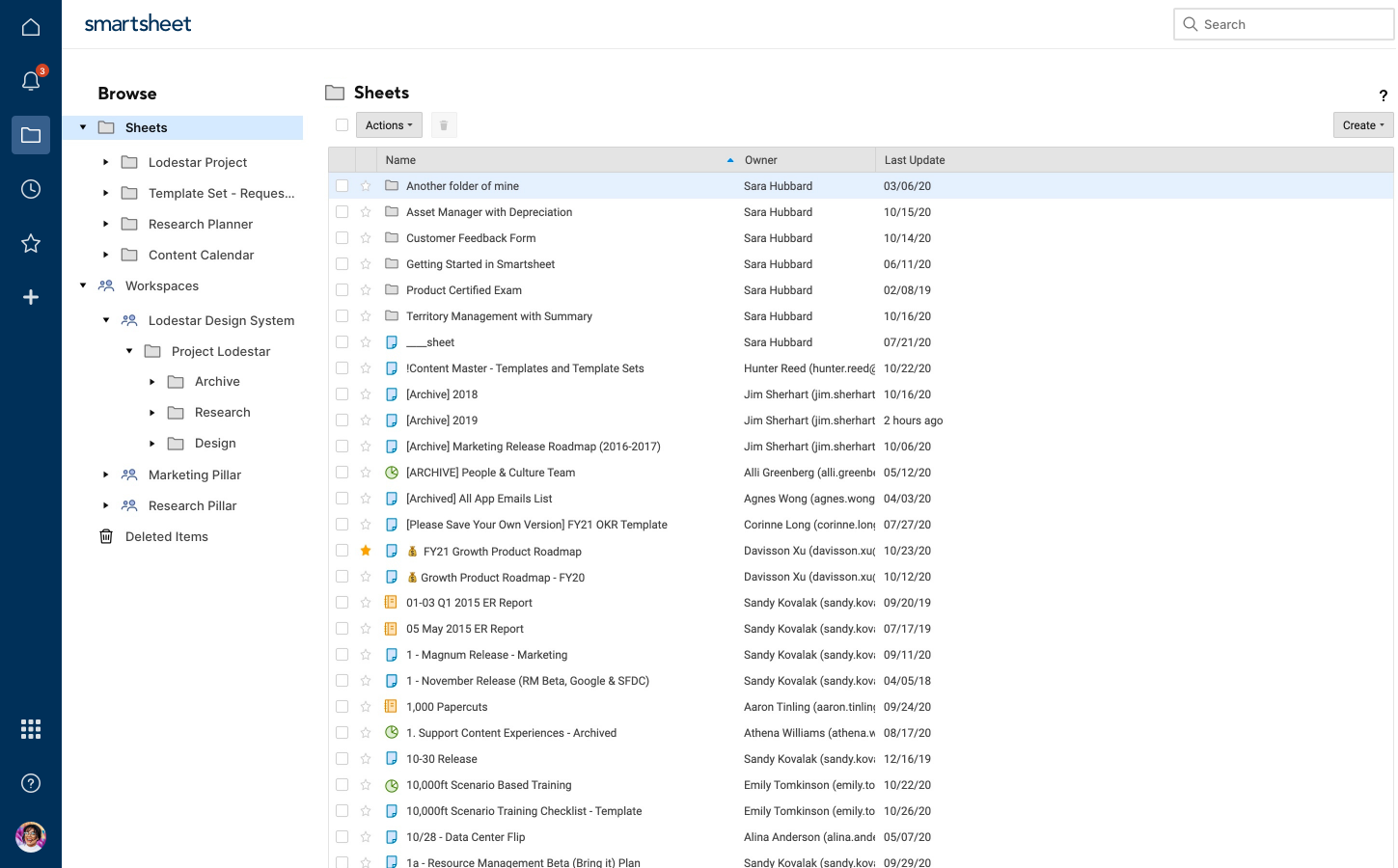
Verwenden Sie einen Tastaturbefehl, um ein Element in einem neuen Browser-Tab (Google Chrome) zu öffnen.
- Suchen Sie das zu öffnende Element im linken Bereich.
- Halten SieStrg+Eingabetaste(Windows) ODER dieBefehlstaste(Mac) gedrückt und klicken Sie auf das Element.
Elemente in Ihrem Verzeichnis organisieren und darauf zugreifen
Durchsuchenumfasst jedes Smartsheet-Element, dessen Eigentümer Sie sind oder das für Sie freigegeben wurde. Hier können Sie Ihre Smartsheet-Elemente in Ordnern und Arbeitsbereichen organisieren und auf Ihre WorkApps zugreifen.
Weitere Informationen zu Arbeitsbereichen erhalten Sie im HilfeartikelVerwalten von Elementen in einem Arbeitsbereich.
Kürzlich verwendete Elemente schnell finden und verwalten
Wählen SieKürzlich geöffnet, um die Smartsheet-Elemente anzuzeigen, auf die Sie als letztes zugegriffen haben (die Liste kann bis zu 20 Elemente umfassen).

Wichtige Elemente für den späteren einfachen Zugriff mit einer Stecknadel markieren
Halten Sie unterKürzlich geöffnetden Mauszeiger über ein Element und klicken Sie auf das SymbolStecknadel,嗯我德国oben zu halten. Sie können hier bis zu 20 Elemente mit einer Stecknadel versehen.
HINWEIS:Kürzlich geöffnetkann bis zu 20 Elemente umfassen. Indem Sie 20 Elemente inKürzlich geöffnetmit einer Stecknadel versehen, verhindern Sie, dass andere Elemente in dem Bereich angezeigt werden.
Halten Sie den Mauszeiger über ein mit einer Stecknadel versehenes Element und klicken Sie auf das SymbolStecknadel entfernenneben den mit einer Stecknadel versehenen Elementen, um die Stecknadel zu entfernen.
Die Reihenfolge, in der die mit einer Stecknadel versehenen Elemente angezeigt werden, hängt davon ab, wann Sie sie mit einer Stecknadel versehen haben – die letzten mit einer Stecknadel versehenen Elemente werden weiter oben angezeigt.
HINWEIS: Wenn Sie die Stecknadel eines Elements entfernen, wird esnichtaus dem BereichKürzlich geöffnetentfernt, es wird nicht gelöscht und Ihr Zugriff darauf wird nicht widerrufen. ÜberDurchsuchenkönnen Sie immer auf Elemente zugreifen, deren Eigentümer Sie sind oder die für Sie freigegeben wurden.
Aktuelle Elemente durch Entfernen verwalten
Um ein Element aus dem BereichKürzlich geöffnetzu entfernen, klicken Sie in der Liste mit der rechten Maustaste auf das Element und wählen Sie非盟s aktuellen Elementen entfernen.
HINWEIS: In dem Sie ein Element aus dem BereichKürzlich geöffnetentfernen, wird esnichtgelöscht oder Ihr Zugriff darauf widerrufen. ÜberDurchsuchenkönnen Sie immer auf Elemente zugreifen, deren Eigentümer Sie sind oder die für Sie freigegeben wurden.
Elemente, auf die Sie häufig zugreifen, zu Favoriten hinzufügen
Öffnen Sie ein Smartsheet-Element und klicken Sie auf das SymbolZu Favoriten hinzufügenrechts neben seinem Namen.
Wenn Sie ein Element aus Ihrem BereichFavoritenentfernen möchten, öffnen Sie das Element und klicken Sie erneut auf das Symbol.
HINWEIS: Indem Sie ein Element aus dem BereichFavoritenentfernen, wird esnichtgelöscht oder Ihr Zugriff darauf widerrufen. ÜberDurchsuchenkönnen Sie immer auf Elemente zugreifen, deren Eigentümer Sie sind oder die für Sie freigegeben wurden.
Neue Smartsheet-Elemente erstellen
Klicken Sie auf das Symbol für das Solution Center (Plus), um die Optionen zum Erstellen neuer Blätter, Berichte, Dashboards und mehr anzuzeigen. Sie können leere Elemente von Grund auf neu erstellen, bestehende Dateien von Dritten als neue Blätter in Smartsheet importieren oder von einer Vorlage ausgehend beginnen.
Weitere Informationen dazu finden Sie in folgenden Artikeln:
