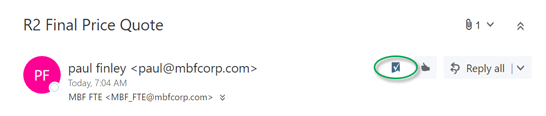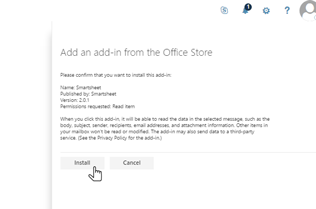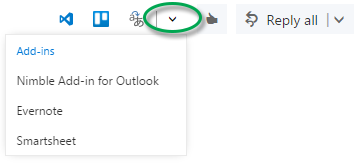Smartsheet stellt einfach eine Verbindung zu den Microsoft Office 365-Tools her, die Ihre Teams nutzen, um die Zusammenarbeit zu optimieren und die Produktivität zu steigern.
Smartsheet for Outlook-Add-In
Das Smartsheet for Outlook-Add-In (zuvor als Smartsheet-App für Outlook bezeichnet) ermöglicht Ihnen die Erstellung und Bearbeitung von Smartsheet-Aufgaben sowie die Zusammenarbeit daran in Echtzeit, ohne dass Sie Ihren Outlook-Posteingang verlassen müssen. Sie können E-Mails und E-Mail-Anlagen an Zeilen oder Diskussionen in Ihrem Blatt für alle Ihre Mitarbeiter sichtbar anhängen, sodass diese Aktionen durchführen können.
Nach dem 17. August 2021 wird der Zugriff auf Smartsheet oder Smartsheet for Gov mit dem Microsoft Internet Explorer 11 nicht mehr möglich sein.
Bevor Sie beginnen
Das Smartsheet for Outlook-Add-In funktioniert mit Outlook, wenn es in Verbindung mit einem unterstützten Microsoft-Konto verwendet wird.
Vergewissern Sie sich, dass Sie die aktuelle Version von Outlook ausführen; diese bietet die erforderliche Browser-Unterstützung.
Einige der unterstützten Outlook-Versionen sind:
- Outlook 2013 oder später für Windows
- Outlook 2016 für Mac
- Outlook für iOS
- Outlook für Android
- Outlook on the Web
Einige der unterstützten Kontotypen sind:
- Outlook.com-Konten
- Office 365 Business
- Office 365业务铂
- Office 365 Pro-Plus
- Office 365 Enterprise E1
- Office 365 Enterprise E3
- Office 365 Enterprise E5
Vor Ort installierte (lokal gehostete) Systeme mit Microsoft Exchange werden nicht unterstützt.
Outlook-Konten mit Delegate-Zugriff werden nicht unterstützt. Vielleicht treten Fehler auf, wenn Sie diese Art von Konto mit dem Outlook-Add-in für Smartsheet verwenden.
Add-In installieren und Outlook mit Smartsheet verbinden
Um das Add-In zu verwenden, müssen Sie es zunächst aus dem Microsoft Office Store (https://store.office.com) herunterladen und installieren und es dann mit Ihrem Smartsheet-Konto verknüpfen. Sobald das Add-In installiert wurde (entweder durch Sie oder durch einen Administrator in Ihrem Microsoft-Konto), können Sie Ihr Outlook-Konto mit Ihrem Smartsheet-Konto verknüpfen.
HINWEIS: Sie müssen lediglich das Add-In voneinemGerät aus installieren. Wenn Sie es einmal installieren, wird es auch auf sämtlichen anderen Geräten installiert, an denen Sie angemeldet sind.
Das Add-In von einem Computer aus hinzufügen
So installieren Sie das Smartsheet for Outlook-Add-In von einem Computer aus:
- Navigieren Sie im Office Store zumSmartsheet for Outlook-Add-Inund klicken Sie auf die SchaltflächeHinzufügen.
- Wenn Sie dazu aufgefordert werden, melden Sie sich mit Ihremunterstützten Microsoft-Kontoan. (Es sollte sich hierbei um die E-Mail-Adresse handeln, die Sie bei Outlook verwenden.)
Von iOS oder Android aus installieren
So installieren Sie das Smartsheet for Outlook-Add-In von einem iOS- oder Android-Gerät aus:
- Wählen sie in der Outlook für iOS- oder Outlook für Android-AppEinstellungen > Add-Insaus.
- Tippen Sie auf dasPlus-Symbolfür Smartsheet.
Anweisungen zur Installation von Add-Ins finden Sie auch auf der Microsoft-Support-Seite unterOutlook for Mobile devices(Outlook für Mobilgeräte).
Ihre Outlook- und Smartsheet-Konten verbinden
So verbinden Sie Ihr Outlook-Konto mit Ihrem Smartsheet-Konto:
- Navigieren Sie zu Outlook im Web (https://outlook.office365.com/) und öffnen Sie die an Ihreunterstützte Microsoft-E-Mail-Adressegesendete E-Mail-Nachricht.
- Klicken Sie auf das Smartsheet-Logo
 rechts oben in der E-Mail-Nachricht, um den Smartsheet-Add-In-Bereich zu öffnen.
rechts oben in der E-Mail-Nachricht, um den Smartsheet-Add-In-Bereich zu öffnen.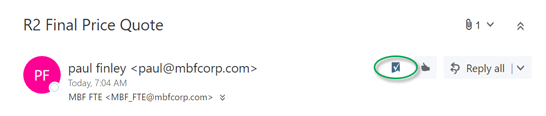
HINWEIS: Wenn Sie rechts oben in der E-Mail kein Smartsheet-Logo sehen, vergewissern Sie sich, dass Sie eine E-Mail geöffnet haben, die an Ihreunterstützte Microsoft-E-Mail-Adressegesendet wurde.
Der Add-In-Bereich wird rechts im Outlook-Fenster angezeigt und Sie werden aufgefordert, die Installation von Smartsheet for Outlook zu genehmigen. - Wählen Sie im Add-In-BereichInstallierenaus, um die Genehmigung zur Verbindung Ihres Smartsheet-Kontos zu erteilen.
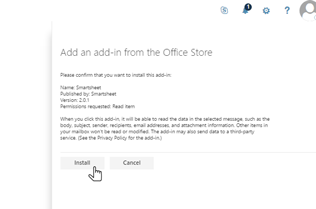
- Wählen Sie im Add-In-Bereich rechts im Outlook-FensterMit Smartsheet verbindenaus.
- Melden Sie sich im angezeigten Fenster in Ihrem Smartsheet-Konto an und klicken Sie aufZulassen.
Fertig! Nachdem Sie es installiert und verknüpft haben, wird das Smartsheet for Outlook-Add-In im Startverzeichnis Ihres Smartsheet-Kontos angezeigt. Das Add-In ist auch sofort für Sie in sämtlichen anderenkompatiblen Versionen von Outlookverfügbar, bei denen Sie sich mit Ihremunterstützten Microsoft-Kontoangemeldet haben.
Das Smartsheet for Outlook-Add-In verwenden
Fügen Sie E-Mail-Nachrichten zu neuen oder bestehenden Zeilen in Ihrem Blatt hinzu, während Sie Arbeiten nachverfolgen, ohne dabei Ihren Outlook-Posteingang zu verlassen. Öffnen Sie Blätter von Outlook aus, um sofort Ihre Blattdaten in Smartsheet zu sehen.
Von verschiedenen Outlook-Versionen aus auf Smartsheet for Outlook zugreifen
Wenn Sie das Add-In installiert haben, ist es in jeder Version von Outlook verfügbar, die Sie mit Ihremunterstützten Microsoft-E-Mail-Kontoverwenden。是不是您E-Mail-Nachrichten麻省民主党Smartsheet for Outlook-Add-In zu Blättern hinzufügen, hängt von der von Ihnen verwendetenOutlook-Versionab.
Smartsheet for Outlook on the Web
So greifen Sie auf Smartsheet for Outlook on the Web zu:
- Öffnen Sie eine E-Mail-Nachricht, die an Ihreunterstützte Microsoft-E-Mail-Adressegesendet wurde.
- Um den Smartsheet-Bereich in Outlook anzuzeigen, wählen Sie das Smartsheet-Logo
 oben rechts in der E-Mail aus.
oben rechts in der E-Mail aus.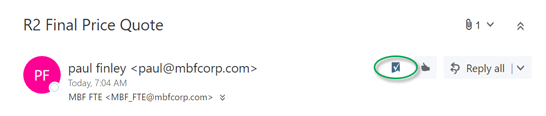
Je nach dem, wie viele Add-Ins Sie installiert haben, müssen Sie vielleicht dasAdd-Ins-Caretin der E-Mail neben Ihren anderen Add-Ins und dann „Smartsheet“ auswählen.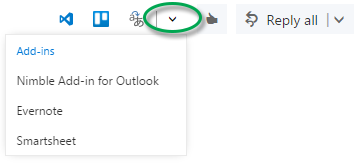
HINWEIS: Wenn Sie das Smartsheet for Outlook-Add-In nicht sehen, muss es möglicherweiseinstalliertwerden.
Smartsheet for Outlook 2013 oder neuer (Outlook 2016 auf dem Mac)
So greifen Sie über die Outlook-Desktop-Anwendung auf das Add-In zu:
- Öffnen Sie eine E-Mail, die an Ihreunterstützte Microsoft-E-Mail-Adressegesendet wurde.
- Wählen Sie rechts oben im Outlook-FensterZu Smartsheet hinzufügenaus.

HINWEIS: Wenn Sie das Smartsheet for Outlook-Add-In nicht sehen, muss es möglicherweiseinstalliertwerden.
Smartsheet for Outlook auf iOS und Android
So greifen Sie über die Outlook-Anwendung unter iOS oder Android auf das Add-In zu:
- Tippen Sie auf eine E-Mail, die an Ihreunterstützte Microsoft-E-Mail-Adressegesendet wurde, um sie zu öffnen.
- Tippen Sie auf das Add-In-Symbol
 , und tippen Sie dann auf das
, und tippen Sie dann auf das „Zu Smartsheet hinzufügen“.
„Zu Smartsheet hinzufügen“. - Wenn Sie das Smartsheet for Outlook-Add-In nicht sehen, muss es möglicherweiseinstalliertwerden.
E-Mails und E-Mail-Anlagen zu Zeilen hinzufügen
Fügen Sie E-Mails und ihre Anlagen zu neuen oder bestehenden Zeilen in Smartsheet hinzu:
Standardmäßig wird der Zeile ein neuer Kommentar mit dem Nachrichtentext der E-Mail hinzugefügt.
TIPP: Sie können auf den Namen des Blattes oben im Add-In-Bereich klicken, um ihn zu öffnen und daran in Smartsheet zu arbeiten. Das Blatt wird in einer neuen Registerkarte Ihres Browsers geöffnet.
So fügen Sie E-Mail-Informationen zu einem Blatt in Smartsheet hinzu:
- Öffnen Sie eine E-Mail, die an Ihreunterstützte Microsoft-E-Mail-Adressegesendet wurde.
- Wählen Sie dasSmartsheet-Symbolim Outlook-Fenster aus. Dies variiert in Abhängigkeit der von Ihnen verwendetenOutlook-Version.
- Verwenden Sie in Outlook eine der folgenden Methoden, um das Blatt zu suchen und auszuwählen, dem Sie den Inhalt der E-Mail hinzufügen möchten:
- Geben Sie oben im Add-In-Bereich den Namen des Blattes in das Suchfeld ein.
- Navigieren Sie durch Ihr Smartsheet-Startverzeichnis unter dem Suchfeld im Add-In-Bereich.
- Zum Hinzufügen des Inhalts Ihrer E-Mail zu einem Blatt haben Sie die folgenden Optionen:
- Als neue Zeile hinzufügen – Um die E-Mail als neue Zeile unten in Ihrem Blatt hinzuzufügen, wählen Sie unten im Add-In-Bereich „Zeile hinzufügen“ aus.
- Zu bestehender Zeile hinzufügen – Um die E-Mail zu einer bestehenden Zeile im Blatt hinzuzufügen, wählen Sie die Zeile im Add-In-Bereich aus.
Die App wird aktualisiert und zeigt Ihnen alle vorhandenen Daten in der primären Spalte der Zeile. Wenn Sie eine neue Zeile hinzufügen, wird die primäre Spalte mit dem Betreff der E-Mail ausgefüllt.
- Klicken Sie unten rechts aufSpeichern, wenn Sie fertig sind. Die Änderungen werden direkt auf das Blatt in Smartsheet angewendet.
Berücksichtigen Sie Folgendes, wenn Sie E-Mail-Informationen zu Blättern hinzufügen:
- Wählen SieMehr anzeigen, um die anderen Spalten im Blatt zu überprüfen und sie wie gewünscht zu bearbeiten.
- Standardmäßig wird der Zeile ein neuer Kommentar mit dem Nachrichtentext der E-Mail hinzugefügt. Sie können den Kommentar wie gewünscht bearbeiten.
- Wenn Sie die E-Mail in einer Spalte anzeigen möchten, statt in einem Kommentar,kopieren Sie sie aus dem Kommentarfeldund fügen Sie sie in das entsprechende Feld ein. Löschen Sie dann die Informationen aus dem Kommentar.
- Sämtliche E-Mail-Anlagen werden standardmäßig auch in die Zeile hochgeladen. Wenn Sie sie nicht einfügen möchten, heben Sie die Auswahl der Kontrollkästchen neben den Anlagennamen auf.
- Sie können auf den Namen des Blattes oben im Add-In-Bereich klicken, um ihn zu öffnen und daran in Smartsheet zu arbeiten. Das Blatt wird in einem neuen Fenster Ihres Browsers geöffnet.
Bestehende Blätter von Outlook aus öffnen
Sie können in Outlook Blätter durchsuchen, die in Ihrem Smartsheet-Konto verfügbar sind, und diese in einem neuen Browser-Fenster öffnen.
So öffnen Sie ein Blatt von Outlook aus:
- Öffnen Sie eine E-Mail, die an dasunterstützte Microsoft-Kontogesendet wurde, mit dem Smartsheet for Outlook verknüpft ist.
- Wählen Sie das Smartsheet-Symbol im Outlook-Fenster aus. Dies variiert in Abhängigkeit der von Ihnen verwendeten Outlook-Version.
- Verwenden Sie in Outlook eine der folgenden Methoden, um das Blatt zu suchen und auszuwählen, das Sie öffnen möchten:
- Geben Sie oben im Add-In-Bereich den Namen des Blattes in das Suchfeld ein.
- Navigieren Sie durch Ihr Smartsheet-Startverzeichnis unter dem Suchfeld im Add-In-Bereich.
- Wählen Sie den Blattnamen oben im Add-In-Bereich aus. Dadurch wird das Blatt in einem neuen Browser-Fenster geöffnet.
Smartsheet-Daten können nicht in Outlook bearbeitet werden
Einige Werte können über das Outlook-Add-In nicht in Ihrem Blatt aktualisiert werden, sondern müssen direkt in Ihren Blättern bearbeitet werden:
- Sämtliche Zellen mit einer Formel.
- Sämtliche Werte für das Enddatum oder die Dauer in Blättern mit aktivierten Abhängigkeiten. Beachten Sie, dass Sie die Werte für das Startdatum und die Dauer ändernkönnen, um das Enddatum zu beeinflussen. (SieheAbhängigkeiten aktivieren und Vorgänger verwenden毛皮weitere Informationen zur Funktion für Abhängigkeiten.)
- Sämtliche Kontaktlistenspalten, die mehrere Kontakte pro Zelle zulassen. (Mehr dazu finden Siehier.)
Fehlerbehebung beim Smartsheet for Outlook-Add-In
Ich habe das Add-In installiert, aber das Smartsheet-Symbol wird in meinen Nachrichten nicht angezeigt.
- Das Smartsheet-Symbol
 wird nur in E-Mails angezeigt, die an Ihreunterstützte Microsoft-E-Mail-Adresse gesendet werden.
wird nur in E-Mails angezeigt, die an Ihreunterstützte Microsoft-E-Mail-Adresse gesendet werden. - In Abhängigkeit der Anzahl von Add-Ins, die Sie haben, müssen Sie vielleicht das Add-Ins-Caret in der E-Mail neben Ihren anderen Add-Ins und dann Smartsheet auswählen, wenn Sie Outlook for Web verwenden.
Woher weiß ich, ob mein Microsoft-Konto unterstützt wird?
Sie könnenhierherausfinden, welche Microsoft-Konten unterstützt werden.
Wie kann ich herausfinden, welche Outlook-Version ich verwende?
Welche Version von Outlook Sie verwenden, finden Sie mithilfe diesesMicrosoft-Supportartikelsheraus.