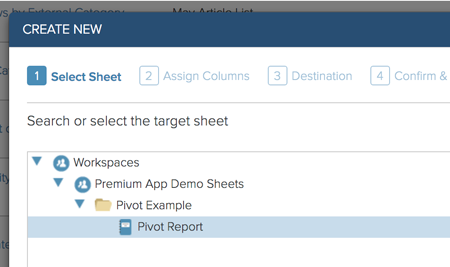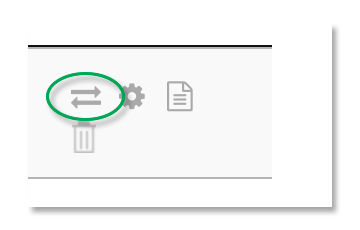Mit der Smartsheet Pivot App können Sie große Daten, die in Blättern oder Berichten gespeichert sind, zusammenfassen und analysieren, um so aussagekräftige Vergleiche, Muster und Trends zu erstellen.
Erste Schritte mit der Smartsheet Pivot-App
Die Smartsheet Pivot-App ist ein Premium-Add-On zur Zusammenfassung und dynamischen Aktualisierung von Daten, die Sie in einem Blatt gespeichert haben. Mit der Pivot-App können Sie eine Pivot-Tabelle erstellen, die Ihnen Folgendes ermöglicht:
- Rollup-Zusammenfassungen und Oberflächen-Schlüsselinformationen über mehrere Blätter hinweg erstellen
- Zusammenfassende Metriken auf dem neuesten Stand halten, wenn neue Daten hinzugefügt werden
- Schnelle Identifizierung und Anpassung der Schlüsselsegmente, wenn sich Ihre Datenanforderungen ändern
Mit der Pivot App können Sie zum Beispiel Daten wie dieses
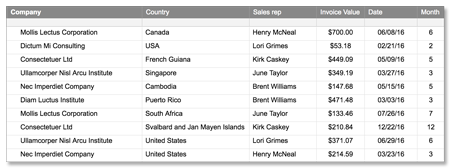
erfassen und sie so aufbereiten:
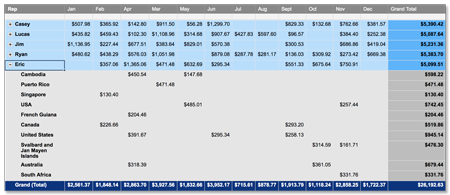
Die Smartsheet-Pivot-App ist ein käuflich erwerbbares Premium-Add-on. Weitere Informationen zum Erhalt von Smartsheet-Premium-Apps erhalten Sie vomSmartsheet-Vertrieb.
Bevor Sie beginnen
Um die Pivot-App verwenden zu können, müssen Sie ein lizenzierter Smartsheet-Benutzer mit einem Plan sein, der die Pivot App enthält.
Die Pivot-App nutzt vorhandene Smartsheet-Daten. Um eine Pivot-Tabelle in der Pivot-App zu erstellen, müssen Sie zunächst Ihre Quelldaten in einem Blatt oder Bericht bereithalten, für den Sie Freigabeberechtigungen auf Besitzer- oder Admin-Ebene haben.
Informationen zur Browserkompatibilität finden Sie unterSystemanforderungen und Richtlinien für die Verwendung von Smartsheet.
In der Pivot-App anmelden
Klicken Sie auf denLauncher, um auf dieAppzuzugreifen.
HINWEIS: Wenn Sie Probleme beim Zugriff auf die App über denLauncherhaben, lesen SieAuf Premium-Apps und Vorlagen mit dem Launcher zugreifen.
Pivot-Blatt erstellen
NeuePivot-Blätterwerden im Assistenten „Neu erstellen“ erstellt. Der Erstellungsprozess besteht aus vier Schritten.
Klicken Sie zum Starten des Assistenten links oben in der Pivot-App aufPivot-Blatt erstellenund führen Sie dann die Schritte des Assistenten aus.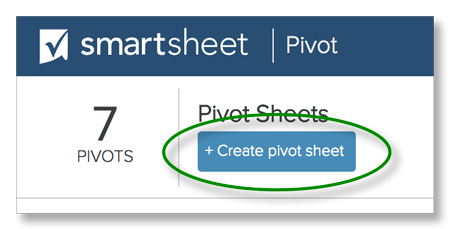
Schritt 1: Blatt auswählen
- Suchen Sie das Blatt oder den Bericht, das bzw. der die Daten enthält, die Sie zusammenfassen möchten, oder navigieren Sie dorthin.
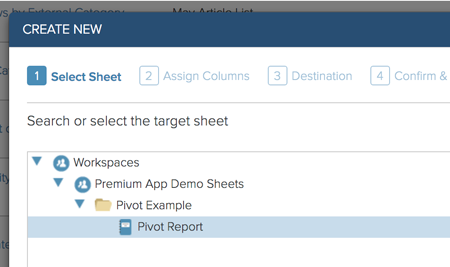
- 您要是das gewunschte蜚蠊奥得河坑gewunschtenBericht gefunden haben, wählen Sie es bzw. ihn aus und klicken Sie aufWeiter.
Sobald Sie sich auf ein Quellblatt für das Pivot-Blatt festgelegt haben, können Sie es nicht mehr ändern. Wenn Sie einen Pivot aus Daten eines anderen Blatts erstellen möchten, müssen Sie ein neues Pivot-Blatt starten.
TIPP: Erwägen Sie die Verwendung eines Berichts als Quelle Ihres Pivots, so dass Sie Kriterien hinzufügen oder entfernen oder ein Pivot aus mehreren Blättern erstellen können. Weitere Informationen über Berichte finden Sie unterBerichte zur Organisation von Daten verwenden.
Schritt 2: Spalten zuweisen
Im Schritt „Spalten zuweisen“ wählen Sie die Zeilen, Spalten und Werte aus, die in Ihrem Pivot-Blatt angezeigt werden sollen. Außerdem geben Sie Ihrer Tabelle einen Namen und geben an, ob und wie oft die Tabelle aus den Quelldaten aktualisiert werden soll.
- Klicken Sie aufFeld hinzufügenüber den KästchenSpalten,ZeilenundWerte, um die Quelle für diese Elemente in dem Pivot-Blatt auszuwählen.
TIPP: Anhand des folgenden Leitfadens können Sie entscheiden, wie die Anordnung aussehen soll. - Geben Sie in das FeldPivot-Nameeinen Namen für Ihr Pivot-Blatt ein.
Dies ist der Name, den die Pivot-App dem Pivot gibt. Anhand dieses Namens können Sie diesen Pivot von anderen unterschieden, die Sie in der App erstellen. - Wählen Sie unterAusführungshäufigkeitaus, wie oft die Tabelle aktualisiert werden soll. (Sie müssen hier eine Option auswählen, wenn die Pivot-Tabelle regelmäßig aktualisiert werden soll, um Änderungen in den Quelldaten widerzuspiegeln.)
Leitfaden für die Platzierung von Spalten, Zeilen und Werten
Das folgende Bild hilft Ihnen bei der Entscheidung, wie Sie die Daten in Ihrer Pivot-Tabelle positionieren.

- SpaltenDie Felder, die Sie dem FeldSpaltenhinzufügen, sind die Werte am oberen Rand Ihrer Pivot-Tabelle (z. B. Kalendermonate).
- ZeilenDie Felder, die Sie dem FeldZeilenhinzufügen, werden auf der linken Seite der Pivot-Tabelle angezeigt.Wenn Sie mehrere Felder hinzufügen, müssen Sie Hierarchien erstellen. Die Hierarchie richtet sich nach der Reihenfolge, in der die Felder im Feld "Zeilen" erscheinen.
- Werte您祖茂堂镶嵌地块死去,死去Wertenhinzufügen, werden an der Schnittstelle zwischen den Zeilen und Spalten der Pivot-Tabelle angezeigt. Diese Werte können Summen, Mittelwerte oder Zählungen sein.
Schritt 3: Ziel
In diesem Schritt geben Sie einen Namen für das neue Pivot-Blatt an und legen dafür ein Ziel in Smartsheet fest.
- Geben Sie in das FeldBlattnameden Namen für das Zielblatt ein.
- Wählen Sie unterZielordner oder Arbeitsbereich auswählenaus, wo die Pivot-App die neue Pivot-Tabelle ablegen soll.
- Klicken Sie aufWeiterund dann aufErstellen, um die Pivot-Anweisungen in der Pivot-App einzurichten.
Wenn Sie (im Abschnitt „Schritt 2“ oben) eine Ausführungshäufigkeit festgelegt haben, wird die Pivot-Tabelle zur nächsten geplanten Laufzeit erstellt. Führen Sie die Schritte im nächsten Abschnitt dieses Artikels aus, um sofort eine Vorschau der Pivot-Tabelle anzuzeigen und zu erstellen sowie ein Blatt dafür in Smartsheet zu erstellen.
Vorschau und Erstellung der Pivot-Tabelle
Wenn Sie die Pivot-Tabelle in der Vorschau anzeigen und sofort erstellen möchten, klicken Sie auf den Link für den Pivot, mit dem Sie arbeiten möchten, und führen Sie die Schritte des Assistenten aus. Beginnen Sie mit einem Klick auf den Namen des Pivots unterName.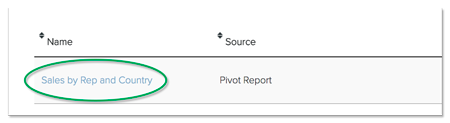
Schritt 1: Details
Klicken Sie aufVorschau, um die Details Ihres Pivots zu überprüfen. Der Assistent geht zu Schritt 2 über und zeigt Ihnen eine Vorschau des Pivots, das in Smartsheet erstellt wird.
Schritt 2: Vorschau
In diesem Schritt können Sie die Ergebnisse des Pivots sehen. Wenn Ihnen gefällt, was Sie sehen, klicken Sie aufBestätigen. (Wenn Sie Änderungen vornehmen müssen, klicken Sie aufAbbrechenund führen Sie die Schritte unter „Pivot-Blatt bearbeiten“ aus.)
Die Pivot-App erstellt das Pivot-Blatt und legt es in Smartsheet an der Stelle ab, die Sie unter „Pivot-Blatt erstellen“ (Schritt 3: Ziel) angegeben haben.
Schritt 3: Bestätigen
Herzlichen Glückwunsch! Wenn Sie es so weit geschafft haben, wurde ein Pivot-Blatt erstellt und sollte in Smartsheet auf Sie warten. Klicken Sie aufSchließen, um den Assistenten zu schließen.
Pivot-Blatt bearbeiten
Wenn Sie Änderungen am Pivot-Blatt vornehmen müssen (z. B. wenn Sie zur Vorschau kommen und feststellen, dass Sie eine Spalte vergessen haben oder die Zeilen in einer anderen Hierarchie anzeigen möchten), können Sie dies durch Klicken auf das SymbolBearbeitentun.
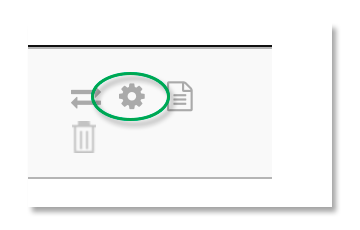
Pivot-Tabellenblatt in Smartsheet suchen
So suchen Sie das neue Pivot-Tabellenblatt:
- Öffnen Sie Smartsheet (https://app.smartsheet.com).
- Suchen Sie das Blatt nach dem Namen oder suchen Sie den Zielarbeitsbereich oder -ordner, den Sie beim Einrichten des Pivot-Blatts (Schritt 3: Ziel) angegeben haben.
HINWEIS: Möglicherweise müssen Sie Ihren Browser aktualisieren, um das neue Blatt zu sehen.
Pivot-Blatt strukturieren und formatieren
Die Pivot-Tabelle ist zunächst nicht formatiert. Die Zeilen werden alphabetisch geordnet.
Sie können die Spalten umbenennen und die Formatierungswerkzeuge in Smartsheet verwenden, um die Pivot-Tabelle so zu gestalten, wie Sie es wünschen. (Weitere Informationen zur Formatierung in Smartsheet finden Sie unterFormatierungsoptionen. Informationen zum Umbenennen von Spalten finden Sie unterSpalten einfügen, löschen oder umbenennen.)
HINWEIS: Formatierungen und neue Spaltennamen bleiben auch dann erhalten, wenn Sie Ihre Pivot-Tabelle so eingerichtet haben, dass sie automatisch aktualisiert wird.
Beachten Sie, dass die Formatierung auch dann erhalten bleibt, wenn sich Daten ändern oder neue Zeilen zur Tabelle hinzugefügt werden.
Eigentum an einem Pivot-Blatt übertragen
Wenn Sie Rollen ändern und das Eigentum an einem oder mehreren Pivot-Blättern an eine andere Person übertragen müssen, finden Sie hier eine Anleitung dazu:
- Stellen Sie in Smartsheet sicher, dass die Person, an die Sie das Pivot-Blatt übertragen möchten, auf Admin-Ebene über Freigabezugriff auf die folgenden Elemente verfügt:
- Das Quellblatt oder den -bericht für die Pivot-Tabelle
- Das Pivot-Tabellenblatt
- Öffnen Sie die Pivot-App (https://pivot.smartsheetapps.com/).
- 苏晨您螺母Nameden Namen des Pivot-Blattes, für das Sie das Eigentum übertragen möchten.
- Klicken Sie aufEigentum übertragen.
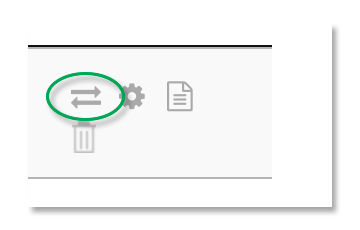
- Geben Sie im Fenster „Eigentumsübertragung“ die E-Mail-Adresse der Person ein, auf die Sie das Eigentum übertragen möchten, und klicken Sie aufÜbertragen.