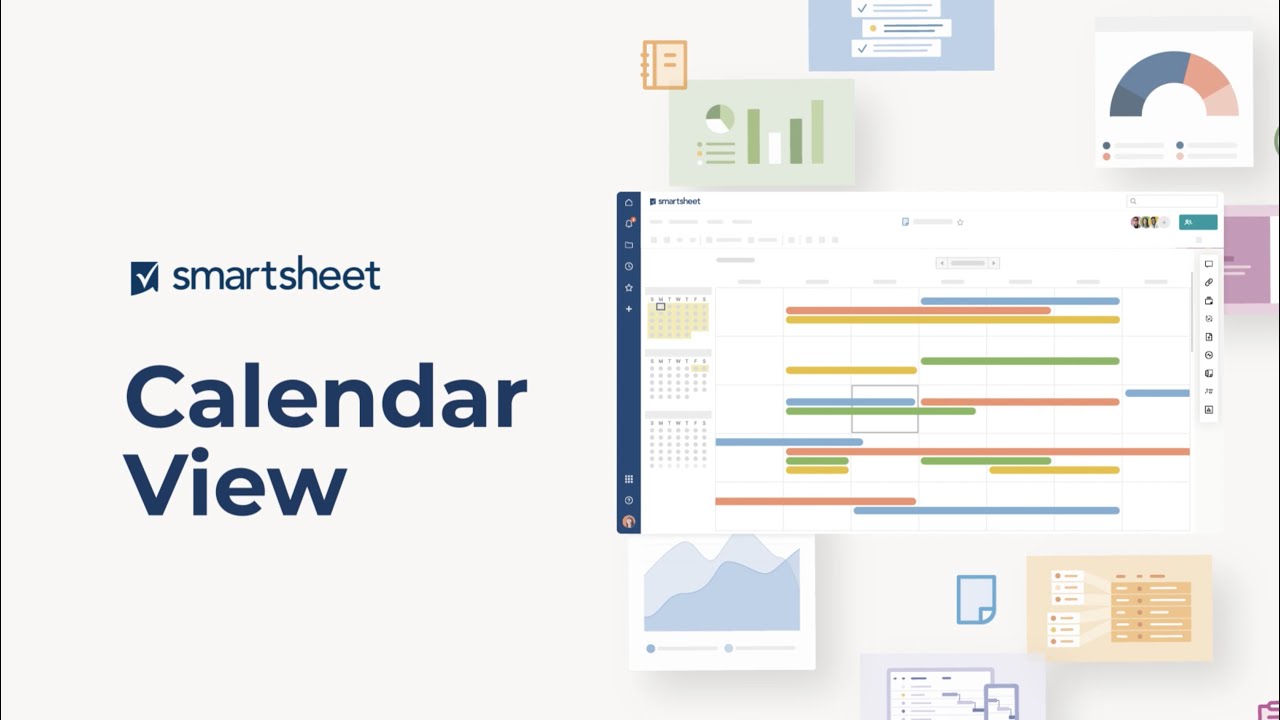Erfahren Sie mehr über die Arbeit mit der Kalenderansicht.
Die Kalenderansicht ist eine der vier Anzeigemöglichkeiten Ihres Blatts in Smartsheet und bietet eine interaktive und einfach anpassbare Ansicht Ihrer Arbeit in einem Kalender. Die Smartsheet-Kalenderansicht kann in einem Google-Kalender oder einem iCal in Outlook oder in Apple-Kalendern veröffentlicht oder darüber gelegt werden.
是不是贝anderen Blattansichten内容将die Kalenderansicht durch die Spaltentypen in Ihrem Blatt gesteuert. Um einen Kalender zu erstellen, benötigen Sie mindestens eine Datumsspalte; umfassender können Sie arbeiten mit einem Start- und einem Enddatum für eine Aufgabe.
Mit der Kalenderansicht arbeiten
Die Kalenderansicht spiegelt die Daten in einem Blatt oder Bericht wider. Jedes Blatt und jeder Bericht mit mindestens einer Datumsspalte (mehr zu Datumsspalten finden Sie in unserem ArtikelSpaltentypen) können als Kalender angezeigt werden, indem Sie in der Symbolleiste auf die SchaltflächeKalenderansichtklicken. Sie können entweder eine neue Spalte einfügen, den Spaltentyp aufDatumfestlegen oder den Typ einer bestehenden Spalte inDatum ändern.
TIPP: Ändern Sie das Format der Daten, indem Sie die richtigeSprache (Land)in den persönlichen Einstellungen Ihres Smartsheet-Kontos auswählen. Details zu dieser Änderung finden Sie im ArtikelPersönliche Einstellungen anpassen.
Anzuzeigende Datumsangaben auswählen
Der Blattinhaber und Mitarbeiter mit Administratorzugriff auf das Blatt oder den Bericht können festlegen, welche Aufgaben in der Kalenderansicht angezeigt werden.
- Wechseln Sie zur Kalenderansicht.
- Klicken Sie auf das Zahnradsymbol rechts (unter der SchaltflächeFreigabe), um das Formular mit Kalendereinstellungen anzuzeigen.
- In diesem Formular können Sie die gewünschten Änderungen vornehmen:
- Wählen Sie aus der Dropdown-ListeNur Datumsangaben dieser Spalte anzeigeneine Spalte aus, um jede Aufgabe mit einem Datum in dieser Spalte im Kalender für ein einzelnes Datum einzutragen.
- Wählen Sie mit der Dropdown-ListeDatumsbereiche anzeigenzwei Datumsspalten in Ihrem Blatt aus. In diesem Fall wird jede Aufgabe mit einem Datum in beiden Spalten im jeweiligen Datumsbereich im Kalender mit einem Balken dargestellt. Diese Funktion ist besonders sinnvoll, um Aufgaben von Anfang bis Ende zu verfolgen.
HINWEIS: Wenn Sie in einemBerichtarbeiten, kann die Kalenderansicht Daten aus mehreren Blättern wiedergeben. Stellen Sie sicher, dass alle Blätter Spaltennamen aufweisen, die genau mit denen übereinstimmen, die Sie in den Kalendereinstellungen ausgewählt haben. Aufgaben aus Blättern, die diese Spalten nicht enthalten, werden nicht wie erwartet im Kalender angezeigt. - Wenn Sie eineZeilenhierarchiein Ihrem Blatt eingerichtet haben, können Sie auswählen, obSammelaufgaben anzeigenaktiviert sein soll. Wenn Sie diese Option nicht auswählen, wird die übergeordnete Zeile auf der obersten Ebene ausgeblendet und es werden in der Kalenderansicht nur untergeordnete Aufgaben angezeigt.
HINWEIS: Dadurch werden die Sammelaufgaben aus der Smartsheet-Kalenderansicht, aber nicht aus der Version, die in Google oder iCal veröffentlicht wird, entfernt. Da die Zeilenhierarchie nicht in der Tabellenblattansicht eines Berichts angezeigt wird, ist die OptionSammelaufgaben anzeigennicht in der Kalenderansicht einesBerichtsverfügbar. - Wählen SieMeine Erinnerungen anzeigenaus, um bei jedem Tag im Kalender, für den eineErinnerungan Sie geplant ist, ein Erinnerungssymbol (eine Glocke) anzuzeigen. Alle Mitarbeiter am Blatt haben ebenfalls die Möglichkeit, ihre eigenen Erinnerungen anzuzeigen.
HINWEIS: Da Erinnerungen nicht von einem Bericht aus erstellt werden können, ist die OptionMeine Erinnerungen anzeigennicht in der Kalenderansicht einesBerichtsverfügbar.
In jedem Balken des Kalenders steht der Text derPrimären Spaltedes Blatts oder Berichts. Wenn übergeordnete Zeilen im Blatt erweitert werden, können die Balkenfarben für untergeordnete Zeilen festgelegt werden, indem mit der rechten Maustaste (PC) auf den Balken geklickt (Mac: Strg+Klick) undFarbeinstellungenausgewählt wird. Zusätzliche Informationen finden Sie im Hilfeartikel zumÄndern der Farbe von Kalenderbalken.
TIPP: Wenn im Kalender nicht alle Aufgaben angezeigt werden sollen, erstellen Sie eine neue Datumsspalte (d. h. „Kalenderdatum“) in derTabellenblattansicht. Tragen Sie in diese Spalte nur Datumsangaben ein, wenn die Aufgabe im Kalender angezeigt werden soll. Wechseln Sie zurück zur Kalenderansicht und wählen Sie Ihre neue Datumsspalte im FormularKalendereinstellungenaus.
Zu diesem Zeitpunkt können Aufgaben, die zu einem bestimmen Zeitpunkt ausgeführt werden sollen, nicht geplant werden. Diese können nur für ein bestimmtes Datum geplant werden. Projektdatenblätter mit einer Dauer von bestimmten Tageszeiten, Stunden oder Minuten werden in der Kalenderansicht sowie in sämtlichen veröffentlichten Versionen des Kalenders dennoch über den ganzen Tag angezeigt.
Zeileninformationen bearbeiten
Der Blattinhaber und Mitarbeiter mit Bearbeiter- oder Administratorzugriff können die Daten für eine Aufgabe ändern, indem sie den Balken per Drag & Drop in einen neuen Tag verschieben. Bei Aufgaben mit einem Anfangs- und Enddatum kann an der linken oder rechten Ecke gezogen werden, um ihre Dauer zu verlängern.
HINWEIS: Die Funktion zum Ziehen ist in der Kalenderansicht eines Berichts oder für übergeordnete Zeilen (sämtliche Zeilen mit untergeordneten Aufgaben, die darunter eingerückt sind) in einem Blatt nicht verfügbar, wennAbhängigkeitenaktiviert sind.
Sie können Zeilen in derKalenderansichtbearbeiten, indem Sie auf den Kalenderbalken doppelklicken. Das FormularZeile bearbeitenwird angezeigt, mit dem Sie alle Zellen der Zeile bearbeiten können. Hier vorgenommene Änderungen werden in derTabellenblattansichtabgebildet.
Zeitrahmen des Kalenders ändern
Zum Ändern des Zeitrahmens in derKalenderansichtklicken Sie oben auf den rechten oder linken Pfeil, um die Zeitansicht nach vorn oder nach hinten zu verschieben. Klicken Sie auf das Dropdown-Menü, um die Zeiteinheiten zu ändern.
Beim Klicken auf den Minikalender können Sie durch Ihr Projekt nach Datum navigieren.
Wenn Sie Ihre Kalenderansicht konfiguriert haben, können Sie entweder denKalender im PDF-Format drucken, ihn in einem externen KalenderprogrammVeröffentlichenoder ihn per E-Mail an einen Empfänger senden, indem Sie aufDatei>Als Anlage sendenklicken.
HINWEIS:Beim Drucken eines Kalenders werden immer pro Seite vier Wochen mit Kalenderinformationen gedruckt. Die Größe der Felder kann nicht geändert werden.