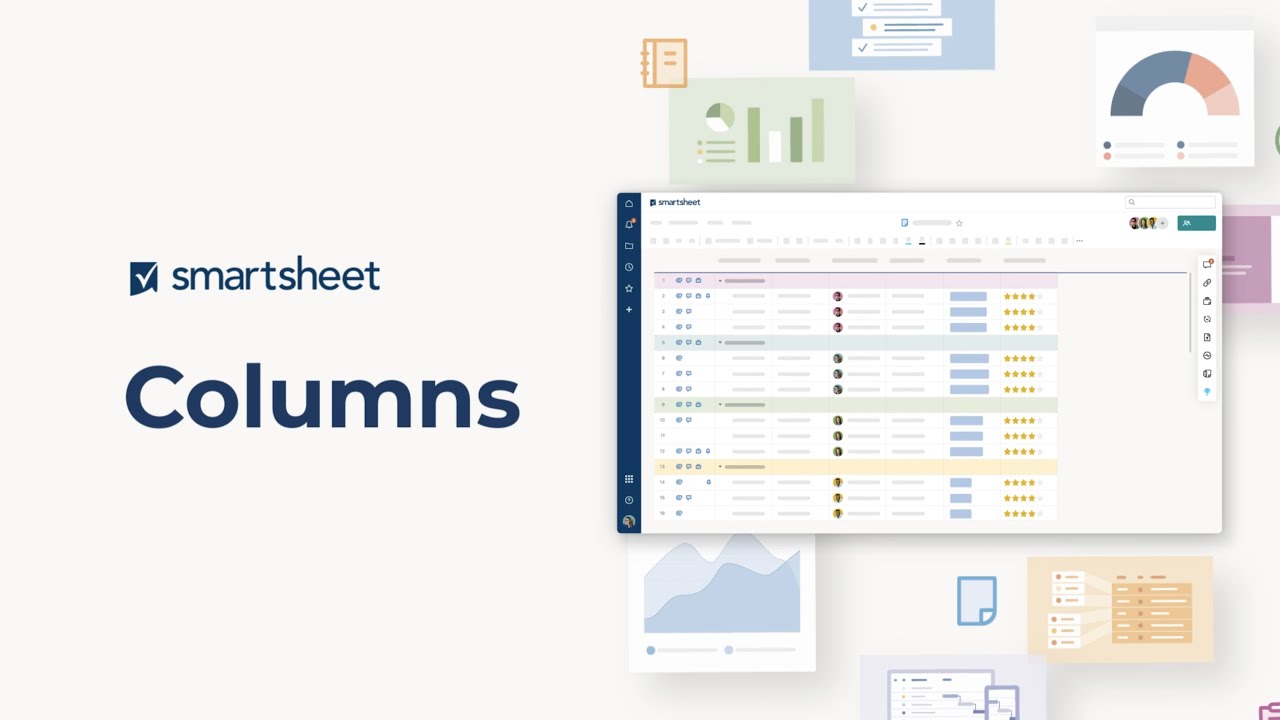Smartsheet-Spalten haben spezielle Eigenschaften, die die Nutzung Ihrer Blätter einfacher und effektiver machen. Spalten definieren Ihre Datentypen in Smartsheet und ermöglichen die Nutzung leistungsstarker Funktionen, wie Ansichten, Formulare, Automatisierung, Filter, Berichte und mehr. Um mehr darüber zu erfahren, wie Sie den richtigen Spaltentyp für Ihre Daten auswählen, lesen Sie die Informationen in diesem Lernthema.
Referenz für den Spaltentyp
Spaltentypen helfen Ihnen dabei, eine bessere Kontrolle über die in Spalten zulässigen Daten zu erhalten. Verwenden Sie spezifische Arten, um eine konsistentere Dateneingabe zu gewährleisten. In Smartsheet arbeiten Sie mit standardmäßigen und konfigurierbaren Spalten:
- StandardspaltenDiese Spalten können weder geändert noch entfernt werden.
- PrimäreSpalte Diese Spalte enthält immer einen Text oder eine Zahl. Der Typ der primären Spalte kann nicht geändert werden. (Weitere Informationen:Arbeiten mit der primären Spalte: Überblick und bewährte Vorgehensweisen.)
- Konfigurierbare SpaltenSie können zwischen den folgenden Spaltentypen wählen:
Standardspalten
Jedes Blatt enthält eineprimäre Spalte. Diese Spalte ist obligatorisch und kann nicht aus dem Blatt entfernt werden. Der Spaltenwert beschreibt dabei häufig den Zeileninhalt: Er besitzt immerText/Zahl.Primäre Spalten können nicht geändert werden. (Weitere Informationen finden Sie unterArbeiten mit der primären Spalte: Überblick und bewährte Vorgehensweisen.)
Links neben der primären Spalte, neben der Zeilennummer finden Sie eine Reihe von Spalten mit Symbolen, die Informationen zu den einzelnen Zeilen enthalten. Sie können eine Spalte ausblenden, indem Sie den Mauszeiger über die Überschrift halten und dann aufSpalte ausblendenklicken.

- Zeilenmenü: Symbol standardmäßig ausgeblendet Halten Sie den Mauszeiger darüber und klicken Sie, um auf das Zeilenmenü zuzugreifen.
- Anlagen:Für jede Zeile mit einer Anlage wird das Anlagensymbol angezeigt. Klicken Sie zum Anzeigen der Anlagen auf das Symbol.
- Kommentare:Für jede Zeile mit Kommentaren wird das Kommentarsymbol angezeigt. Klicken Sie zum Anzeigen der Kommentare auf das Symbol.
- Korrektur: Für jede Zeile mit einer Anlage wird das Korrektursymbol angezeigt. Klicken Sie zum Anzeigen der Korrektur auf das Symbol.
- Indikatoren für Zeilenaktionen:Diese Spalte zeigt standardmäßig das Erinnerungssymbol
 , kann aber auch Aktualisierungsanforderungen
, kann aber auch Aktualisierungsanforderungen , Sperren
, Sperren undAlarme für die Zuordnung
undAlarme für die Zuordnung anzeigen, die mit der Zelle verknüpft sind.
anzeigen, die mit der Zelle verknüpft sind.
Wenn zu einer Spalte mehrere Zeilenaktionen vorliegen, werden in der Spalte mehrere Symbole angezeigt. Wenn die Zeile in ein anderes Blatt verschoben wird, werden die Indikatoren für Zeilenaktionen nicht bewegt, da sie blattspezifisch sind.
Konfigurierbare Spalten
Text/Zahl
Dieser Spaltentyp kann Text, numerische Werte oder eine Kombination aus beidem enthalten. Text/Zahl ist die beste Wahl für Kommentarspalten, die lange Einträge oder Spalten mit hauptsächlich Zahlen aufweisen, wie zum Beispiel die prognostizierten Ausgaben in einem Blatt zum Verfolgen eines Budgets.
Sie können auf eine Text/Zahl-Spalte eineFormatierung anwenden, um die Werte im Währungs- oder Prozentsatzformat anzuzeigen. Klicken Sie hierfür auf die Spaltenüberschrift und dann in der Symbolleiste auf die SchaltflächeWährungsformatoderProzentsatzformat.
HINWEIS: Wenn das erste Zeichen einer Zahl eine Null ist, gefolgt von einer anderen Ziffer oder einem Buchstaben, stellt Smartsheet den Wert mit einem Apostroph vorne an und speichert ihn als Text. Dies erfolgt deshalb, damit die führende Null gespeichert und mit der Zahl zusammen angezeigt wird. Wenn die Zahl als Zahl gespeichert werden soll – damit Sie beispielsweise Berechnungen damit anstellen können –, müssen Sie auf die Zelle doppelklicken und den Apostroph sowie jegliche führenden Nullen entfernen.
Kontaktliste
Dies ist die beste Wahl für Spalten wie „Zugewiesen zu“, „Inhaber“, „Genehmigt von“ usw. Mit diesem Spaltentyp können Sie Zeilen Mitarbeitern zuweisen, für die ein Blatt freigegeben wurde, oder zu Kontakten in Ihrer Smartsheet-Kontaktliste. Sie können die Spalte auch zumSenden von Erinnerungenan freigegebene Mitarbeiter und zumGenerieren von Berichtenverwenden, die eine Liste der Aufgaben anzeigen, die einem bestimmten Teammitglied zugewiesen sind.
Wenn Sie diesen Spaltentyp verwenden, haben Sie die Option, bevorzugte Kontaktwerte im FeldWerteanzugeben. Zulässige Werte für diese Liste sind ein Kontaktname und eine E-Mail-Adresse, nur ein Name oder nur eine E-Mail-Adresse.

Wenn Sie in der Kontaktspalte bevorzugte Kontakte eingerichtet haben, können Sie schnell auf diese zugreifen, indem Sie auf den Dropdown-Pfeil in einerKontaktlistenzelle oder dem entsprechenden Smartsheet-Formularfeld klicken. In der Zelle werden Ihnen außerdem Kontakte und E-Mail-Adressen angezeigt, die anderen Blattzeilen zugewiesen wurden.
HINWEIS: Smartsheet-Formularfelder, die mit einer Kontaktspalte verknüpft sind, enthalten ausschließlich bevorzugte Kontakte. Wurden keine bevorzugten Kontakte festgelegt, muss bei der Übermittlung über das Formular der Name oder die E-Mail-Adresse der Kontaktperson eingegeben werden, da diese nicht ausgewählt werden können.
Sie können die Liste ergänzen, indem Sie manuell einen neuen Namen oder eine E-Mail-Adresse in eine Zelle eingeben. Während der Eingabe wird die Liste so erweitert, dass sie eine Liste passender Kontakte aus IhrerSmartsheet-Kontaktlistesowie aus derAnzeige „Benutzerverwaltung“zeigt (bei Business- oder Enterprise-Plänen).

TIPP: Wenn Sie mit der Eingabe eines Namens oder einer Adresse beginnen und es keine automatische Erkennung für die Liste gibt, bedeutet dies, dass keine Kontakte zu Ihrer Eingabe passen. Durch das Hinzufügen eines Kontakts zu Ihrer Liste stellen Sie sicher, dass Sie Berichte ausführen und Erinnerungen an diesen Kontakt senden können. Klicken Sie auf den Dropdownpfeilin der Zelle, und wählen Sie dannNeu hinzufügenaus, um den Kontakt zu Ihrer Liste hinzuzufügen und ihn der Zeile zuzuweisen.
Um Namen oder E-Mail-Adressen aus der Dropdownliste für die automatische Erkennung zu entfernen, entfernen Sie sie aus den anderen Zellen in der Spalte sowie aus dem Formular „Spalteneigenschaften bearbeiten“. Benutzer, für die das Blatt freigegeben ist, werden immer als Vorschläge angezeigt, wenn Sie etwas in die Kontaktlistenspalte eingeben.
Datum
In den Zellen dieser Spalte wird ein Kalendersymbol angezeigt, auf das die Mitarbeiter klicken können, um ein bestimmtes Datum auszuwählen. Sie können Daten auch manuell eingeben oder die Zellen anhand vonTastaturbefehlenausfüllen. Im Blatt müssen Datumsspalten vorhanden sein, damit Abhängigkeiten aktiviert oder Elemente in derKalenderansichtangezeigt werden können.
Die Daten werden in dem Format angezeigt, das in denPersönlichen EinstellungenIhres Smartsheet-Kontos eingerichtet wurde.

Dropdown-Liste (Einfachauswahl)
In dieser Spalte wird eine Liste mit Werten angezeigt, aus der Sie einen einzelnen Wert auswählen können.
Wenn Sie diesen Spaltentyp auswählen, können Sie die Werte eingeben, die in der Liste angezeigt werden sollen. Trennen Sie die einzelnen Listenelemente in separaten Zeilen voneinander, indem Sie auf der Tastatur die Eingabetaste drücken.
Wenn Sie ein Element aus der Dropdown-Liste löschen möchten, wählen Sie es aus und drücken Sie die Rücktaste oder die Taste Entf.
Weitere Informationen zu Dropdown-Listenspalten finden Sie unterEinheitliche Datenerfassung mit Dropdown-Spalten.
Dropdown-Liste (Mehrfachauswahl)
In dieser Spalte wird eine Liste mit Werten angezeigt, in der Sie einen oder mehrere Werte wählen können. Wenn Sie diesen Spaltentyp auswählen, können Sie die Werte eingeben, die in der Liste angezeigt werden sollen. Geben Sie jedes Listenelement in einer separaten Zeile ein. Drücken Sie hierfür die Eingabetaste.

Weitere Informationen zu Dropdown-Listenspalten finden Sie unterEinheitliche Datenerfassung mit Dropdown-Spalten.
Kontrollkästchen
Die Spalte stellt ein Kontrollkästchen dar, das aktiviert oder deaktiviert werden kann. In der Zelle wird nur dann ein Kontrollkästchen angezeigt, wenn in einer anderen Spalte in dieser Zeile ein Wert eingegeben wurde.
Symbole
In einer Symbolspalte wird ein Bild angezeigt. Verwenden Sie Symbolspalten zum Beschreiben des Status einer Zeile.
Sie können keine eigenen (benutzerdefinierten) Symbole zu der Spalte hinzufügen.
Eine vollständige Liste verfügbarer Symbole finden Sie unterVerfügbare Symbole in der Symbolspalte.
Automatische Nummer/System
贝diesem Spaltentyp了automatisch Werte皮毛alle Zeilen in dem Blatt, die Daten enthalten, generiert. Die automatische Nummerierung ist hilfreich, wenn Sie Zeilenkennungen, Artikelnummern, Rechnungsnummern oder Kundennummern zuweisen möchten, ohne diese manuell eingeben zu müssen. Systemspalten können Ihnen zeigen, wer die jeweiligen Zeilen erstellt und wer sie zuletzt bearbeitet hat, wann die einzelnen Zeilen erstellt und wann sie zuletzt geändert wurden.
Wenn Sie Systemspalten einrichten, sind sie zunächst leer: Die Werte werden generiert, sobald Sie aufSpeichernklicken, um das Blatt zu speichern.
Weitere Informationen finden Sie unterAutomatische ZeilennummerierungundSystemspalten.