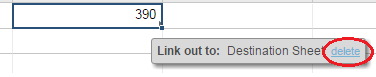Erstellen Sie mit dieser Schritt-für-Schritt-Anleitung eine Zellverknüpfung.
Zellverknüpfungen machen es einfach, Echtzeitinformationen blattübergreifend zu kombinieren und zu teilen. Sie können spezifische Werte aus einem oder mehreren Quellblättern in ein schreibgeschütztes Format in einem Zusammenfassungsblatt ziehen. Bei Aktualisierung der Informationen in den Quellblättern wird das Zusammenfassungsblatt automatisch aktualisiert.
Ob Sie Abteilungsbudgets, Absatzprognosen von Partnern, jährliche Personalbestände, Betriebspläne oder Kundenprojekte zusammenfassen, Smartsheet erledigt die Arbeit für Sie. Kein Kopieren und Einfügen mehr.
Verlinken von Zellen: Datenkonsistenz fördern oder erhalten
Das Verlinken von Zellen ist nützlich, um Daten aus mehreren Sheets zusammenzuführen. Verwenden Sie das Verlinken von Zellen, um ein Rollup-Sheet zu erstellen, projektübergreifende Datumsabhängigkeiten nachzuverfolgen oder dafür zu sorgen, dass Werte in einer Sammlung von Sheets auf dem aktuellen Stand bleiben.
Sie können nur Zellen verlinken. Ganze Sheets, Spalten oder Zeilen zu verlinken, ist nicht möglich. Nur Zellen, die Daten enthalten oder zuvor enthalten haben, können mit einem Ziel-Sheet verlinkt werden. Zellen können nicht sowohl einen Hyperlink als auch einen Zellen-Link enthalten.
Uberblick uber Arten冯链接:eingehend ausgehend
Es gibt zwei Arten von Zellen-Links:
- Eineeingehende Verknüpfungin einer Zelle bedeutet, dass die Zelle ihren Wert aus einem anderen Sheet bezieht.
Eine Zelle mit einem eingehenden Link ist dieZielzellefür diesen Link und das Sheet mit der Zielzelle ist dasZiel-Sheet. Eine Zielzelle kann nur eine eingehende Verknüpfung aufweisen. Zielzellen sind mit einem hellblauen Pfeil rechts in der Zelle gekennzeichnet. - Wenn eine Zelle eineausgehende Verknüpfungenthält, aktualisiert der Wert in dieser Zelle eine Zelle in einem anderen Sheet.
Eine Zelle mit einem ausgehenden Link ist dieQuellzellefür diesen Link und das Sheet mit der Quellzelle ist dasQuell-Sheet.Eine Quellzelle kann mit mehreren Zielzellen verknüpft werden. Quellzellen sind mit einem grauen Pfeil unten rechts in der Zelle gekennzeichnet.
Um den Sheet-Namen eines ein- oder ausgehenden Links anzuzeigen, wählen Sie die verlinkte Zelle aus:
Um das Sheet aufzurufen, mit dem ein Wert verlinkt ist (eingehend oder ausgehend), wählen Sie die verlinkte Zelle aus, bewegen den Mauszeiger über den angezeigten Text und klicken auf den Link zum Sheet:
Um einen ein- oder ausgehenden Link zu löschen, bewegen Sie den Mauszeiger über die angezeigten Informationen und klicken auf den Link zumLöschen.
Eingehende Zellen-Links erstellen
Sie müssen mindestens zum Anzeigen des Quell-Sheets und zum Bearbeiten des Ziel-Sheets berechtigt sein, um einen Zellen-Link zu erstellen.
- Öffnen Sie das Ziel-Sheet.
- Klicken Sie auf eine Zelle und dann aufVerlinken von Zellenin der Symbolleiste, um das Formular für das Verlinken von Zellen anzuzeigen.
- Wählen Sie links im Formular im AbschnittSheet auswählendas Sheet mit der Quellzelle aus.
TIPP: Verwenden Sie die Suchleiste, wenn Sie das Sheet suchen müssen. - Wählen Sie rechts im Formular die Zelle aus, auf die Sie verweisen möchten, und klicken Sie dann aufLink erstellen.
Der Link zur referenzierten Zelle wird erstellt und rechts in der Zielzelle wird ein blauer Pfeil angezeigt.
Tipps zur effektiven Arbeit mit Zellen-Links
Wenn Sie einen eingehenden Link erstellen, wird automatisch ein ausgehender Link im Quell-Sheet erstellt.
Sie können mehrere Zellen auswählen, um in jeder eine Verknüpfung zu erstellen:
- Die verlinkten Zellen im Ziel-Sheet werden in derselben Reihenfolge wie im Quell-Sheet angezeigt.
- Mit dieser Aktion werden die Daten überschrieben, die zum jeweiligen Zeitpunkt in den Zielzellen enthalten sind.
Sie können jeweils in demselben Quell-Sheet Links zu bis zu 500 Zellen erstellen und in einem Ziel-Sheet können insgesamt 20.000 eingehende Verknüpfungen vorhanden sein.
Um unendliche Genehmigungsschleifen zu vermeiden, lösen Zellen, dieSheet-übergreifende FormelnoderZellverknüpfungenenthalten, keine Automatisierung aus, die das Sheet automatisch ändert (Zeile verschieben, Zeile kopieren, Zeile sperren, Zeile entsperren, Genehmigungsanforderung). Um dies zu umgehen, ziehen Sie die Verwendung derzeitbasierten AutomatisierungoderregelmäßigerWorkflows in Betracht.
Links bearbeiten oder entfernen
Der Sheet-Inhaber sowie Mitarbeiter mit Bearbeiter- oder Administratorzugriff können Zellen-Links bearbeiten oder entfernen.
Eingehende Links
Zum Bearbeiten eines eingehenden Links doppelklicken Sie darauf und wählen Sie im Formular zum Verlinken von Zellen neue Quellzellen aus.
So entfernen Sie eine eingehende Verknüpfung aus einer Zelle oder einer Gruppe von Zellen:
- Klicken Sie auf eine Zelle (oder klicken und ziehen Sie, um eine Gruppe von Zellen hervorzuheben), die eine eingehende Verknüpfung enthält.
- Klicken Sie mit der rechten Maustaste und wählen SieLink entfernenaus.
Alternativ dazu können Sie Links jederzeit nacheinander entfernen, indem Sie die einzelnen Zellen auswählen und dann auf den Link zum Löschen klicken. (Sie müssen den Mauszeiger über die Meldung „Verlinken von“ halten, um den Link zum Löschen anzuzeigen.) Zu guter Letzt können auch auf eine Zelle (oder eine Gruppe von Zellen) mit einem eingehenden Link klicken und die Rücktaste drücken, um die Links zu entfernen.
Ausgehende Links
Ausgehende Links müssen nacheinander einzeln entfernt werden. So entfernen Sie eine ausgehende Verknüpfung:
- Wählen Sie in dem Sheet mit der ausgehenden Verknüpfung die Quellzelle aus.
- Halten Sie den Mauszeiger über die verknüpfte Zelle, um die Verknüpfung zu löschen.
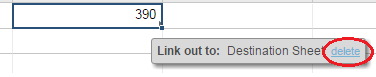
- Klicken Sie auf den LinkLöschen.
HINWEIS: Das Löschen von Sheet-Zeilen mit Zellverknüpfungen wirkt sich auf die Zellverknüpfungen aus. Beim Löschen von Zeilen mit Quellzellen wird im Ziel-Sheet eine fehlerhafte Zellverknüpfung erstellt. Beim Löschen von Zeilen mit verlinkten Zielzellen wird auch der Link aus dem Quell-Sheet entfernt.
Funktion „Einfügen Spezial“ verwenden, um Links zu erstellen (im Quell-Sheet beginnen)
Verwenden SieEinfügen Spezial, wenn Sie im Quell-Sheet beginnen oder wenn Sie Links zu derselben/denselben Quellzelle(n) in mehreren Ziel-Sheets erstellen möchten.
So erstellen Sie eine Verknüpfung mit der Funktion „Einfügen Spezial“:
- Öffnen Sie das Quell-Sheet und kopieren Sie eine Zelle oder einen Zellbereich (mit Rechtsklick oder den Tastaturbefehlen).
- Öffnen Sie im selben Browser-Tab das Ziel-Sheet, klicken Sie auf die Zelle, in der Sie den Link erstellen möchten, klicken Sie mit der rechten Maustaste (Mac-Benutzer: [Ctrl] + Klick) und wählen SieEinfügen Spezialaus, um das FormularEinfügen Spezialzu öffnen.
- Wählen Sie die OptionLinks zu kopierten Zellenaus und klicken Sie dann aufOK. Links zu kopierten Zellen werden erstellt, beginnend mit der ausgewählten Zelle.
HINWEIS:Es können keine Verknüpfungen zu Zellen in leeren Zeilen erstellt werden oder zu Zellen, die nach dem Kopieren gelöscht wurden. - Wiederholen Sie, falls notwendig, die Schritte 2 bis 3, um in anderen Sheets weitere Links zu kopierten Zellen zu erstellen.
Zelltypen, in denen keine Links zugelassen sind
Zellen-Links可以在书房里不间叶原基奥得河磁盘ussionsspalten erstellt werden.
Wenn Siefür Projekt-/Gantt-Sheets Abhängigkeiten aktiviert haben, können Sie für dieses Sheet keine eingehenden Links in den folgenden Zelltypen erstellen:
- Zelle mit einer Spaltenformel
- Enddaten
- Vorgänger
- Übergeordnete Rollups (Startdatum, Enddatum, Dauer, % Abgeschlossen)
- Startdaten mit Abhängigkeit
Sie können jedoch in den Spalten für Dauer und Startdatum Verknüpfungen erstellen (wenn für die Zeile kein Vorgänger vorhanden ist). Das Enddatum wird automatisch berechnet und Sie können nach dem Erstellen der Verknüpfung Vorgänger hinzufügen.
Zellen mit eingehenden Verknüpfungen können in den folgenden Kontexten ebenfalls nicht bearbeitet werden:
- In einem veröffentlichten Sheet
- In einer Aktualisierungsanforderung
- Aus der mobilen Smartsheet-App
- Aus der Smartsheet-Tablet-App
- Aus einem Bericht
- Aus dem Formular „Bearbeiten“