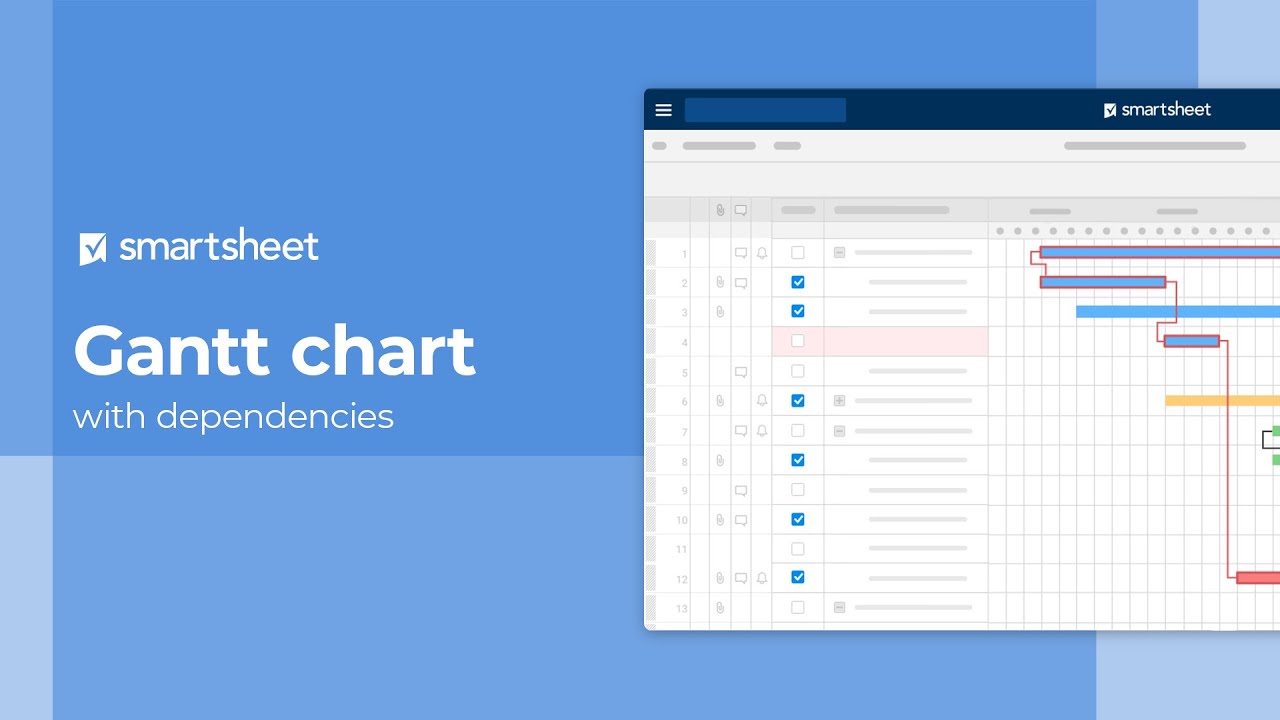Führen Sie diese ausführlich beschriebenen Schritte durch, um ein Gantt-Diagramm zu erstellen.
Fügen Sie Ihren Gantt-Diagrammen Abhängigkeiten hinzu, um die Zeitachse Ihres Projekts und die Beziehungen zwischen einzelnen Aufgaben effizient zu verwalten. Wenn sich das Start- oder Enddatum einer Vorgängeraufgabe ändert, wird diese Änderung für die Datumsangaben abhängiger Aufgaben in Ihrer Zeitleiste automatisch übernommen. Sie können auch Baselines einrichten, um die Abweichung zwischen Ihrem Plan und den tatsächlichen Datumsangaben zu ermitteln.
Gantt-Diagramm erstellen und verwenden
Wenn Sie Ihre Projektmanagement-Aufgaben in einem Sheet oder Bericht anzeigen oder daran arbeiten, maximieren Sie die Gantt-Ansicht.
Wenn Sie in Ihrem Sheet oder Bericht zur Gantt-Ansicht wechseln, erscheinen Aufgaben als Balken in einer Zeitachse. Sie können die Dauer, das Startdatum und das Enddatum Ihrer Projektaufgaben sehen. Außerdem ist Folgendes möglich:
- Abhängigkeitenanzeigen und die Beziehungen zwischen Aufgaben verfolgen
- Denkritischen PfadIhres Projektes anzeigen
- Den prozentualen Fortschritt (% abgeschlossen) Ihrer Aufgaben anzeigen
- Hierarchiefür das Erstellen von zusammenfassenden Zeilen zur weiteren Organisation Ihrer Projekte verwenden
Lesen Sie weiter, um zu erfahren, wie Sie ein Gantt-Diagramm hinzufügen und verwenden.
Gantt-Diagramm hinzufügen
Bevor Sie ein Gantt-Diagramm hinzufügen
Stellen Sie sicher, dass Ihr Sheet oder Bericht mindestens zweiDatumsspaltenenthält.
Die Spalten, die Sie hinzufügen, müssen das Start- und Enddatum Ihrer Aufgaben darstellen. Die Länge eines Aufgabenbalkens richtet sich nach dem Zeitraum zwischen diesen Daten. Aus diesem Grund sind mindestens zwei Datumsspalten erforderlich.
Wenn Ihr Sheet oder Bericht weniger als zwei Datumsspalten enthält, können Sie nicht zur Gantt-Ansicht wechseln.
Datumsspalten mit einerSpaltenformelwerden in einem Sheet nicht als Spalten für ein Gantt-Diagramm erkannt. Wenn Sie möchten, dass Ihre Zeilen automatisch mit Daten gefüllt werden, benutzen sie stattdessen die FunktionenZellenformeln und Automatisches Ausfüllen. Eine weitere Option ist die Einrichtung von Spaltenformeln. Verwenden Sie anschließend einen Bericht, um Ihre Gantt-Ansicht anzuzeigen.
Ein Gantt-Diagramm hinzufügen
- Um zur Gantt-Ansicht zu wechseln, wählen Sie in der SymbolleisteGantt-Ansichtaus.
Das Diagramm erscheint rechts neben Ihren Spalten. Die Tabellenspalten und das Gantt-Diagramm werden außerdem durch eine Linie getrennt.
Die Anzeige eines der beiden Bereiche erweitern:
- Bewegen Sie den Mauszeiger über die Trennlinie.
- Wenn der Mauszeiger für dieGrößenänderung der Spalten
 angezeigt wird, ziehen Sie die Trennlinie nach rechts oder links.
angezeigt wird, ziehen Sie die Trennlinie nach rechts oder links.
Lesen Sie den nächsten Abschnitt, um zu erfahren, wie Sie Ihr Gantt-Diagramm bearbeiten.
Gantt-Diagramm bearbeiten
- Wählen Sie im oberen rechten Bereich des SheetsProjekteinstellungen bearbeitenaus.
- Bearbeiten Sie die Einstellungen in jedem Tab Ihren Projektanforderungen entsprechend:
- Abhängigkeitseinstellungen
- Anzeige der Zeitachse
- Ressourcenmanagement
Weitere Informationen zur Anpassung von Projekteinstellungen.
Anzeige der Zeitachse anpassen
Sie können im Dialogfeld „Projekteinstellungen“ die Zeiteinheiten bearbeiten, die im Gantt-Diagramm angezeigt werden. Einfacher geht das, indem Sie die SchaltflächenVergrößern![]() undVerkleinern
undVerkleinern![]() aus der Symbolleiste verwenden.
aus der Symbolleiste verwenden.
Projektaufgaben organisieren
Sie können für Zeilen in Gantt-Diagrammen eine Hierarchie festlegen, um diese in Abschnitten oder Phasen zu organisieren.
Wenn Sie Zeilenhierarchien festlegen, werden untergeordnete Zeilen je nach ihren Start- und Enddaten im Gantt-Diagramm als einzelne Aufgabenbalken angezeigt. Wenn Sie für das Sheet Abhängigkeiten aktivieren, stellen übergeordnete Zeilen eine Zusammenfassung ihrer untergeordneten Zeilen dar. Die Werte der übergeordneten Zeilen werden in den folgenden Spalten automatisch berechnet:
- Dauer
- Start- und Enddaten
- Spalten „% abgeschlossen“
Beachten sie aber, dass Sie die Werte der übergeordneten Zeilen nicht bearbeiten können. Falls Abhängigkeiten deaktiviert sind, können sie die Informationen der übergeordneten Zeilen entsprechend Ihrer Anforderungen ändern.
Weitere Tipps für die Bearbeitung Ihres Gantt-Diagramms
- Richte im Dialogfeld „Projekteinstellungen“ eine Spalte „% abgeschlossen“ ein. Jedes Mal, wenn Sie einen Wert in diese Spalte eintragen, wird er im Aufgabenbalken erfasst.
- Färben Sie den Aufgabenbalken ein.
Führen Sie diese ausführlich beschriebenen Schritte durch, um Abhängigkeiten in Ihrem Gantt-Diagramm zu aktivieren.
Überprüfen Sie die spezifischen mit Gantt-Diagrammen verknüpften Spaltentypen bei aktiven Abhängigkeiten.
Führen Sie diese ausführlich beschriebenen Schritte durch, um Ihre Arbeitstage in einem Projektblatt einzurichten.
Führen Sie diese Schritte durch, um Baselines in Ihrem Projektblatt einzurichten.