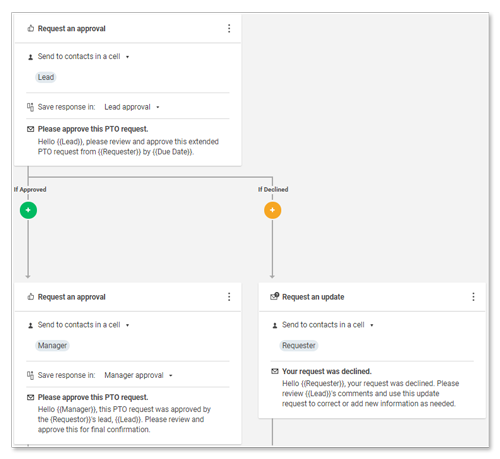Mit automatisierten Smartsheet-Genehmigungsanforderungen halten Sie Prozesse am Laufen, indem Sie automatisch eine Genehmigung von einem oder mehreren Entscheidungsträgern anfordern und ihr Feedback in Smartsheet protokollieren.
Genehmigungsanforderungen können umfassend angepasst und einzeln oder mit mehreren Schritten als Teil eines komplexeren Workflows versendet werden.
Genehmigungsanforderungen können auf Mobilgerten genutzt und von überall aus verwaltet werden. Dies spart Zeit, reduziert die Fehlerquote und beschleunigt Fortschritte.
Genehmigung von Entscheidungsträgern nacheinander anfordern
Wenn Sie die Genehmigungen der Entscheidungsträger nacheinander einholen und Aktionen nacheinander versenden möchten, statt alle gleichzeitig, können Sie mehrere Genehmigungsanforderungen in einem einzelnen Pfad erstellen. Genehmigungsanforderungen pausieren den Workflow, bis die Anforderung genehmigt oder abgelehnt wurde. Der Workflow wird dann durch aufeinander folgende Bedingungen und Aktionen im Pfad fortgesetzt, die von mit den Ergebnissen der Genehmigungsanforderung verknüpften Blöcken definiert werden.
Beispiel:
- Eine Schulungsanforderung wird durch den Vorgesetzten eines Mitarbeiters genehmigt
- Dadurch wird automatisch eine nachfolgende Genehmigungsanforderung ausgelöst, die dann an den Personalverwalter zur endgültigen Bestätigung gesendet wird.
- Wenn die Schulungsanforderung durch den Vorgesetzten abgelehnt wird, wird eine Aktualisierungsanforderung an den Mitarbeiter gesendet, um die Informationen zur Anforderung zu bearbeiten oder weitere hinzuzufügen.
Ihren Genehmigungs-Workflow einrichten
Bei geöffnetem Blatt:
- Klicken Sie aufAutomatisierung > Genehmigungs-Workflow anfordern.
- Legen Sie im Auslöserblock die Kriterien fest, durch die der Workflow automatisch gestartet wird. (Weitere Informationen zuAuslöserblöcken.
- Sie können auch Bedingungsblöcke erstellen, die diejenigen Zeilen filtern, welche in der Zustellung der Genehmigungsanforderung enthalten sein sollen. (Mehr zuBedingungsblöcken.)
- Wählen Sie im Aktionsblock den ersten Satz Entscheidungsträger aus (eine oder mehrere Personen), die ihre Genehmigung erteilen müssen.
- Klicken Sie unterWenn genehmigtundWenn abgelehntauf die Schaltflächen „Hinzufügen“ und definieren Sie dann die zusätzlichen Aktionen, die je nach der Reaktion der Entscheidungsträger auf die Genehmigungsanforderung gestartet werden sollen.
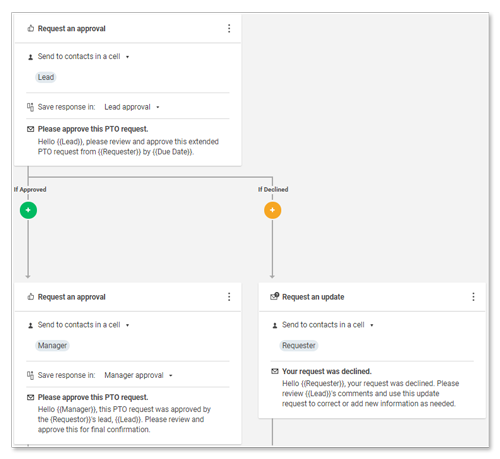
Das war's! Ihr Workflow weist nun mehrere, verbundene Aktionen basierend auf dem Status „Genehmigen“ oder „Ablehnen“ einer ursprünglichen Genehmigungsanforderung auf.
Verhalten von Genehmigungs-Workflows
- Wenn Spalten und Werte für Genehmigungen in verschiedenen Workflows wiederverwendet werden, erhalten Sie möglicherweise doppelte Alarme. Um dies zu verhindern, können Sie unterschiedliche Genehmigungswerte verwenden oder Bedingungen nach jeden genehmigten oder abgelehnten Anforderung hinzufügen.
- Da der Workflow-Auslöser und darauf folgende Bedingungsblöcke zwischen dem Auslöser und der Genehmigungsanforderung umgangen werden können, wenn jemand den Genehmigungsstatus im Blatt manuell ändert, hat es sich bewährt, entweder die Genehmigungsstatusspalten im Quellblatt zu sperren oder das Blatt nicht direkt für die Personen freizugeben, deren Genehmigung Sie benötigen.
Um unendliche Genehmigungsschleifen zu vermeiden, lösen Zellen, dieblattübergreifende FormelnoderZellverknüpfungenenthalten, keine Automatisierung aus, die das Blatt automatisch ändert (Zeile verschieben, Zeile kopieren, Zeile sperren, Zeile entsperren, Genehmigungsanforderung). Um dies zu umgehen, ziehen Sie die Verwendung derzeitbasierten AutomatisierungoderregelmäßigerWorkflows in Betracht.