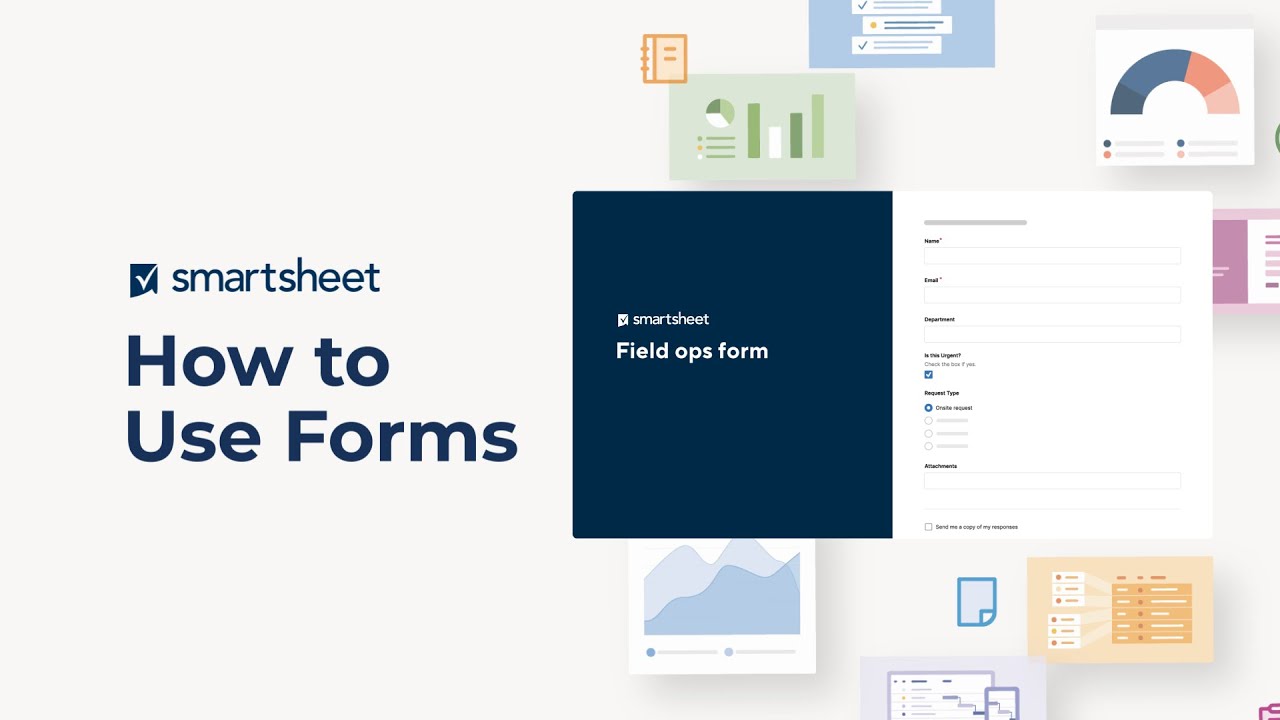Smartsheet-Formulare helfen Ihnen bei der schnellen und einfachen Erfassung und Verarbeitung von Daten beliebiger Personen.
Erstellen Sie Ihr Formular und fügen Sie eineBedingungslogikhinzu, um sicherzustellen, dass die Fragen für jede Person, die das Formular ausfüllt, relevant sind. Sie können auch einindividuelles Brandingzu Ihrem Formular hinzufügen mit Hintergrundfarben, Logos, Text, Bildern oder GIFs. Geben Sie das Formular dann an Kollegen, Auftragnehmer, Kunden und andere Personen weiter, die Informationen und Dateien einfach von ihrem Desktop und Mobilgeräten aus einreichen können, unabhängig von ihrem Standort.
Formulare machen es einfach, konsistente, fehlerfreie Daten von allen Ihren Entscheidungsträgern zu erfassen und sie direkt in Ihrem Blatt zu speichern, um Aktionen durchzuführen. Formulare sind ideal für das Einreichen von Tickets, das Anforderungsmanagement, Anmeldungen zu Veranstaltungen, das Erfassen von Kundenfeedback und mehr.
Informationen über ein Formular sammeln
Erstellen und teilen Sie Formulare, um Informationen in Smartsheet zu sammeln und zu organisieren. Wenn Sie ein Formular erstellen und freigeben, werden alle Formulareinreichungen oben oder unten in Ihrem Blatt als neue Zeile hinzugefügt.
Sie können beispielsweise ein Formular zum Erfassen von Umfrageantworten, Projektanforderungen oder Produktbestellungen nutzen.
Alle Benutzer mit Zugriff auf das Formular können es zum Senden von Informationen an das Blatt verwenden.
Formulareinreichungen erstellen immer neue Zeilen. Wenn es Ihr Ziel ist, jemandem die Möglichkeit zur Bearbeitung einer bestehenden Zeile zu geben, sollten Sie dieser Person eine Aktualisierungsanforderung senden. Weitere Informationen finden Sie unterZeitersparnis dank automatisierter Workflows.
Für die bestmögliche Erfahrung beim Einreichen eines Formularsvon einem Mobilgerätausöffnen Sie das Formular in der Mobil-App (iOSoderAndroid).
Neues Formular erstellen
- Öffnen Sie das Blatt, an welches das Formular angehängt werden soll.
Klicken Sie links oben im Blatt aufFormulare>Formular erstellen.
Wenn ein neues Formular erstellt wird, werden alle Spalten (außer Systemspalten) aus Ihrem Blatt automatisch zu Ihrem Formular hinzugefügt. Jedes Feld funktioniert ähnlich wie sein jeweiliger Spaltentyp.
Für Kontaktlisten und Dropdown-Listen umfasst dies das KontrollkästchenNur auf Listenwerte begrenzen. Wenn dieses Kästchen aktiviert ist, können Personen, die das Formular einreichen, nur eine Auswahl aus den in den Spaltenwerten angegebenen Werten treffen.
Weitere Informationen zu den einzelnen Spaltentypen finden Sie unterVerwenden Sie den besten Spaltentyp für Ihre Daten.
Standardmäßig entspricht der Formulartitel dem Blattnamen und die Formularfelder entsprechen den Namen der verknüpften Blattspalten.
- Wählen Sie aus der Formularvorschau in der Mitte ein Element aus, um es im rechten Bereich anzuzeigen. Weitere Informationen zu Feldeinstellungen finden Sie unterFelder in einem Formular bearbeiten oder entfernen.
- Passen Sie oben im Formular-Generator unterEinstellungensämtliche Einstellungen auf Formularebene an. Weitere Informationen finden Sie unterFormularanzeige- und -einreichungsoptionen verwalten.
- Wenn Sie die Einrichtung Ihres Formulars abgeschlossen haben, wählen Sie oben rechtsSpeichernaus, um Ihre Änderungen zu speichern.
Zeichenbeschränkung in Formularfeldern
Dieses Diagramm zeigt die Beschränkungen (sofern vorhanden) für die Felder, die Sie in einem Formular verwenden können.
| Feldname | Zeichenbeschränkungen |
| Formulartitel | 100 |
| Formularbeschreibung (Rich) | 100 |
| Feldbeschriftung | 100 |
| Rich-Hilfetext für Formularfeld | keine Beschränkung |
| Kopfzeile | 100 |
| Rich-Beschreibungstext | 4000 |
| Bestätigungsnachricht | 4000 |
| Antworfeld | 4000 |
Vorschau und Freigabeoptionen anzeigen
- Wählen SieFormular öffnen, um eine Vorschau des Formulars anzuzeigen und sicherzustellen, dass sie richtig konfiguriert ist.
Wenn Sie die Vorschau des Formulars angezeigt haben, schließen Sie das Browser-Fenster, in dem sie geöffnet ist. - Wählen SieFormular teilen, um dieses Formular direkt aus Smartsheet heraus per E-Mail zu versenden, den Formularlink zu kopieren oder ihn in ein Dashboard oder eine Webseite einzubetten.
- Klicken Sie links oben im Formulareditor auf den Pfeil zurück, um den Editor zu schließen und zum Blatt zurückzukehren.
Der Name des von Ihnen erstellten Formulars wird im Formularmanager angezeigt, wo Sie das Formular verteilen, seine Eigenschaften anzeigen können und mehr.
Sobald您静脉公式的teilen,能帮Benutze死去r es verwenden, um Informationen zu Ihrem Blatt hinzuzufügen. Jede Formulareinreichung wird als neue Zeile angezeigt.
Sogar wenn Sie das Formular bearbeiten, bleibt der Link unverändert. Vorgenommene Änderungen werden nach dem Speichern im Formular angezeigt.