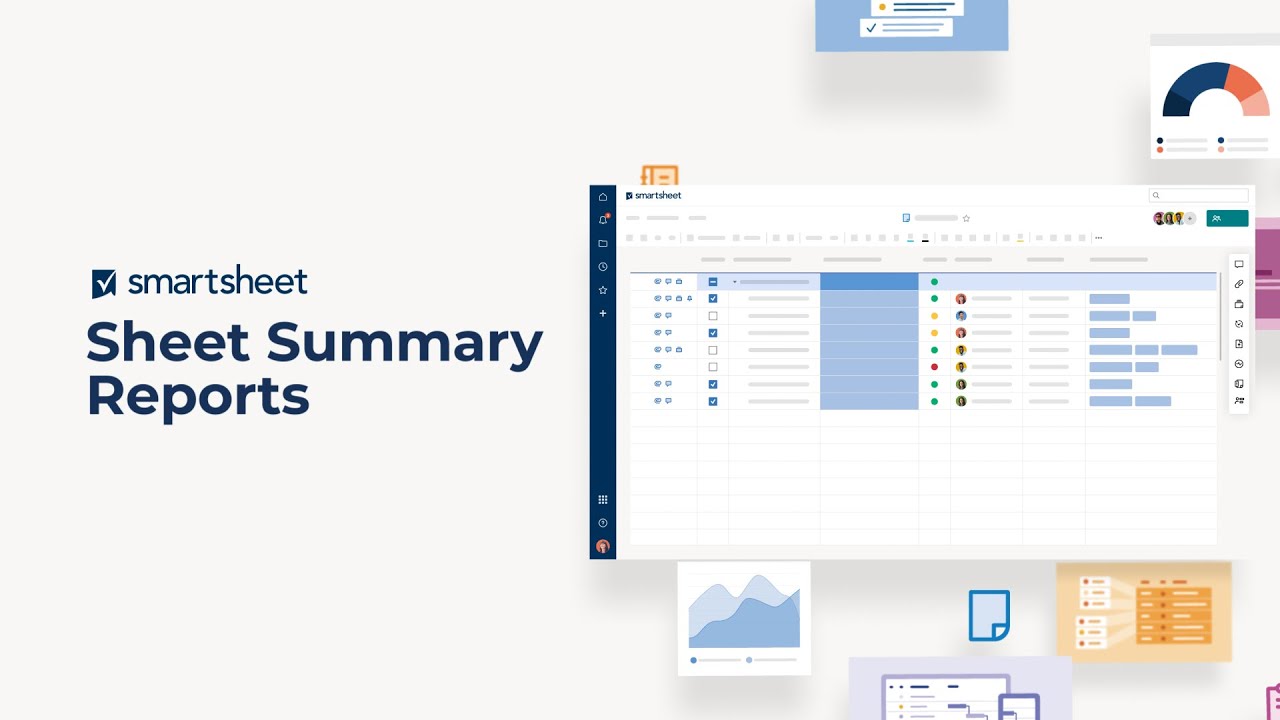提单attzusammenfassungsberichte erlauben Ihnen die einfach Aggregierung von Zusammenfassungsfeldern von einem oder mehr Blättern in einem einzelnen Bericht, sodass Sie schnell kritische Informationen in einer Ansicht auf Portfolioebene einsehen können.
提单attzusammenfassungsinformationen werden basierend auf den Kriterien des Berichts angezeigt. Sie können dann schnell in Gruppen zusammengeführt und mit Funktionen zur Berechnung von Gesamtsummen zu Berichtsspalten zusammengefasst werden.
提单attzusammenfassungsberichte können direkt zu einem Dashboard hinzugefügt oder in einem Diagramm dargestellt werden, um die Entscheidungsträger in Echtzeit über den Fortschritt zu informieren.
Erstellen eines Portfolioansichtsberichts mit Blattzusammenfassung
Eine Portfolioansicht ruft Daten von mehreren Blattzusammenfassungen ab. Sie erstellen Blattzusammenfassungen im Panel für Zusammenfassungen und aggregieren diese Zusammenfassungen dann in einer Portfolioansicht.
Ein Bericht vom Typ „Blattzusammenfassung“ unterscheidet sich von einemZeilenbericht. Ein Zeilenbericht verwendet Daten aus den Zellen eines Blatts. Erfahren Sie mehr über diezwei Berichtstypen.
Tipps für das Erstellen einer Portfolioansicht:
- Erstellen sie zuerst dieZusammenfassung für jedes Blatt.
- Stellen Sie sicher, dass alle Feldnamen in den Blättern konsistent sind.
- 在艾伦Zusamm Verwenden您窝gleichen Feldtypenfassungsfeldern, die zum Abrufen des gleichen Datentyps verwendet werden. Wenn Sie beispielsweise Budgetinformationen aggregieren, stellen Sie sicher, dass in allen Spalten in allen zugehörigen Blättern das Budget als Währung formatiert ist. Wenn Sie unterschiedliche Feldtypen verwenden, z. B. Währung und Zahlen, erhalten Sie eine Spalte für jeden Feldtyp.
Der Bericht vom Typ „Blattzusammenfassung“ ist für Premium-Apps nicht verfügbar. Sie können z. B. keinen Bericht vom Typ „Blattzusammenfassung“ als Quelle für Dynamic View verwenden.
Erstellen einer Portfolioansicht
Erstellen Sie zum Erstellen einer Portfolioansicht zuerst einen Bericht vom Typ „Blattzusammenfassung“ und legen Sie dann die Elemente fest, die darin enthalten sein sollen.
Erstellen eines Berichts vom Typ „Blattzusammenfassung“
- Klicken Sie in der linkenNavigationsleisteaufSolution Center(Plus-Symbol) und wählen SieBerichtaus.
- Geben Sie einen Namen für den Bericht ein, wählen Sie提单attzusammenfassungaus und klicken Sie aufOK.
Festlegen der im Bericht angezeigten Elemente
Über die Einstellungen in der Berichtssymbolleiste können Sie die Portfolioansicht anpassen.
Registerkarte |
Funktion |
|---|---|
Quellblätter |
Geben Sie an, welche Blätter und Zusammenfassungen in diesem Bericht abgerufen werden. |
Anzuzeigende Spalten |
Wählen Sie die Zusammenfassungsfelder oder die Systemspalten für diesen Bericht aus. |
Filterkriterien |
Definieren Sie die Parameter für die zusammengefassten Informationen im Bericht. |
| Gruppe | Kombinieren Sie ähnliche Werte in Gruppen, um Zeilen in logische Kategorien oder Klassifizierungen zusammenzufassen. |
| Zusammenfassung | Extrahieren Sie wichtige Informationen aus dem Bericht, z. B. dieAnzahlder abgeschlossenen Projekte. |
Sortieren |
Legen Sie fest, wie zusammengefasste Informationen im Bericht sortiert werden sollen. |
Nachdem Sie die einzelnen Einstellungen konfiguriert haben, wählen SieSpeichernaus, um Ihre Auswahl zu bestätigen. Zusammengefasste Daten, die den angegebenen Kriterien entsprechen, werden im Bericht angezeigt.
Weitere Informationen zu den einzelnen Konfigurationsoptionen finden Sie unterErstellen eines Zeilenberichts mit dem Berichts-Generator.
Bearbeiten der benutzerdefinierten Blattzusammenfassungsfelder im Portfolioansichtsbericht
Sie können die Formatierung von Feldern direkt im Portfolioansichtsbericht bearbeiten. Sie müssen nicht zum Zusammenfassungsfeld im zugrunde liegenden Blatt zurückkehren, um Änderungen vorzunehmen.
- Klicken Sie links neben der Zelle, die Sie bearbeiten möchten, auf das SymbolMehr
und wählen SieBearbeitenaus.
- Das公式的“Blattzusammenfassung”将geoffnet,wenn das Quellblatt benutzerdefinierte Felder enthält. Andernfalls wird Folgendes angezeigt: „Für dieses Blatt sind keine benutzerdefinierten Zusammenfassungsfelder festgelegt“.
- Geben Sie Ihre Änderungen ein und klicken Sie aufSpeichern.
Wichtige Projektmesszahlen mit Blattzusammenfassungsformeln berechnen
Berechnen Sie automatisch Budgetzusammenfassungen, tragen Sie Informationen zum Projektstatus und der Projektintegrität zusammen und mehr – ganz einfach, indem Sie Formeln in Blattzusammenfassungsfelder einfügen.
提单attzusammenfassungsformel erstellen
In Ihrer Blattzusammenfassung:Geben Sie das Istgleichzeichen (=)und anschließend diegewünschte Funktionin ein Blattzusammenfassungsfeld ein. (Beachten Sie, dass in Kontrollkästchenfelder keine Formeln eingegeben werden können.)
- In der Tabelle unten finden Sie Beispiele für den Verweis auf andere Blattzusammenfassungsfelder in Ihren Blattzusammenfassungsformeln.
- Unsere vollständige Liste mit Funktionen finden Siehier.
Verweise in Blattzusammenfassungsformeln
Orientieren Sie sich an dieser Tabelle, um beim Erstellen von Blattzusammenfassungsformeln auf andere Felder zu verweisen.
Wenn Sie auf etwas verweisen |
Diese Syntax verwenden |
Formelbeispiel |
|---|---|---|
| Andere Zusammenfassungsfelder (dasselbe Blatt) | [Feldname]# | =SUM([Budget 2016]#, [Budget 2017]#) |
| Zellen im Blatt | [Spaltenname] |
=SUM(Expenses1:Expenses3) |
| Zellen aus einem anderen Blatt | {blattübergreifender Referenzname} | =COUNT({Bestand Lager B}) |
Verweise in Blattzusammenfassungsfeldern ([Feldname]#) für Formeln können sowohl in Blattzusammenfassungsfeldern als auch in Blattzellen verwendet werden. Weitere Informationen erhalten Sie in denGrundlagen zu Formeln.
Kontext für Symbole mit einer Blattzusammenfassungslegende angeben
Erstellen Sie eine Legende in der Blattzusammenfassung, um die Bedeutung der einzelnen Symbole auf Ihrem Blatt zu beschreiben.
Eine Blattzusammenfassungslegende erstellen
In Ihrer Blattzusammenfassung:
- Fügen Sie oben in der Blattzusammenfassung einText-/Zahl-Feldmit einer Beschreibung aus der Legende hinzu.
- Fügen Sie der BlattzusammenfassungSymbolfelderhinzu, eines für jedes Symbol. Geben Sie im Namen des Felds den Zweck des Symbols ein. Achten Sie darauf, dass Sie für jedes einzelne Feld die Gruppe von Symbolen auswählen, die auf dem Blatt verwendet wird.
- Legen Sie in jedemSymbolfelddas Symbol fest, das zu Ihrer Beschreibung passt.
Vielleicht möchten Sie diese Felder auch sperren, um zu verhindern, dass Bearbeiter Änderungen daran vornehmen. Um ein Feld zu sperren, klicken Sie auf das Menü-Symbol (rechts neben dem Feld) und wählen Sie „Feld sperren“.