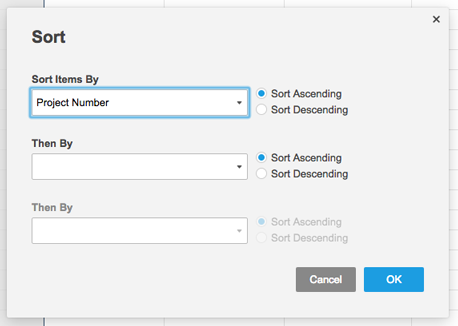所以rtieren Sie mit dieser Schritt-für-Schritt-Anleitung Informationen in Ihrem Blatt.
Durch das Sortieren und Filtern erhalten Sie zwei verschiedene Möglichkeiten zum Anpassen der Anzeige von Daten in Ihrem Blatt. Sie können nicht beide Funktionen gleichzeitg verwenden, daher legen Sie am besten im Voraus fest, welche Option für die jeweilige Verwendung praktischer ist.
Durch das Sortieren können Sie alle Ihre Daten oder einen Teil davon in aufsteigender oder absteigender Reihenfolge anordnen. Eine Sortierung kann nach dem Speichern nicht rückgängig gemacht werden. Stellen Sie daher vor dem Speichern sicher, dass alle Zeilen in Ihrem Blatt nach Ihren Vorstellungen angeordnet sind, einschließlich übergeordneter Zeilen in einer Hierarchie.
Mit Filtern können Sie Informationen in Ihrem Blatt auf Basis ausgewählter Kriterien anzeigen oder ausblenden. Filter sind praktisch, da Sie das Gesamtlayout Ihres Blatts nicht verändern. Sie können Filter auch speichern und für andere freigeben, die für das Blatt freigegeben sind. Für Ihr Blatt können Sie außerdem standardmäßige Filter einstellen, sodass anderen Benutzern beim Öffnen des Blatts dieselbe Ansicht angezeigt wird.
Zeilen sortieren zum Organisieren Ihrer Daten
Um Ihre Daten in auf- oder absteigender Reihenfolge zu sortieren, verwenden Sie den BefehlZeilen sortieren.Beim Sortieren haben Sie zwei Auswahlmöglichkeiten in Bezug auf die Menge der Daten, mit denen Sie arbeiten möchten: Sie könnenalle Zeilen in Ihrem Blattodernur eine Auswahlsortieren.
Folgendes sollten Sie beim Sortieren berücksichtigen:
- Das Anwenden einer Sortierung hat Auswirkungen auf die bestehenden Zeilen im Blatt. Wenn neue Zeilen hinzugefügt werden, müssen Sie die Sortierung erneut durchführen, um neu hinzugefügte Zeilen mit einzubeziehen.
- Sie können die Sortierung nicht rückgängig machen, nachdem das Blatt gespeichert wurde.Stellen Sie vor dem Speichern sicher, dass sich die Zeilen Ihres Blatts in der gewünschten Reihenfolge befinden.
- Auch wenn Bearbeiter ein Blatt sortierenkönnen, sokönnen Sie keinegesperrten Zeilen sortieren. Wenn die Option „Zeilen sortieren“ nicht verfügbar ist und das Blatt für Sie mit Bearbeiterberechtigungen freigegeben wurde (sieheFreigabeberechtigungsstufenfür weitere Details), heben Sie die Auswahl aller gesperrten Zeilen vor dem Sortieren auf.
- Der BefehlZeilen sortierenist nicht verfügbar, nachdem ein Filter auf Ihr Blatt angewendet wurde. Vor dem Sortieren müssen Sie sicherstellen, dass keine Filter angewendet sind.Um einen Filter aufzuheben (ihn also nicht mehr auf das Blatt anzuwenden), wählen SieKein Filteraus dem MenüFilteraus. Weitere Informationen zum Filtern von Blattdaten finden Sie in unserem ArtikelVerwenden von Filtern zum Anzeigen oder Ausblenden von Daten im Blatt.
Alle Zeilen sortieren
- Klicken Sie mit der rechten Maustaste auf eine Spaltenüberschrift und wählen SieZeilen sortierenaus.
Das Formular „Sortieren“ wird angezeigt.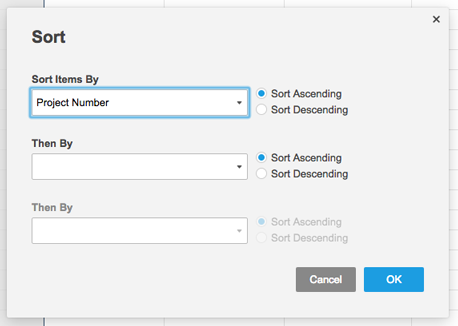
- Geben Sie Sortierkriterien ein und klicken Sie dann auf OK.
Eine Auswahl von Zeilen sortieren
- Markieren Sie die Zeilen, indem Sie die [Umschalttaste] gedrückt halten und dabei auf die Zeilennummern klicken, die Sie sortieren möchten.
- Klicken Sie mit der rechten Maustaste auf den ausgewählten Bereich und wählen SieZeilen sortierenaus.
- Geben Sie in das Formular „Sortieren“ Ihre Sortierkriterien ein und klicken Sie aufOK.
Wie unterschiedliche Datentypen sortiert werden
Der von Ihnen sortierte Datentyp wirkt sich auf das Ergebnis aus. Hier ein paar Beispiele:
- Hierarchie:Wenn Sie untergeordnete Elemente erstellt haben, werden diese sortiert, sie bleiben jedoch unter ihrer übergeordneten Zeile. Die übergeordneten Zeilen werden ebenfalls sortiert, die zugehörigen untergeordneten Elemente werden jedoch mit ihnen zusammen verschoben.
- Daten, die mit einerDropdown-Listeerstellt wurden Wenn Sie eine Spalte sortieren, die vom Typ „Dropdown-Liste“ ist, werden die Elemente in der Reihenfolge der Dropdown-Listenwerte sortiert. Doppelklicken Sie auf eine Spaltenüberschrift und wählen SieSpalteneigenschaften bearbeitenaus, um diese Werte anzuzeigen/zu bearbeiten oder ihre Reihenfolge zu ändern.
- Harvey Ball-Werte: Beim Sortieren in aufsteigender Reihenfolge werden die Werte als Leer > Viertel > Hälfte > Drei Viertel > Voll > Leer sortiert.
- Rote/gelbe/grüneWerte: Beim Sortieren in aufsteigender Reihenfolge werden die Werte als Rot > Gelb > Grün > Leer sortiert.
- Buchstaben und Zahlen gemischt:Werte, die mit einem Buchstaben beginnen und eine Zahl enthalten, werden zuerst in alphabetischer Reihenfolge und dann in numerischer Reihenfolge ausgehend von der Dezimalstelle ganz links sortiert. Die Werte Q1, Q2, Q3, Q12 werden beispielsweise sortiert als Q1, Q12, Q2, Q3.
HINWEIS: Wenn Sie in aufsteigenderoderin absteigender Reihenfolge sortieren, werden leere Zeilen unter den Zeilen mit Werten sortiert.
所以rtierverhalten in Berichten
Wenn Sie einen Bericht sortieren, wird er in aufsteigender oder in absteigender Reihenfolge sortiert. Bei der Sortierung anhand einer Spalte, die im Quellblatt den Typ „Dropdown-Liste“ aufweist, werden Elemente nicht basierend auf vordefinierten Dropdown-Werten in den enthaltenen Quellblättern sortiert.
静脉Bericht萤石Werte来自mehreren Blattern ziehen und konsolidiert Spalten mit demselben Namen und Spaltentyp. Wenn die Dropdown-Listenspalten verschiedene Werte in unterschiedlichen Blättern aufweisen (z. B.: a,b,c,d in einem Blatt und 1,2,3,4 in einem anderen), kann der Bericht nicht bestimmen, welche Sortierung in der konsolidierten Spalte angewendet werden soll.
Erstellen Sie mit dieser Schritt-für-Schritt-Anleitung Blattfilter und geben Sie sie frei.
Einen Filter erzeugen, um Daten anzuzeigen oder auszublenden
Mit den entsprechenden Berechtigungen können SieFilterzur eigenen Verwendung oder zur gemeinsamen Nutzung mit anderen erstellen. Sie brauchen einen schnellen Überblick? Lesen Sie nach unterGrundlagen zu Filtern.
Erstellen Sie einen freigegebenen FilterDerzeitiger Benutzerz. B. für alle Mitarbeiter Ihres Blattes, um schnell die ihnen zugewiesenen Aufgaben anzuzeigen. Details zur Erstellung eines freigegebenen FiltersDerzeitiger Benutzerfinden Sie in unserem ArtikelZugewiesene Aufgaben anzeigen.
Die in diesem Dokument besprochene Funktion „Freigegebene Filter“ ist in Business- und Enterprise-Plänen enthalten. Weitere Informationen zu Plänen und Preisen sowie zu den in den Plänen enthaltenen Funktionen finden Sie auf der SeitePreise.
Für die Arbeit mit Filtern erforderliche Berechtigungen
Wie Sie in einem Blatt mit Filtern arbeiten können, hängt von den Freigabeberechtigungen ab, die Sie für das Blatt haben.
| Filteraktivität | Betrachter | Bearbeiter | Inhaber oder Administrator |
|---|---|---|---|
| Einen unbenannten Filter erstellen | Ja | Ja | Ja |
| Einen bereits erstellten Filter anwenden | Ja | Ja | Ja |
| Einen Filter zur erneuten Verwendung benennen | Nein | Ja | Ja |
| Angeben, dass ein Filter für alle Bearbeiter des Blattes freigegeben werden soll (Team-Plan oder höher) | Nein | Nein | Ja |
Weitere Informationen zu den Freigabeberechtigungen auf Blattebene finden Sie unterFreigabeberechtigungsstufen.
Filter erstellen und verwenden
Filtern von Daten mit dem unbenannten Filter
Wenn Sie Zugriff auf ein Blatt haben, können Sie einen unbenannten Filter erstellen, um die Blattdaten auf die Weise anzuzeigen, die für Sie am besten geeignet ist. Die Konfiguration des unbenannten Filters ist nur für Sie gültig.
- Klicken Sie in der Symbolleiste aufFilter>Neuer Filter.
Das Formular „Neuen Filter erzeugen“ wird angezeigt. - Wählen Sie im Formular „Neuen Filter erzeugen“ unterÜbereinstimmende Zeilen anzeigendie Bedingungen aus, die Sie auf die Daten im Blatt anwenden möchten, und klicken Sie dann aufAnwenden, um die Filterergebnisse anzuzeigen.
Im MenüFilterwirdUnbenannter Filterangezeigt, um darauf hinzuweisen, dass Ihre Daten nach den von Ihnen angegebenen Bedingungen gefiltert werden.
TIPP: Bestimmte Kriterien können nur mit spezifischen Datentypen verwendet werden. „Enthält“ kann beispielsweise nur mit Textstrings und Kontakten verwendet werden, und „liegt zwischen“ kann nur mit Daten und Zahlen verwendet werden.
Einen Filter zum Speichern oder Freigeben benennen
Wenn Sie Bearbeitungs- oder höhere Berechtigungen für ein Blatt haben, können Sie einen Filter zur späteren Verwendung benennen. Falls Sie Administratorberechtigungen für ein Blatt haben, können Sie festlegen, dass Sie den benannten Filter freigeben möchten, sodass jeder in Ihrem Team mit Zugriff auf das Blatt den Filter ebenfalls anwenden kann.
Nur Business- und Enterprise-Konten können einen Filter für andere Mitarbeiter freigeben.
- Geben Sie dem Filter im FeldNameeinen Namen.
- Wählen Sie das KontrollkästchenFilter freigebenaus, damit der Filter jedem zur Verfügung steht, der Zugriff auf das Blatt hat.
Am Freigabesymbol![]() neben dem Namen des Filters erkennen Sie, ob ein Blattverwalter einen Filter so gespeichert hat, dass er für andere freigegeben ist.
neben dem Namen des Filters erkennen Sie, ob ein Blattverwalter einen Filter so gespeichert hat, dass er für andere freigegeben ist.
Einen Filter bearbeiten
Nachdem Sie einen Filter erstellt haben, können Sie die Kriterien (die Bedingungen, nach denen Informationen im Blatt angezeigt oder ausgeblendet werden) jederzeit noch ändern. So bearbeiten Sie einen Filter:
- Wenden Sie den Filter, den Sie bearbeiten möchten, auf das Blatt an (wählen Sie ihn aus dem MenüFilteraus).
HINWEIS: Wenn Sie keine Bearbeitungs- oder höheren Berechtigungen haben, können Sie nur den unbenannten Filter bearbeiten. - Halten Sie im MenüFilterden Mauszeiger über den Namen des Filters und klicken Sie auf das
 Bearbeitungssymbol.
Bearbeitungssymbol.
TIPP: Im Titel des Formulars wird der Name des Filters angezeigt, den Sie gerade bearbeiten. Überprüfen Sie anhand des Titels, dass Sie den richtigen Filter bearbeiten. - Aktualisieren Sie im Formular „Filter bearbeiten“ die Bedingungen wie gewünscht und klicken Sie aufAnwenden.
Der aktualisierte Filter wird auf das Blatt angewendet.
Einen Filter entfernen
Um einen Filter zu löschen (ihn nicht mehr auf das Blatt anzuwenden), wählen SieFilter aus.
Filter löschen
Wenn Sie einen Filter löschen möchten (ihn also aus dem Blatt und dem Menü entfernen), wählen Sie ihn im MenüFilteraus, um ihn auf das Blatt anzuwenden, und wählen Sie dannAktuellen Filter löschen.
Tipps für das Arbeiten mit Bedingungen
Beim Festlegen der Bedingungen für Ihre Filter werden Sie ein Gefühl dafür bekommen, wie Sie die Kriterien angeben, die für Sie am sinnvollsten sind. Die folgenden Ideen unterstützen Sie bei den ersten Schritten:
- Ändern, wie Kriterien interpretiert werden:Um festzulegen, dass ein Filter alle angegebenen Kriterien verwenden soll oder nur eines davon, klicken Sie auf den Link nebenÜbereinstimmende Zeilen anzeigen, um zwischenAlle BedingungenundMindestens eine Bedingungumzuschalten.
- Filter für leere Zellen:Suchen Sie nach Zeilen, in denen möglicherweise Daten fehlen, mit der Bedingungist leer.
- Übergeordnete Zeilen einschließen:Falls in Ihrem Blatt eine Hierarchie gilt, können Sie festlegen, dass Ihr Filter übergeordnete Zeilen einschließen soll, indem Sie das KontrollkästchenÜbergeordnete Zeilen einschließenaktivieren. (Weitere Informationen zur Verwendung einer Hierarchie in Blättern finden Sie im HilfeartikelVerwenden einer Hierarchie).
- Ihnen zugewiesene Aufgaben filtern:Erstellen Sie einen FilterDerzeitiger Benutzer, damit Mitarbeiter nur die ihnen zugewiesenen Aufgaben sehen können. Details dazu finden Sie in unserem ArtikelZugewiesene Aufgaben anzeigen.
- Mit dem FilterkriteriumZeilekönnen Sie das Filtern eingrenzen aufkritischer Pfad, Anlagen, Kommentare und gesperrte Zeilen.Weitere Informationen dazu finden Sie im Abschnitt unten.
Filtern nach kritischem Pfad, Anlagen, Kommentaren und gesperrten Zeilen
Sie können den kritischen Pfad, Anlagen, Kommentare und gesperrte Zeilen als Filterkriterien verwenden, um bestimmte Zeilen anzuzeigen oder auszublenden. Das FilterkriteriumZeilekann Ihnen dabei helfen, Aufgaben zu kritischen Pfaden, Anlagen und Kommentaren einzugrenzen, für die Sie Aktionen durchführen müssen, sowie Zeilen, die gesperrt sind, damit sie nicht durch bestimmte Personen bearbeitet werden können.
Wählen Sie im ersten Dropdown-FeldZeileaus, um diese Optionen anzuzeigen.
Ihren kritischen Pfad mit einem Filter isolieren
Wenn Sie Ihr Blatt so eingerichtet haben, dass Zeilen im kritischen Pfad hervorgehoben werden, können Sie einen Filter mitliegt auf dem kritischen Pfadoderliegt nicht auf dem kritischen Pfadals Kriterien für dasAnzeigen oder Ausblendenvon Zeilen auf dem kritischen Pfad anwenden. Schritte dazu, wie Sie den kritischen Pfad in Ihrem Blatt aktivieren, sind unterNachverfolgen des kritischen Pfads eines Projektsverfügbar.
Filter zum schnellen Finden von Zeilen mit Anlagen und Kommentaren verwenden
Sie können einen Filter mit Zeilenkriterien erstellen, der Zeilen mit Anlagen oder Kommentaren anzeigt oder ausblendet. Verwenden Siehat Anlagenoderhat Kommentareals Kriterien, um nur die Zeilen zu isolieren, für die Anlagen heruntergeladen werden sollen, oder um schneller auf Kommentar-Threads zu antworten. Die Kriteriumhat keine Anlagenoderhat keine Kommentareblendet Zeilen mit Anlagen oder Kommentaren aus.
Weitere Informationen zur Arbeit mit Anlagen und Kommentaren in Ihren Blättern finden Sie in den folgenden Hilfeartikeln:
Gesperrte und entsperrte Zeilen mit einem Filter finden
Verwenden SieZeile ist gesperrtoderZeile ist nicht gesperrtals Filterkriterium, um Zeilenanzuzeigen oder auszublenden, die nur von Personen mit Freigabeberechtigungen als Administrator für das Blatt bearbeitet werden können. Dies kann Personen mit Berechtigungen als Bearbeiter dabei helfen, ihre Anzeige auf die Zeilen einzugrenzen, die sie bearbeiten können.
Weitere Informationen zu gesperrten Zeilen finden Sie unterSpalten和Zeilen sperren奥得河entsperren。