Richten Sie mit dieser Schritt-für-Schritt-Anleitung Ihr individuelles Branding ein.
Mit Smartsheet können Sie für einen individuellen Look Logos hinzufügen und Farbmuster einrichten. Sie können Branding auf Ihr gesamtes Konto oder einzelne Arbeitsbereiche anwenden.
Branding von Smartsheet mit Ihren Farben und Ihrem Logo
Erhöhen Sie den Wiedererkennungswert Ihrer Marke, indem Sie benutzerdefinierte Farben anwenden und Ihr Logo in Smartsheet hochladen. Die Farbeinstellungen und das Logo, das Sie anwenden, werden in der Smartsheet-App sowie in E-Mail-Nachrichten angezeigt, die über Smartsheet gesendet werden.
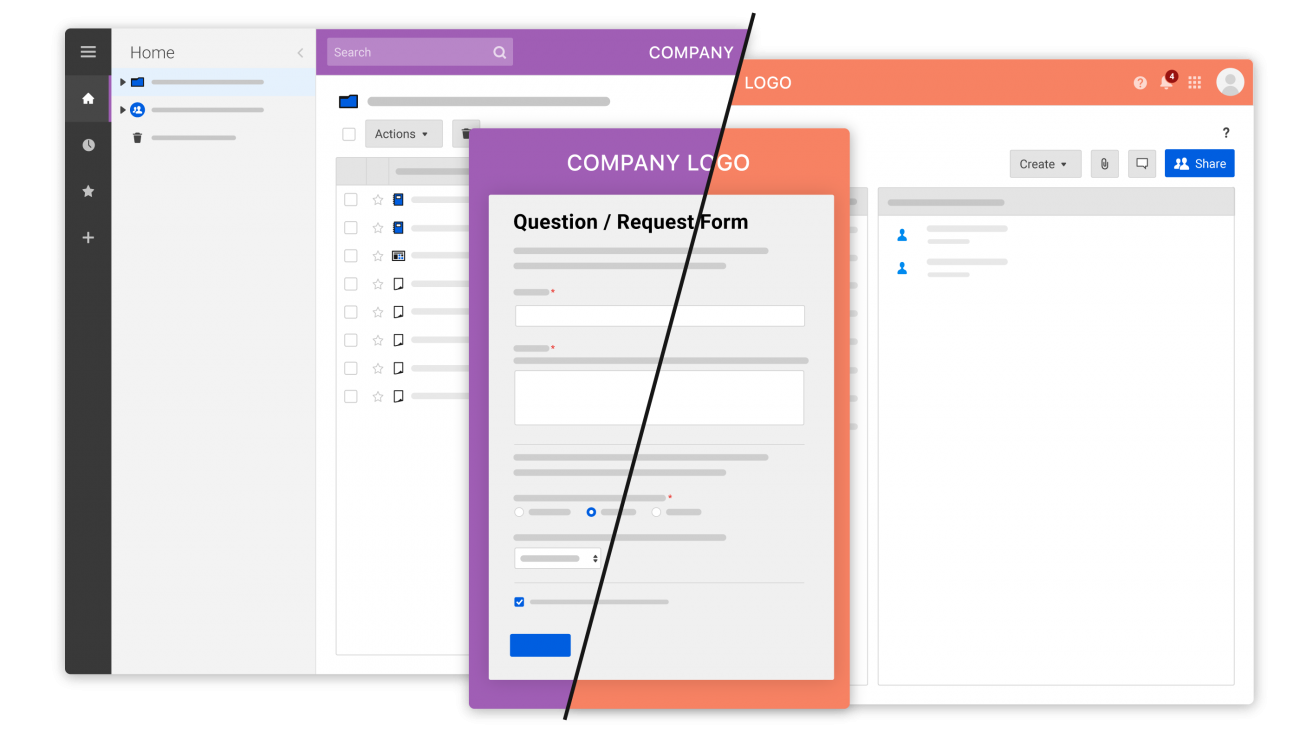 Farb- und Logoänderungen gelten auch für Blätter, Berichte und Dashboards, die sich nicht im Arbeitsbereich befinden.
Farb- und Logoänderungen gelten auch für Blätter, Berichte und Dashboards, die sich nicht im Arbeitsbereich befinden.
Versehen der gesamten App mit Branding für die gesamte Organisation
Sie müssen ein SysAdmin sein, um das Branding für die gesamte Organisation durchzuführen.
- Wählen Sie unten linksKonto>Admin Centeraus.
- Wählen Sie unterBranding und PersonalisierungFolgendes aus:
- Kontofarben
- Kontologo
- Sperren des Brandings: Das Sperren des Brandings verhindert, dass Benutzer persönliche Branding-Einstellungen anwenden.
- SpeichernSie Ihre Änderungen. Sie können jederzeit zu den Standardeinstellungen für Smartsheet zurückkehren.
Versehen der Anwendung mit Branding für Sie selbst
Wenn Ihr SysAdmin strenge Markenrichtlinien vorgegeben hat, können Sie keine benutzerdefinierten Farben und kein Branding anwenden.
- Klicken Sie unten links aufKontound wählen SiePersönliche Farben und Logoaus.
- Wählen Sie die Farben für denHintergrundund dieFarbeinstellungenaus. Wählen Sie alternativ ein Farbthema aus.
- Laden Sie eine Bilddatei für Ihr benutzerdefiniertes Logo hoch. Beachten Sie die unterstützten Dateitypen sowie die Tatsache, dass die Größe Ihres Logos möglicherweise verändert wird.
- Klicken Sie aufSpeichern, um Ihre Änderungen anzuwenden.
Branding des Arbeitsbereichs
Arbeitsbereiche übernehmen das Branding der Organisation, nicht das persönliche Branding. Arbeitsbereiche, die nach dem Festlegen benutzerdefinierter Farben und Logos erstellt werden, übernehmen die neuen Einstellungen. Bestehende Arbeitsbereiche müssen einzeln angepasst werden. Sofern Ihr SysAdmin es gestattet, können Sie für einzelne Arbeitsbereiche das Branding auf Organisationsebene übergehen.
Branding eines bestimmten Arbeitsbereichs:
- Klicken Sie mit der rechten Maustaste auf den Arbeitsbereich, für den Sie das Branding durchführen möchten.
- Wählen SieArbeitsbereichsfarben und Logoaus.
- Wählen Sie die Farben für denHintergrundund dieFarbeinstellungenaus. Wählen Sie alternativ ein Farbthema aus.
- Laden Sie eine Bilddatei für Ihr benutzerdefiniertes Logo hoch. Beachten Sie die unterstützten Dateitypen sowie die Tatsache, dass die Größe Ihres Logos möglicherweise verändert wird.
- Klicken Sie aufSpeichern, um Ihre Änderungen anzuwenden.
Unterstützte Dateitypen
Kompatible Dateiformate:
- PNG
- GIF: Sie können animierte GIFs hochladen, diese werden jedoch nicht im Raster abgespielt. Der erste Frame ist die Vorschau. Die Animation wird abgespielt, wenn Sie im Raster zwei Mal auf das Bild klicken.
- JPG: JPGs werden im RGB-Farbbereich unterstützt (einschließlich Fotos eines Mobiltelefons). Bilder in einem CMYK-Farbbereich für den Druck werden nicht unterstützt.
Best Practices für das Erstellen eines Logos zur Verwendung in Smartsheet finden Sie unterErstellen eines hochwertigen Logos für das Branding von Smartsheet-Elementen.