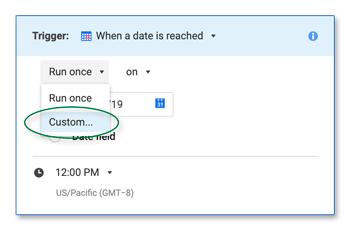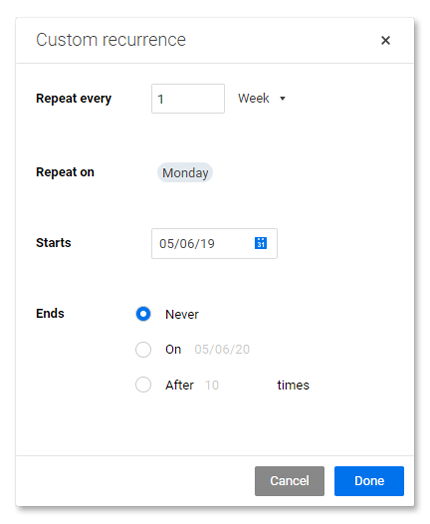Automated alerts and reminders ensure that the right people get the right information, at the right time.
Alerts are reactively triggered by changes to your sheet, and notify stakeholders of updates to critical information.
Reminders are proactively triggered by a specific date or time and keep task owners apprised of key deadlines.
Both alerts and reminders can be set up individually or together as part of a larger workflow with multiple conditions. They can also be sent to multiple recipients on a recurring basis, even if the recipient is not shared to your sheet.
Create a Time-Based Automated Workflow
In the trigger block of an automated workflow, you can trigger actions before, after, or on a specific date by specifying a date field (from a date column in your sheet) or manually selecting a date.
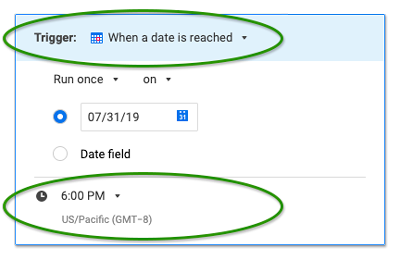
NOTES:
- 当你手动选择一个日期,工作流be triggered at the same time for all of the rows in your sheet that meet the conditions you set. (For example, you can use an alert to remind you to take action on all rows that do not have an Assignee by a specific date.)
- When you select a date field for the workflow, the sheet will check daily for rows that should be included in that day’s workflow. If no rows match that day’s date and time or satisfy the workflow’s conditions, the workflow will not be executed for any rows. Rows that do not have a date will never be included in a date field-based workflow.
- You can also refine the hour of the day your workflow will be triggered. By default it is the top of the next hour from when you begin editing the workflow.
- The trigger’s time zone is always the same as the sheet Owner's time zone.
- Automation does not send messages when the sheet is empty.
Trigger frequent, change-based automations in batches
You can set up the frequency of change-based workflows toHourly,Daily, orWeekly.
What you can do and where you can apply workflows depends on your permission level. Learn aboutworkflow permissions.
Before you begin
Here are a few things you might want to know before setting up the frequency of your workflow:
There are some tasks you can’t do with hourly, daily, or weekly workflows
If your workflow is set toHourly,Daily, orWeekly, you can’t use any of these action types:
- Clear cell value
- Assign people
- Record a date
- Move rows
- Copy rows
- Lock rows
- Unlock rows
- Request an approval
If you have any of these action types in your workflow, set it toHourly,Daily, orWeekly, and then save it. The app will prompt you to do either of these tasks:
- Save the workflow with theWhen triggered设置,或
- Return to editing the workflow.
Also, you won’t be able to useplaceholdersfor workflows that run hourly, daily, or weekly.
Batching workflows for Notifications, and Update and approval requests
You can only batch workflows to runHourly,Daily, orWeeklyforNotifications, andUpdate and approval requestsaction types withoutIf approvedorIf declinedactions.
Workflows will run for every row that meets the trigger criteria
This app behavior is triggered when you or other sheet collaborators save changes to multiple sheet rows within the time frame of the workflow frequency.
所有用户年代ubscribed to the workflow will receive a single notification with up to 100 rows in grid format.
When do workflows run?
Schedules of workflows and alert messages depend on the workflow frequency you set up:
| Workflow frequency | Daily | Weekly |
|---|---|---|
| When the workflow runs and goes through sheet changes | 12:00 a.m. to 11:59 p.m. | Between 12:00 a.m. on Friday of the current week and 11:59 p.m. on Thursday of the following week |
| When the workflow delivers alert messages | Between 12:00 a.m. and 4:00 a.m., day after the workflow runs | Between 12:00 a.m. and 4:00 a.m. on Friday of the following week |
Here’s an example of how aweekly workflowworks: You created a weekly workflow on March 16, 2022 (Wednesday). It will run and evaluate sheet changes from March 18, 2022 (Friday) to March 24, 2022 (Thursday). After going through the sheet changes, it will deliver the alert message about the sheet changes on March 25, 2022 (Friday).
To set up the frequency of your workflow
- In theTriggerblock, make sure that theTriggerfield is set to any of these options:
- When rows are added or changed
- When rows are added
- When rows are changed
You won’t see theHourly,Daily, andWeeklyoptions if your Trigger block is set toWhen a date is reached.
- Select any of theseRun workflowoptions:
- Hourly
- Daily
- Weekly
Set your trigger to take place an hour before the action should take place. This will ensure that technical issues don't prevent the action from taking place on time.
Ensure Continuous Project Execution With Recurring Automation
You can schedule a recurring workflow to ensure that your workflow runs for the rows that meet your conditions on a regular basis. For example, requestdailyupdates on overdue tasks from the assigned team members.
What you can do and where you can apply workflows depends on your permission level. Learn aboutworkflow permissions.
To create a recurring automated workflow in your sheet:
- ClickAutomationfrom the menu and create a new workflow or edit an existing workflow. (SeeSave Time and Work Faster With Automated Workflowsfor more information about creating and editing workflows.)
- In the Trigger block of your workflow, selectWhen a date is reached.
- ClickRun once > Custom.
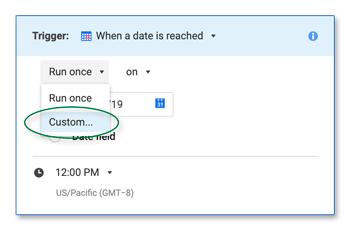
- In the Custom Recurrence form, select the desired cadence (daily, weekly, monthly, annually) for your workflows to trigger.
TIP: You can also have your workflow end after a certain date or specific amount of executions.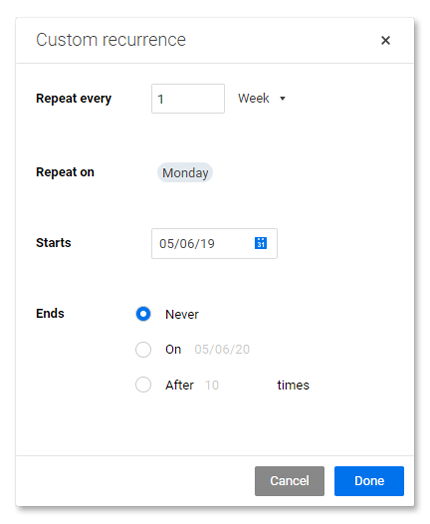
- ClickDone.
That’s it! Your workflow will now execute at the recurrence you specify. To control which rows your workflow will include when it runs, take a look at theCondition Blocks: Filter What Your Automated Workflows Send Help Center article.