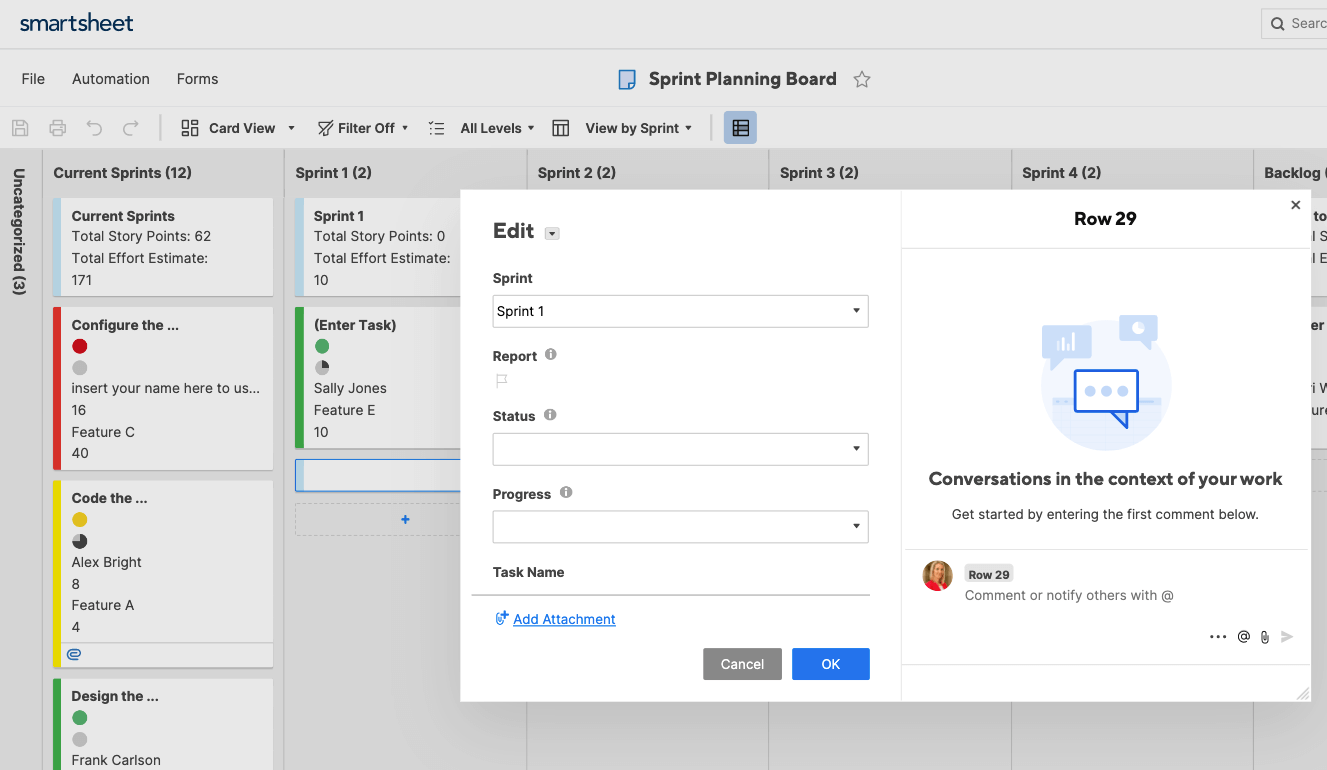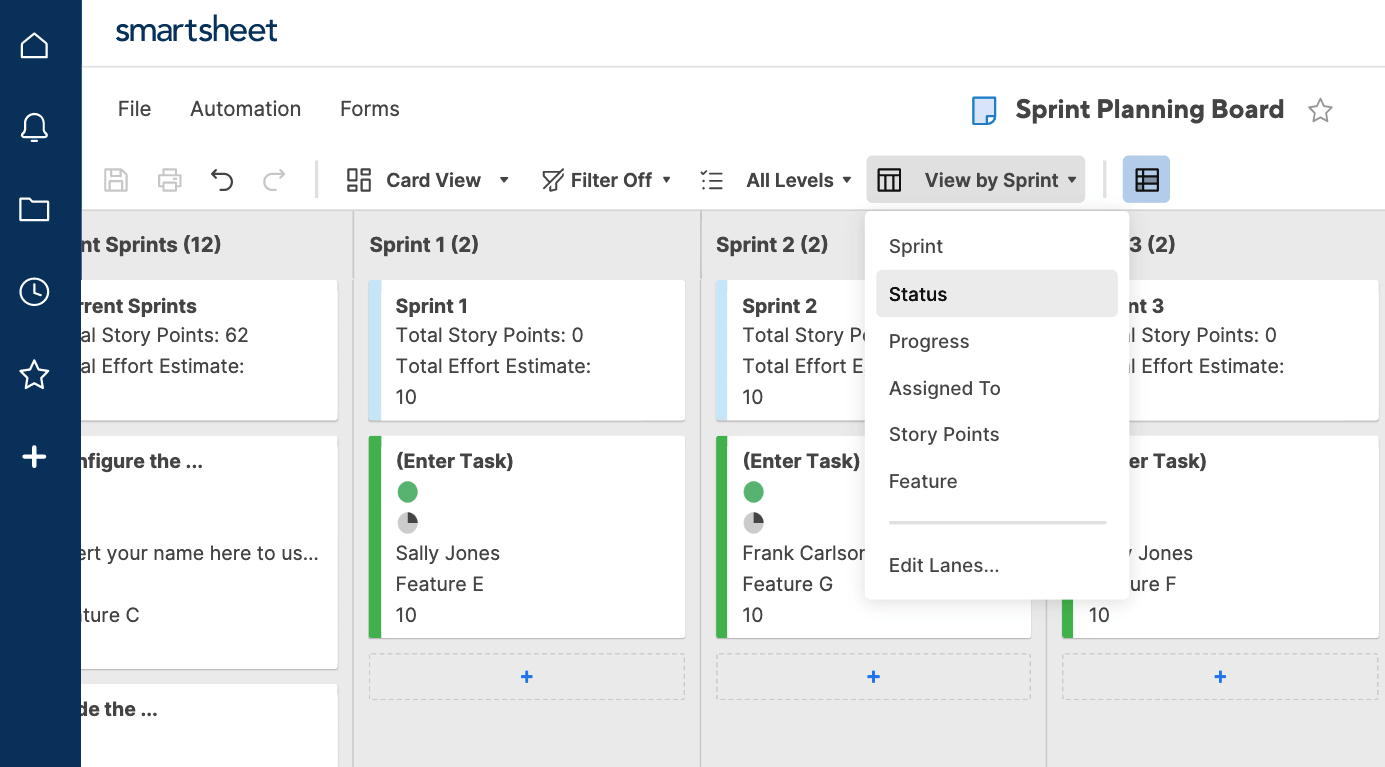Scrum方法论和Scrum Master
在Scrum方法中,Scrum Master是团队的领导者,他鼓励所有其他团队成员的交流和参与。如果你的任务是成为软件开发团队的Scrum Master,但你没有接受过正式的Scrum Master培训或认证,你仍然可以成为一名有效的Scrum Master。
你的第一步是创建一个Scrum板,让所有团队成员在整个项目中都可以参考和合作。你的挑战是建立一个在线Scrum板,一目了然地展示工作流的状态和进展,并暴露工作流进展中的任何障碍,同时在团队成员之间灌输协作感和信任感。如果您的团队包括现场和远程工作人员,这一点尤其重要。
理查德•劳伦斯是Scrum联盟认证的企业教练和Scrum认证培训师。他提供了一些关于选择有效的在线Scrum董事会工具的建议:“对于在线工具,就像物理董事会一样,我建议关注团队和涉众需要做什么决定,以及他们需要什么信息来做出这些决定。许多在线工具都犯了复制物理板外观的错误,而不是解决实际问题。”
当然,您可以稍后参加培训课程或项目,但与此同时,您的客户或产品负责人希望您开始管理sprint并促进每日Scrum会议,以提高生产力和效率。ob欧宝娱乐app手机下载
物理Scrum董事会与在线Scrum董事会
在创建Scrum板时,您必须决定是要创建物理工具还是在线工具。这两种选择都有各自的好处(如下所述),但是理解这两种工具的区别将有助于为您的团队和项目选择正确的工具。选择适当类型的Scrum工具——物理的或数字的——将确保您的团队将生产力最大化。ob欧宝娱乐app手机下载
在日常Scrum会议、工作日和项目周期中,物理Scrum板为团队成员创建了一个视觉焦点。实体董事会依赖面对面的互动,这鼓励头脑风暴和自发的交流。物理Scrum板上的卡片将只包含必要的数据,当工作完成时,团队成员将手动在板上移动卡片。这可以在团队成员之间产生一种任务所有权的感觉。
为了建立一个实体的scrum板,许多团队使用白板和便利贴。绘制所需的工作阶段列(待完成、正在进行的工作、已完成,以及您想要包括的任何其他列),以便在您的白板上创建工作流。然后,把任务写在便利贴上——就像你的Scrum“卡片”——并把它们放在白板上适当的阶段栏中。移动便利贴,以反映他们的舞台。这些亲自更新将有助于促进团队之间的更多沟通,这对于有效的Scrum工作流是必不可少的。
然而,在今天的工作环境中,许多团队选择使用在线Scrum板,也被称为虚拟或数字Scrum板。在线Scrum板子允许分布式或远程团队访问板子并相互协作,还可以为他们的业务或特定项目定制板子。虽然在线Scrum董事会可能牺牲了面对面的元素,但它们为敏捷团队提供了更多的好处:它们提供随时随地的访问,并且经常可以使用图形、图表、视图、状态跟踪等增强工作流。有些工具允许您扩展板子上的卡片,以包含更详细的信息和注释,甚至附加相关文档、链接或报告。此外,如果您是Scrum新手,或者没有经过培训就担任Scrum Master,许多在线工具提供的模板可以让您轻松上手。
物理的和在线的Scrum板都有助于Scrum方法的实现,但重要的是要选择最适合团队需求的工具。
使用Smartsheet作为Scrum板
Smartsheet是一个基于云的项目管理工具,可以用于计划、组织和管理工作流。它还可以用来促进Scrum方法,帮助Scrum Master对任务进行优先级排序,定制sprint数据,最终帮助产品所有者和其他涉众做出困难的决策。ob欧宝娱乐app手机下载凭借其直观的设置和组织,Smartsheet的模板让你很容易开始使用Scrum板。
Smartsheet的默认视图是典型的电子表格外观,但web应用程序还提供了其他几种查看工作的方式——Gantt、日历和卡片视图。Smartsheet的Card View就是为了方便而设计的敏捷项目管理方法,并且可以应用于Scrum和看板板,以帮助组织和显示您的数据。要在Smartsheet中创建Scrum板,您将使用Card View,这是一个高度可视化、灵活的界面,允许轻松协作。
下面的步骤说明介绍了Smartsheet的布局和协作工具,并深入介绍了Card View,这是Smartsheet中的视图类型,您将使用它来创建您的Scrum Board。
如何用Smartsheet建立Scrum板
步骤1:要开始在Smartsheet中创建Scrum板,你需要从Smartsheet的看板模板中创建一个板。
- 单击+图标,然后输入董事会在搜索栏中。
- 单击所选的模板,然后单击使用.对于本例,我们将使用Sprint计划委员会模板。
- 给你的表格命名,然后点击好吧.
- 打开的页面是卡片视图中的空白页。这个表格已经包含了列——称为Lanes——你需要填写这些列来开始使用你的Scrum板:待定项、计划中、进行中和完成。
步骤2:向Scrum板添加卡片
- 若要将卡片添加到任何一列,只需按“+的按钮在各自的卡片通道的底部。每张卡片将代表Scrum板上不同的任务或待办事项。
- 在卡片上的适当字段中输入标题和描述。
- 您还将看到您的卡上的三个预设下拉列表:大小、优先级和分配到。为您的任务选择适当的值。这些下拉列表中的值将为您提供组织板子的车道的不同方法,稍后将使用这些方法。
- 您还可以添加附件(相关文档、链接或报告)或直接在您的卡片上添加任何额外的评论。
- 单击OK。你新创建的卡片现在将在你的Scrum板上可见。
- 重复上述步骤,添加尽可能多的卡片到你的棋盘上。
- 要编辑卡片,单击卡片右下角的下拉菜单并选择edit。现在,您可以编辑卡片中的字段。
步骤3:在工作周期中移动卡片
- 与实际的Scrum板一样,当工作周期栏完成时,您将移动卡片。
- 当您完成下一步时,拖放卡片到下一个通道。
- 如果单道中有多个卡牌,那么卡牌也可以在一道中垂直移动。
- 在用Scrum方法管理工作时,在制品(WIP)限制是一个有用的工具。使用在制品限制有助于消除瓶颈,并确保团队成员只承担他们有足够带宽处理的任务。要在卡视图中使用在制品限制,只有当你能在其他正在进行的任务中实际完成一张卡时,才将它移动到你的正在进行中的车道。
步骤4:调整Scrum板的视图
调整每张卡片上显示的信息。
- 通过选择卡视图右上角的图标,单击卡视图视图类型。
- 删除你不希望在Scrum板上显示的字段,或者添加自定义字段来显示关于任务的附加信息。
根据不同的标准来改变通道来组织你的工作
- 当你使用看板模板时,Scrum板上的通道将默认为Status。但是,您也可以根据任何其他标准来组织您的lane,只要您为它创建一个下拉列表字段。
- 选择Scrum板右上角的“View by: Status”菜单。
- 您将看到根据其他标准组织车道的选项——例如Owner。选择要根据的组织标准。
- 你的Scrum板将“枢轴”显示在新通道下组织的工作。每张卡片仍然包含相同的信息,但是视图不同——如果您需要跟踪任何任务的某个方面,这就很方便了。
在其他Smartsheet视图中查看Scrum板
- 当你在卡片视图中创建你的Scrum板时,你仍然可以通过Smartsheet的其他视图查看你的工作——传统的网格、甘特或日历——通过点击工具栏上适当的视图图标。
- 在网格视图中,主要列成为卡片或任务名称,卡片中的所有其他字段成为工作表中的列。
步骤5:分享你的Scrum Board
与无限多的合作者分享你的Scrum董事会,让每个人都在同一个页面上。
- 点击分享在黑板的底部。您现在可以添加那些您想要共享您的董事会的电子邮件。
- 为每个合作者选择适当的权限级别:查看者、编辑器或管理员。
*注意:如果你是团队的Scrum Master,你需要保留Admin权限。
步骤6:导出你的Scrum Board
Smartsheet中的所有信息都自动存储在云端,但您也可以通过导出到Excel、MS Project或。pdf文件来备份您的数据。
- 右键单击项目表或卡片视图中的标题选项卡并选择出口>文件类型。选择您想要导出的文件类型,然后通过电子邮件发送给项目涉众或打印以供参考。
使用Smartsheet发现一个灵活的在线Scrum板工具
从简单的任务管理和项目计划到复杂的资源和投资组合管理,Smartsheet帮助您改善协作,提高工作速度——使您完成更多工作。
Smartsheet平台可以方便地在任何地方计划、捕获、管理和报告工作,帮助您的团队更有效地完成更多工作。报告关键指标,并在工作发生时通过滚动报告、仪表板和自动工作流来获得实时可视性,以保持团队的联系和消息灵通。
当团队清楚要完成的工作时,没有人知道在同样的时间内他们能多完成多少。今天就可以免费试用Smartsheet。