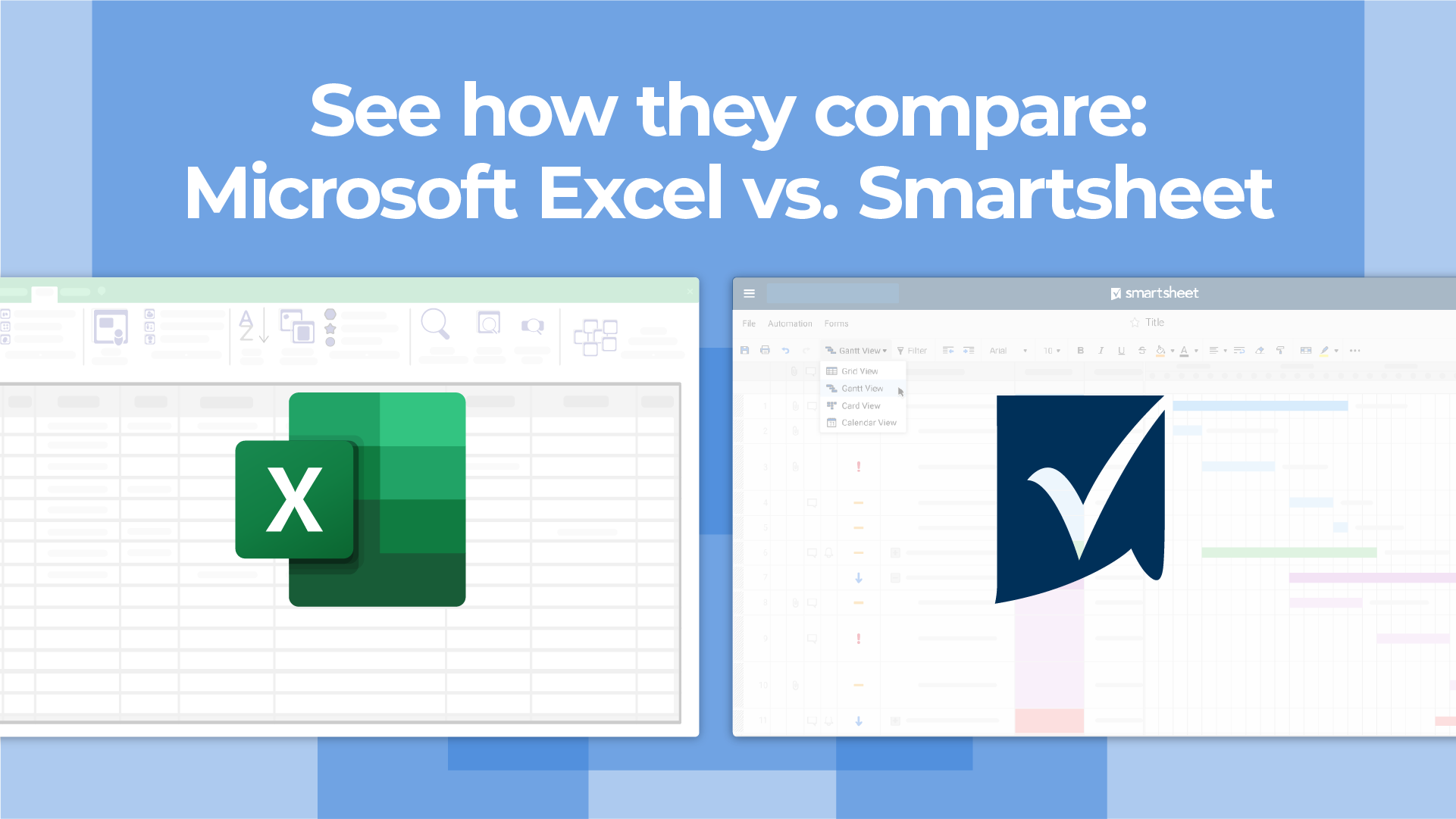什么是瀑布图?
瀑布图还有很多其他的名字:瀑布图、桥图、桥图、级联图、飞砖图、马里奥图(因为它和视频游戏很像)和净利润瀑布图。不管名称如何,这个通用图表都是一种很好的方式,可以快速直观地了解一个值在一段时间内的积极和消极变化。
在瀑布图中,初始值和最终值以列的形式显示,个别的负调整和正调整被描述为浮动步骤。有些瀑布图将柱之间的线连接起来,使图表看起来像一座桥,而另一些则让柱浮动。
瀑布图在20世纪末开始流行,当时管理咨询机构麦肯锡公司(McKinsey & Company)在向客户做报告时使用了它们。然后麦肯锡副伊桑·m·Rasiel在他1999年出版的《企业分析》中,麦肯锡方法.
根据Rasiel的说法,瀑布图的关键特征是,它不仅显示了随时间的变化,而且显示了与前一时期或其他度量里程碑相关的变化。瀑布中的每一步都将引导你到达最终结果,并展示你是如何到达那里的。瀑布图的美妙之处在于它的构造简单,即使在分析复杂的信息时也是如此——这意味着它很可能在未来得到广泛使用。
厌倦了静态电子表格?我们也是,。
尽管你很熟悉Microsoft Excel,但你从来都不打算用它来管理工作。看看Excel和Smartsheet在五个方面的比较:工作管理、协作、可见性、可访问性和集成。
什么时候使用瀑布图?
瀑布图对各种场景都很有帮助,从可视化财务报表到导航大量的人口普查数据。下面是一些你可能想要使用瀑布图的例子:
- 评估公司的利润。
- 比较产品收益。ob欧宝娱乐app手机下载
- 突出显示项目的预算变更。
- 分析一段时间内的存货或销售情况。
- 在一段时间内显示ob欧宝娱乐app手机下载产品价值。
- 可视化损益表。
- 创建执行仪表板。
- 跟踪咨询工作。
- 跟踪零售库存。
- 记录合同。
- 演示运营成本如何从一个时期到另一个时期的变化。
- 对比竞争对手。
谁通常使用瀑布图?
瀑布图最初是作为一种跟踪货币表现的方式,并已成为金融行业和部门的主流。然而,越来越多的行业,以及这些行业中的部门,发现采用瀑布图来跟踪和呈现绩效是很有用的。其中包括:
- 销售公司及团队
- 开发人员和IT专业人员
- 零售商和电子商务公司
- 法律部门及律师
- 建筑公司
- 教育工作者和考试评分公司
使用瀑布图的好处
瀑布图是一种简单的可视化格式,它以一种有影响力的方式展示数据,这就是为什么近年来它们越来越受欢迎的原因。使用瀑布图还有其他好处。以下是一些你可以享受的优势:
- 自定义瀑布图的外观,就像对任何其他图表所做的那样。
- 让它们尽可能的简单和简单,或者根据你的喜好复杂。
- 将它们用于分析目的,特别是解释或呈现一项价值的逐渐变化。
- 研究各种各样的数据,如库存分析或业绩分析。
- 通过分解积极贡献和消极贡献的累积效应,展示你是如何得出净价值的。
使用瀑布图的挑战
也就是说,在创建和使用瀑布图方面一直存在挑战。用户遇到的一些障碍包括:
- 在Office 2016之前,在Excel中创建瀑布图表是非常困难和劳动密集型的。以下说明适用于Office 2016之前的版本;ppt说明适用于2016年及以后的版本。
- 设置总数可能需要大量的输入工作。
- 图表上有很多不必要的数据和内容。
- 点击次数太多,轴就会断裂。
- 不可能以百分比显示相对贡献。
- 挑染的颜色没有区别。
- 你不能创建一个垂直的Excel瀑布图。
- 他们不允许小计。
- 缩放多个图表非常耗时。
瀑布图的典型特征
每个瀑布图的外观都略有不同,这取决于您选择可视化的数据类型。然而,你最终的图表可能会包括以下特征:
- 浮动的列:为了快速提供对值随时间变化的状态的可视化,浮动列(也称为情节或绘制值)表示对初始值所做的正负变化。
- 逆电流器:因为瀑布图中的每一列都不是从零开始的,所以它们需要用一定的差额来抵消。这个区域被称为垫片或填充.
- 连接器:连接器线(也称为基准)表示浮动列之间的关系。虽然不是所有的瀑布图都需要连接线,但是连接线可以帮助您提高图表的专业外观。
- 颜色编码:通过为不同的列类型分配特定的颜色,您可以快速区分正负值,并提供随时间变化的快速视觉效果。
- 交叉:在某些情况下,根据你在图表中绘制的值,这些值会在x轴上移动。例如,如果您正在创建一个瀑布图作为损益表的可视化显示,第一个数字是1000,而第二个数字是- 2000,那么浮动列的一部分将在x轴之上,一部分将在x轴之下。这是瀑布图的一个重要特征,因为图表应该自动调整以显示轴线上的移动。
下载我们的免费Excel瀑布图表模板
在Excel中组装瀑布图最简单的方法是使用预先制作好的模板。如果你没有制作瀑布图的经验,那么使用Microsoft Excel模板会特别方便。您所需要做的就是将数据输入到表中,Excel瀑布图将自动反映更改。
下载瀑布模板
Excel (2016 / Office 365)|Excel (2010 - 2013)|内容
在向模板添加自己的数据时,瀑布图将自动更新,但您可能需要在表中添加或删除行,具体取决于需要输入的信息的多少。添加或删除行可能会破坏列公式和汇总。解决方案是使用填充句柄将列公式复制到相邻的单元格中。
如果您不确定在添加新行时如何修改公式,请参阅下面的“步骤2:插入公式以完成表格”。
在更新您的瀑布图以满足您的需要之后,您可以简单地将其作为图像复制并粘贴到PowerPoint演示文稿、仪表板或报告中。另外,参见下面的“如何在PowerPoint中创建瀑布图”部分。
如何在Excel中创建瀑布图
如果你想建立一个自己的瀑布图,我们有一步一步的指示给你。尽管Excel 2016在图表选项中包含了瀑布图表类型,但如果您使用的是比这更老的版本,则需要从头构建瀑布图表。
步骤1:创建数据表
让我们从一个简单的表格开始,比如本年的年度销售数字。在下面的表格中,您将看到每个月的销售额是不同的。有些月份会有正的销售增长,而其他月份则会出现负增长。
- 向Excel表中插入另外三列,以表示瀑布图中列的移动。底柱代表图表下降和上升的起点。您将在下降列中输入来自销售流的所有负数,在上升列中输入所有正数。
*您还需要在表中添加Start和End行,以提供销售年度的开始和结束的总价值。
步骤2:插入公式以完成表格
完成表格的最简单方法是向每个对应列的第一个单元格添加公式,然后使用填充句柄将它们复制到相邻的单元格。
- 在秋天列,并输入以下公式:=IF(E4<=0, -E4, 0)
*将填充手柄向下拖动到列的末尾以复制公式。
- 中选择D4上升列,并输入以下公式:=IF(E4>0, E4,0)
*使用填充句柄将公式复制到表格的末尾。
- 中选择B5基地列,并输入以下公式:=B4+D4-C5
*使用填充手柄拖动并复制公式到列的末尾。
步骤3:构建一个堆叠柱状图
现在您已经拥有了构建瀑布图所需的所有数据。
- 选择要在图表中突出显示的数据。包括行标题和列标题,并排除销售流列。
- 去插入选项卡,单击列图表组,并选择堆积图.
*你的堆叠图表现在出现在工作表中,包括你的所有数据,但它还不是一个瀑布图。接下来,我们将把堆叠的柱状图变成瀑布图。
步骤4:将堆叠图表转换为瀑布图
为了使您的堆叠柱状图看起来像瀑布图,您需要使Base系列在图表上不可见。
- 点击基地级数来选择它们。右键单击并选择数据系列格式从列表中。
- 一旦数据系列格式窗格出现在工作表的右侧,单击填补&线图标(看起来像一个油漆桶)。
- 选择没有填满在填满节和没有线在边境部分。
- 现在基地级数是看不见的,你应该去掉基地标签在图例中列出。为此,双击基地在图例中,右键单击选中的标签,然后单击删除从下拉列表中。
步骤5:设置瀑布图的格式
为了让你的瀑布图更吸引人,让我们应用一些格式。
- 让我们先对列进行颜色编码,以帮助识别正负值。选择秋天在图表中,右键单击并选择数据系列格式从列表中。
- 一旦数据系列格式窗格出现在工作表的右侧,请选择填补&线图标。
- 单击颜色下拉菜单选择颜色。
- 一旦你选择了颜色秋天系列,完成同样的步骤为上升系列。
*你还应该用颜色标记开始和结束列,使它们突出,这需要分开做。
如果你想让你的瀑布图看起来更漂亮一点,移除列之间的大部分空白。
- 双击图表中的一列。
- 一旦数据系列格式窗格打开,更改系列重叠到100%和间隙宽度到15%。
你几乎完成了。您只需要更改图表标题并添加数据标签。
- 单击标题,突出显示当前内容,并输入所需的标题。
- 要添加标签,单击其中一列,右键单击并选择添加数据标签从列表中。对其他系列重复此过程。
- 要格式化标签,请选择其中一个标签,右键单击并选择数据标签格式从列表中。
- 一旦数据标签格式窗格打开,您可以调整标签的位置,文本颜色和字体,使数字更可读。
*一旦你完成了列的标签,你可以删除不必要的元素,如零值和图例。
如何添加小计或总列
在完成最初的瀑布图之后,您可以决定添加一个小计列,以在中间点可视化状态。例如,在我们的销售流示例中,包含一个显示年中销售的列会很有帮助。
- 在表中,在July上方插入一行。
- 名字的行小计,并插入一个公式来计算1月至6月的总上涨,减去相同月份的总下跌。
- 接下来,您需要填写新的小计列。在瀑布图中选择单个小计列。右键单击列,选择填满图标,并选择要填充的列的颜色。
制作瀑布图的有用提示
当您为更多类型的报告和数据制作更多瀑布图时,有一些有用的提示可能会派上用场。
- 您可以在一个列中输入两个或多个值。如果你有一个包含多个分段的列,你最多可以输入一个e(代表“等于”)。
- 对于基本的瀑布图,每两列仅由一个水平连接器连接。选择连接器,它将显示两个句柄。
- 要更改瀑布中的列连接,请拖动连接器的手柄。
- 要开始一个新的求和,请通过删除连接器来删除它。单击,添加连接器添加瀑布连接器在上下文菜单中。
- 连接器之间可能会发生冲突,这将导致连接器倾斜。您可以通过删除一些倾斜连接器来解决这个问题。
- 要将“等于”列与最后一段的顶部连接,请拖动高亮显示的连接器的右手柄。
- 如果您想创建一个向下构建的瀑布图,请使用图像工具栏图标。
- 通过对水平差箭头使用标签,您将支持在数据表中以100%=值的百分比显示值。
- 将小计合并为图表中的可视检查点。
- 用徽标、颜色等自定义图表,以获得最大的影响。
- 瀑布图并不局限于财务分析;它们还可以显示用户增长或重要基础指标的任何其他变化。
如何在PowerPoint中创建瀑布图
过去,在PowerPoint中创建或嵌入瀑布图是一个沉重而困难的过程,但幸运的是,在Office 365和PowerPoint 2016及以后的版本中,这变得容易多了。您仍然需要使用Excel来创建图表和值,但新版本的PowerPoint中内置了这种功能。你可以这样做。
打开一个新的PowerPoint演示文稿,在标题幻灯片之后添加一个新的空白幻灯片。或者,你可以在你已经开始的甲板上工作,但添加一个新的幻灯片将瀑布图。
在“插入”选项卡上,单击顶部色带中间的图表图标。在左侧菜单中,选择接近底部的Waterfall。
然后,幻灯片将填充一个占位符图表,并弹出一个Excel表格。
从那里,按上面Excel的说明添加值。空白图表的表示相当直观。模板有八个用于度量的字段,但是您可以添加更多字段。在这里,我们将Category更改为一个月的名称,显示一年中的八个月。
从这里可以很容易地为每个类别添加值(在本例中是月),Excel会自动更新PowerPoint幻灯片上的工作图表。
调整和添加完所有值后,可以关闭Excel窗口,幻灯片将以图形方式捕捉您输入的最终趋势。您将在右侧看到一个区域,如果需要的话,您可以在那里尝试定制、颜色和其他样式。
一个更具协作性的瀑布图
现在您已经了解了如何在Excel中构建瀑布图,我想我们都认为有很多东西需要记住。
虽然Excel中的瀑布图提供了一种可视化值在一段时间内变化的方法,但它并没有提供随着值的变化而动态更新的实时可视化。
幸运的是,我们有另一种更协作的方法来使用Smartsheet和Microsoft Power BI集成创建瀑布图。
如何在Smartsheet中创建瀑布图
Smartsheet是一个受电子表格启发的工作管理工具,具有强大的协作和通信功能。Smartsheet有类似Excel的外观和感觉,所以很容易立即开始使用,但它是基于云的,所以你可以随时随地访问你的数据和信息。
让我们在Smartsheet中创建一个瀑布图。
步骤1:在Smartsheet中创建一个简单的表
- 要开始使用Smartsheet,请登录您的帐户并导航到首页选项卡。
- 点击创建新的,选择白纸,并将新表格命名为2015年销售流程。
- 接下来,创建上面Excel示例中使用的简单销售流表。不要包括底柱、落柱或上升柱。
- 选择单元格(销售流)16,输入以下公式:=SUM([Sales Flow]3:[Sales Flow]15),按回车键。
您的简单表就完成了。
步骤2:将Smartsheet数据导入Microsoft Power BI
的Smartsheet和Microsoft Power BI之间的集成使您能够可视化您的Smartsheet数据,并创建漂亮和深刻的图表、报告和仪表板。要获得Microsoft Power BI,请转到权力BI网站下载免费的桌面连接器测试版。下载连接器之后,就可以导入Smartsheet数据了。
- 打开Power BI Desktop,单击获取数据在顶部的导航带中,选择更多…从下拉列表中。
- 在左上角的搜索字段中键入Smartsheet。一旦Smartsheet出现在列表中,选择它并单击黄色按钮连接按钮。系统将提示您登录到Smartsheet。
- 一旦您将您的Smartsheet帐户连接到Power BI,一个导航器窗口将出现,其中包括Smartsheet工作区、文件夹和工作表的逻辑层次结构。
- 向下滚动定位您创建的Sales Flow 2015表。选择2015年销售流程表,并单击编辑按钮的右下角导航器.
- 通过右键单击列并选择删除任何空列删除.若要删除空行,请单击删除行按钮,并输入要删除的行数。
- 编辑完数据后,单击密切与应用按钮在左上角。
现在,您已经将Smartsheet数据链接到Power BI,是时候创建瀑布图了。
步骤3:生成瀑布图
- 选择报告图标在Power BI的左列中。
- 选择瀑布图图标在可视化部分。
- 接下来,将数据定位到字段面板,并将数据拖放到适当的字段中。对于瀑布图,您有一个Category字段和一个y轴字段。拖动个月数据类别字段,并将Sales Flow数据发送到y轴字段。
几乎就要完成了。正如你所注意到的,这个图表看起来不像我们在Excel中创建的瀑布图。默认设置是计算y轴数据,但实际上希望它是每月数据的总和。
- 控件中的向下箭头可将计数更改为和销售流量统计部分并选择总和从下拉列表中。
选项,即可设置图表的格式格式图标可视化列,以添加标签、更改标题和对列进行颜色编码。
现在,您已经使用Smartsheet和Microsoft Power BI创建了一个瀑布图,它将提供数据的动态、实时可视化。
用Smartsheet构建更好的瀑布图
通过设计一个灵活的平台来满足团队的需求,并根据这些需求的变化进行调整,使你的员工能够超越这些需求。
Smartsheet平台可以方便地在任何地方计划、捕获、管理和报告工作,帮助您的团队更有效地完成更多工作。报告关键指标,并在工作发生时通过滚动报告、仪表板和自动工作流来获得实时可视性,以保持团队的联系和消息灵通。
当团队清楚要完成的工作时,没有人知道在同样的时间内他们能多完成多少。今天就可以免费试用Smartsheet。